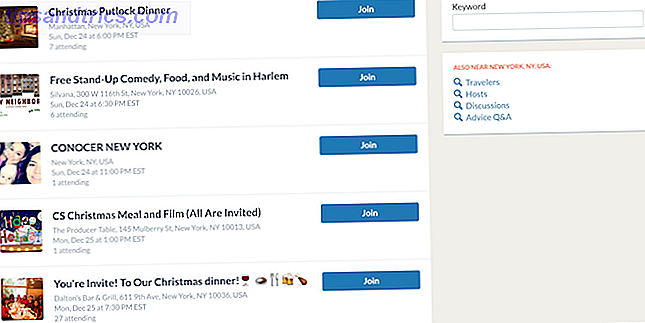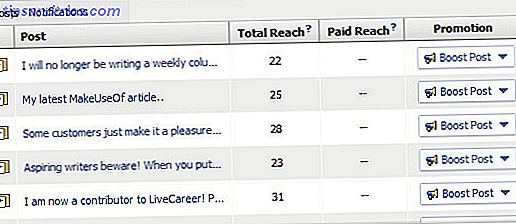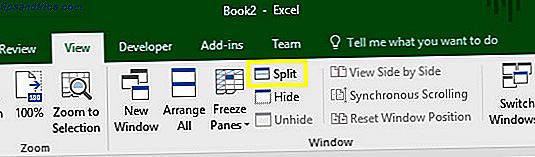
Trabajar con hojas de cálculo puede ser una tarea que consume mucho tiempo. Incluso si está familiarizado con Excel, es importante asegurarse de que sus métodos sean lo más eficientes posible, para que no pierda el tiempo.
Microsoft ha empacado Excel con todo tipo de maneras diferentes de hacer las cosas más rápido 35 Todos los días Accesos directos de teclado de Microsoft Excel para Windows y Mac 35 Todos los días Accesos directos de teclado de Microsoft Excel para Windows y Mac ¡Los atajos de teclado pueden ahorrarle mucho tiempo! Utilice estos accesos directos de Microsoft Excel para acelerar el trabajo con hojas de cálculo en Windows y Mac. Lee mas . Sin embargo, no puede aprovechar estas funciones si no las conoce.
Estas diez técnicas solo pueden ahorrarle unos segundos cada vez que las use. Puede que no parezca mucho, pero si puede integrarlos en su flujo de trabajo, seguramente obtendrá los beneficios con el tiempo.
1. Editar celdas con F2
Aquí hay algo realmente simple que le ahorrará tiempo. La forma más obvia de editar una celda en su hoja de cálculo es hacer doble clic en ella. Si está haciendo una gran cantidad de entrada de datos Cómo usar el Relleno Flash y Relleno automático de Excel para automatizar la entrada de datos Cómo usar el Relleno Flash y Relleno automático de Excel para automatizar la entrada de datos Cuando regularmente crea hojas de cálculo Excel y las rellena con datos, usted tiene que saber sobre Auto Fill y Flash Fill. Permítanos mostrarle qué hacen estas funciones y cómo pueden ayudarlo. Leer más, cambiar de su mouse a su teclado una y otra vez no es muy eficiente.
Presionando F2 le permitirá editar la celda actualmente resaltada. Esto significa que puede navegar por su documento y editar celdas sin quitar las manos del teclado. Puede llevarle un poco de tiempo alcanzar instintivamente la tecla F2, pero una vez que se convierta en una segunda naturaleza, seguramente acelerará la entrada de datos.
2. Dividir Windows en lugar de paneles de congelación
Los paneles de congelación son una forma útil de ver varias partes diferentes de una hoja de cálculo al mismo tiempo. Sin embargo, si solo necesitas hacerlo temporalmente, hay un método más rápido.
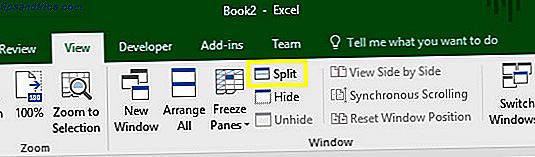
Dirígete a la pestaña Ver, busca la sección Ventana y haz clic en Dividir . Esto dividirá su ventana en cuatro secciones separadas, que puede ajustar arrastrando los bordes en el medio. Es mucho más flexible que congelar paneles si solo necesita este tipo de resumen por un breve período de tiempo.
3. Use F4 para repetir procesos
Si repite la misma tarea varias veces, la tecla F4 a menudo puede automatizar el proceso. Por ejemplo, es posible que desee eliminar varias filas de esta hoja de cálculo.
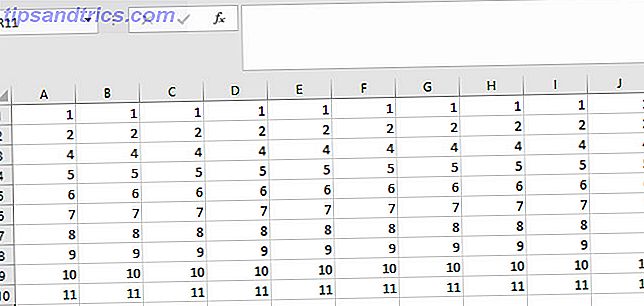
Puedo usar Mayús + Espacio para seleccionar una fila completa a la vez.
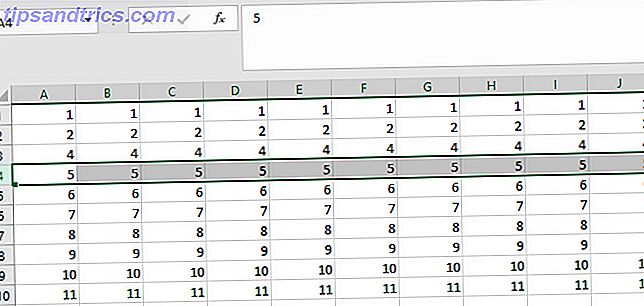
Entonces puedo usar Ctrl + - para eliminar esa fila.
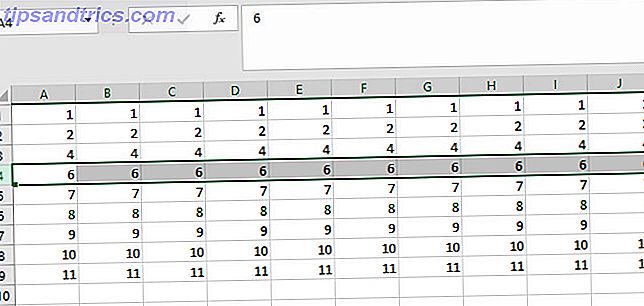
Ahora puedo simplemente presionar F4 para repetir el comando de borrar una y otra vez.
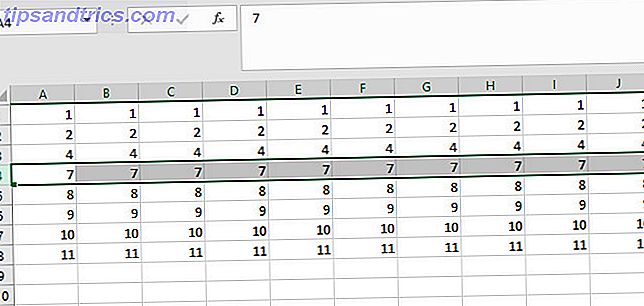
Esta técnica funciona con todo tipo de procesos diferentes. Por ejemplo, puede resaltar una celda en particular, luego aplicar ese mismo estilo a otras regiones de su documento simplemente presionando F4. Estos accesos directos de Excel le ahorrarán tiempo y esfuerzo. Estos accesos directos de Excel le ahorrarán tiempo y le ayudarán a leer más.
4. Inserte la hora y la fecha
No es raro que necesite insertar la fecha u hora actual en una hoja de cálculo de Excel. Con eso en mente, Microsoft ha hecho que sea muy fácil hacerlo.
Ctrl +; insertará la fecha actual en la celda activa. Ctrl + Shift +; insertará la hora actual del sistema.
5. Use la tecla Alt para ajustar a las celdas
Es fácil crear un gráfico Cómo crear gráficos y gráficos de gran alcance en Microsoft Excel Cómo crear gráficos y gráficos de gran alcance en Microsoft Excel Un buen gráfico puede marcar la diferencia entre transmitir su punto de vista o dejar a todos dormidos. Le mostramos cómo crear gráficos potentes en Microsoft Excel que involucrarán e informarán a su audiencia. Lea más en Excel, pero presentarlo correctamente en su hoja de cálculo puede ser un poco más difícil. Hacer que su gráfico se alinee con las celdas circundantes se ve limpio y profesional, pero no hay necesidad de perder el tiempo orientándolo a simple vista.
Cree su gráfico, luego mantenga presionada la tecla Alt cuando ajuste su tamaño. Se ajustará para ajustarse automáticamente a las celdas adyacentes.
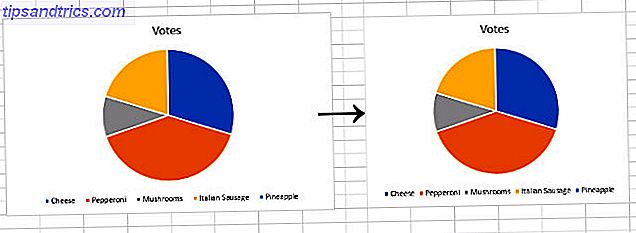
Esta funcionalidad es estándar en todo el conjunto de aplicaciones de Office, por lo que si desea que un elemento en particular se ajuste a su entorno, intente mantener presionada la tecla Alt .
6. Duplicar una Fórmula Exactamente
Cuando arrastra la esquina de una celda que contiene una fórmula, Excel cambiará las referencias de celda en consecuencia. Esto es muy útil en la mayoría de las circunstancias, pero a veces sería más beneficioso insertar exactamente la misma fórmula.
Vaya a la celda directamente debajo de la fórmula que desea duplicar y presione Ctrl + ' . Esto rellenará la celda con una copia exacta de la fórmula, sin cambios en sus referencias de celda.
7. Configure sus preferencias predeterminadas de la hoja de cálculo
Muchos usuarios de Excel tienen una rutina establecida cuando crean un documento nuevo, modifican la fuente, ajustan el número de hojas, etc. Sin embargo, puede ajustar algunas configuraciones para personalizar los valores predeterminados de un nuevo libro Cómo crear rápidamente una plantilla de Excel personalizada para ahorrar tiempo Cómo crear rápidamente una plantilla de Excel personalizada para ahorrar tiempo Las plantillas de Excel son universalmente útiles: pueden ayudarlo a mantener su financia en orden, administra un proyecto y organiza tu vida. Le mostramos cómo crear su propia plantilla personalizada. Lea más, y ahórrese la molestia de hacer esto cada vez.
Dirígete a Archivo > Opciones . En la sección General, busque la configuración titulada Al crear libros de trabajo nuevos .
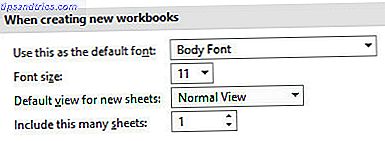
Como puede ver arriba, cambia la fuente predeterminada y su tamaño, la vista predeterminada y la cantidad de hojas que incluirá un nuevo libro de trabajo. Estos son los aspectos básicos de cualquier documento de Excel, por lo que la configuración de sus preferencias seguramente le ahorrará tiempo y esfuerzo a largo plazo.
8. Utilizar la barra de herramientas de acceso rápido
La mayoría de los usuarios de Excel probablemente utilicen la barra de herramientas de acceso rápido. ¿Pero sabes cómo personalizarlo?
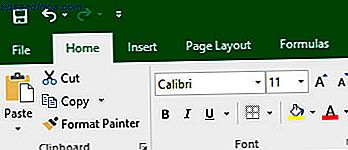
Excel brinda a los usuarios acceso para guardar, deshacer y rehacer la funcionalidad como estándar en la esquina superior izquierda de la pantalla. Puede agregar una gran cantidad de comandos haciendo clic con el botón derecho en la cinta de opciones y seleccionando Personalizar barra de herramientas de acceso rápido .
Puede agregar todo, desde una forma sencilla de insertar gráficos, hasta accesos directos que le ayudarán a usar Windows Ink al instante. Vale la pena examinar las diversas opciones para encontrar lo que beneficia su flujo de trabajo típico. Adapte su uso a Excel 9 Ajustes simples para personalizar Excel según sus necesidades 9 ajustes simples para personalizar Excel según sus necesidades Excel es una herramienta poderosa, pero mejora aún más cuando puede personalizarla según sus necesidades. Algunas de sus mejores opciones están ocultas en el interior y retiramos la cortina para usted. Lea más, y pasará menos tiempo navegando alrededor de la cinta de opciones.
9. Explica tus funciones
¿Te encuentras creando hojas de cálculo complejas de Excel y luego tienes que explicarles cómo funcionan para tus compañeros de trabajo? Es posible que pueda saltearse esta responsabilidad si anota sus fórmulas.
Agregue lo siguiente al final de una fórmula para darse la oportunidad de explicar su trabajo:
+N("your comment goes here") Esto lo convierte en una forma discreta de agregar algo de información adicional sobre lo que sucede detrás de las escenas.
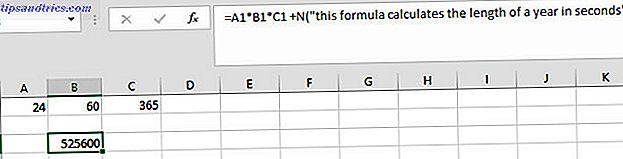
No abuse de esta funcionalidad, porque puede terminar introduciendo demasiada información escrita en su documento. Sin embargo, si espera que otros usuarios necesiten una explicación, dejar una nota rápida puede ahorrar tiempo más adelante.
10. Aprende estos atajos de formato
Formatear las celdas para que su contenido se muestre correctamente es una buena manera de perfeccionar su hoja de cálculo. Sin embargo, puede llevar mucho tiempo utilizar el menú desplegable en la sección Número de la cinta para hacerlo. En su lugar, intente asignar estos accesos directos a la memoria:
- Ctrl + Shift + 1 - Formatear como un número con dos decimales.
- Ctrl + Shift + 4 - Formatear como moneda.
- Ctrl + Shift + 5 - Formatear como un porcentaje.
- Ctrl + Shift + 6 - Formatear como un número de índice.
Estos accesos directos pueden parecer difíciles de recordar, pero se corresponden con los caracteres especiales en un teclado estándar, con la excepción del formato de número, que es el valor predeterminado de facto.
Para formatear como moneda, solo busque el símbolo de dólar, para un porcentaje, busque el signo de porcentaje y un número de índice (también conocido como notación científica), busque el símbolo de encendido.
Ahorre tiempo para las cosas importantes
En esencia, Excel es una herramienta de productividad. Su objetivo principal es evitar que trabaje con hojas de cálculo. Crear un libro de trabajo puede requerir una cierta cantidad de trabajo doméstico, pero recuerde que hay muchas formas de acelerar varias partes del proceso.
Ampliar su conocimiento de Excel no siempre se trata de aprender nuevas funciones o profundizar en funciones complejas como VBA. El Tutorial de programación de VBA de Excel para principiantes El Tutorial de programación de VBA de Excel para principiantes VBA es una herramienta poderosa de Microsoft Office. Puede usarlo para automatizar tareas con macros, establecer desencadenantes y mucho más. Le presentaremos la programación visual básica de Excel con un proyecto simple. Lee mas . Cometer un acceso directo a la memoria o encontrar una manera de hacer una tarea repetitiva más rápido puede ser tan beneficioso para su uso.
¿Tiene alguna pista sobre cómo los usuarios pueden ahorrar tiempo y esfuerzo en Excel? ¿O está buscando más información sobre una de las técnicas en este artículo? De cualquier manera, ¿por qué no unirse a la conversación en la sección de comentarios a continuación?
Crédito de la imagen: Volha Nalhachova a través de Shutterstock.com