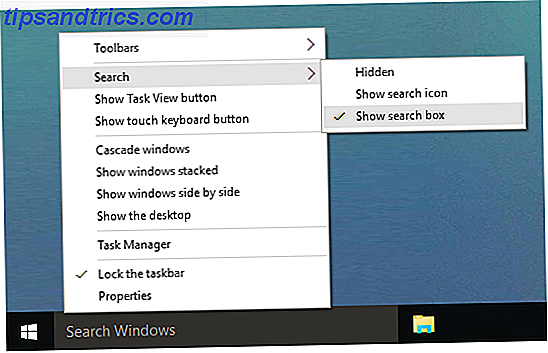
Windows está lleno de herramientas útiles 5 Herramientas legendarias de Windows reemplazadas por nuevas características 5 Herramientas legendarias de Windows reemplazadas por nuevas características Windows incluye muchas herramientas que usted usa todos los días, pero algunas han durado más que otras. Aquí hay partes de Windows que ya no existen. Lea más, pero puede ser difícil recordar cómo acceder a todos ellos. O quizás solo estás buscando una forma más rápida de lanzarlos. En cualquier caso, lo tenemos cubierto.
Desde el símbolo del sistema hasta el Explorador de archivos, esta lista ofrece algunas de las formas más rápidas de acceder a las herramientas de Windows más esenciales, algunas de las cuales puede usar a diario.
Sin embargo, de ninguna manera es completo. Asegúrese de pasar a la sección de comentarios para compartir con nosotros sus propios consejos de acceso.
Buscando en el sistema
Antes de comenzar, vale la pena señalar que Windows tiene una búsqueda de sistema muy poderosa Top 7 Trucos de búsqueda de Windows utilizados por los usuarios Pro Top 7 Trucos de búsqueda de Windows utilizados por los usuarios Pro Leer más. En Windows 10 estará en la barra de tareas de forma predeterminada, además Cortana estará feliz de echar una mano, pero también se puede acceder a través del menú Inicio.
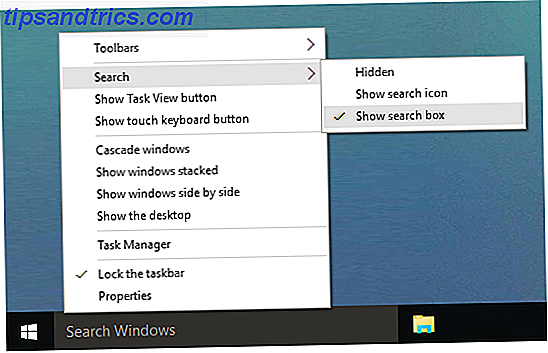
Si alguna vez busca un programa, utilidad, archivo o cualquier cosa que esté en su PC, siempre puede confiar en la búsqueda del sistema. ¿Cuáles son las herramientas más rápidas para la búsqueda en el escritorio de Windows? ¿Cuáles son las herramientas más rápidas para la búsqueda en el escritorio de Windows? La búsqueda es una de las herramientas digitales que damos por sentado y en la que confiamos mucho. Afortunadamente, Windows viene con una función de búsqueda práctica. ¿Podrían las herramientas de terceros ser mejores y más rápidas? Hicimos la prueba. Lee más para descubrirlo. Es muy útil para cuando no recuerdas un atajo, simplemente escribe lo que necesitas y lo encontrarás.
Panel de control
El Panel de control es el centro de configuración central de su sistema. Desbloquear el potencial de Windows: Panel de control Desmitificado Desbloquear Windows Potencial: Panel de control desmitificado Si quiere ser el maestro de su experiencia de Windows, el Panel de control está donde está. Desenredamos la complejidad de esta herramienta de poder. Lea más y hay varias maneras diferentes de llegar a él. El primero es presionar Win + X y luego seleccionar el Panel de control . El segundo es presionar Win + R, escribir control y luego presionar return .
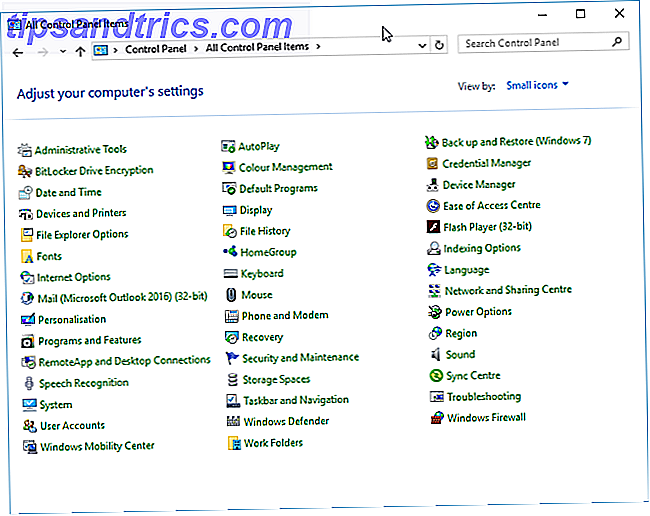
Otro método está disponible cuando está en el Explorador de archivos. En la barra de direcciones en la parte superior, haga clic en la primera flecha y luego seleccione Panel de control en el menú desplegable.
Configuraciones
Con Windows 8, la configuración del sistema dividido de Microsoft se puede acceder únicamente a través del Panel de control y presenta la configuración Cómo controlar Windows 10: la guía de configuración Cómo controlar Windows 10: la guía de configuración El panel de control de Windows está a punto de desaparecer. Su reemplazo, la aplicación de Configuración, ha recibido una actualización significativa en Windows 10. Vamos a revelar todos sus secretos para usted. Lee mas . Desde aquí puede ver dispositivos, personalizar su fondo de pantalla Cómo configurar fondos de pantalla animados y fondos de escritorio animados en Windows Cómo configurar fondos de pantalla animados y fondos de escritorio animados en Windows Live fondos de pantalla se pueden agregar a cualquier sistema operativo de Windows desde Windows XP, aunque se ha convertido cada vez más difícil. Le mostramos cuáles son sus opciones en Windows 10, 8 y 7. Lea más, cambie su configuración de idioma y más.
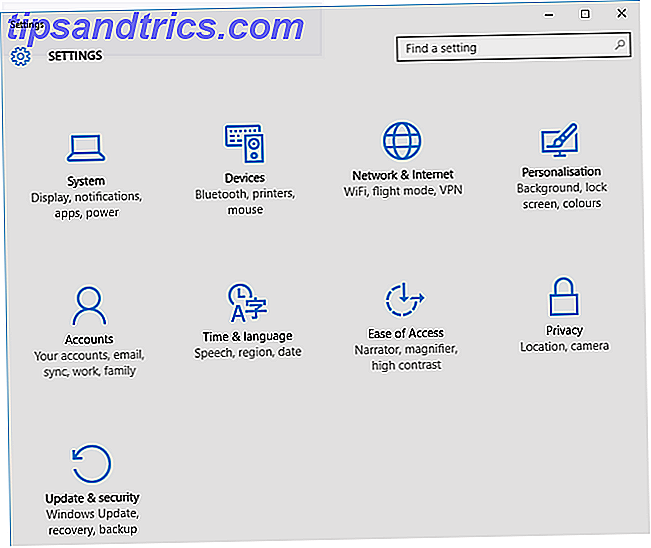
La mejor forma de abrir Configuración es presionar la tecla Win + I. Sin embargo, hay una manera de ir directamente a la página de Configuración que necesita a través de Ejecutar comandos Todo lo que debe saber sobre el diálogo Ejecutar y los comandos más útiles Todo lo que debe saber sobre el diálogo Ejecutar y los comandos más útiles ¿Está utilizando la forma más sencilla de ahorrar? tiempo en Windows? Es el diálogo Ejecutar. Le mostramos cómo crear rápidamente comandos personalizados para abrir cualquier programa o archivo en dos sencillos pasos. Lee mas . Abra Ejecutar con Win + R y use la tabla de Winaero para aprender los comandos para las diferentes secciones. Ingresarlos en Ejecutar, luego presionar regresar para iniciar.
Ejecutar comando
El comando Ejecutar 7 Tareas comunes El indicador de comandos de Windows hace que sea rápido y fácil 7 Tareas comunes El indicador de comandos de Windows lo hace rápido y fácil No permita que el símbolo del sistema lo intimide. Es más simple y más útil de lo que esperabas. Puede que se sorprenda de lo que puede lograr con solo presionar unas teclas. Leer más les permite a los usuarios abrir cosas como programas, carpetas o sitios web al ingresar su ruta directa o acceso directo. La forma más rápida de abrirlo es presionar Win + R en su teclado, que funcionará en todas las versiones modernas de Windows, pero ese no es el único método. También puede presionar Win + X para acceder al menú Power User, luego hacer clic en Run .
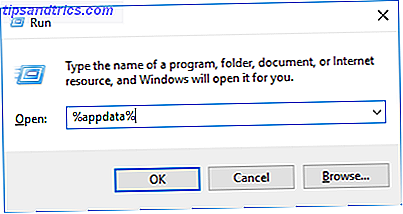
Antes de Windows 7, podía abrir Ejecutar desde un acceso directo al Menú de inicio, pero esto se eliminó de manera predeterminada. Para volver a agregarlo, haga clic con el botón derecho en el botón Inicio, seleccione Propiedades y luego haga clic en el botón Personalizar ... Desplácese hacia abajo en la lista, marque la casilla Ejecutar comando y haga clic en Aceptar .
En Windows 10, puede encontrar Ejecutar en la carpeta Sistema de Windows en el menú Inicio. Desde aquí, haga clic con el botón derecho en el acceso directo y luego haga clic en Pin para comenzar .
Administrador de tareas
El Administrador de Tareas muestra todos los procesos El Administrador de Tareas de Windows 8: Una Gema Oculta a la Vista El Administrador de Tareas de Windows 8: Una Gema Oculta a la Vista Mientras que muchas partes de Windows 8 son discutibles (quizás Moderno es el futuro, tal vez no lo es), uno El elemento de Windows 8 que ha sido sometido a una revisión masiva y lo ha hecho increíblemente más asombroso es el ... Leer más y los servicios que se están ejecutando actualmente en su sistema, además de dar una disminución del rendimiento. Puede abrir el Administrador de tareas de muchas maneras diferentes. Probablemente el más conocido es presionar Ctrl + Alt + Supr y luego seleccionar Administrador de tareas (antes de Vista, esto en realidad lo llevó directamente a la utilidad, de ahí la popularidad del acceso directo). Pero también puede presionar Ctrl + Shift + Esc para ir directamente al Administrador de tareas.
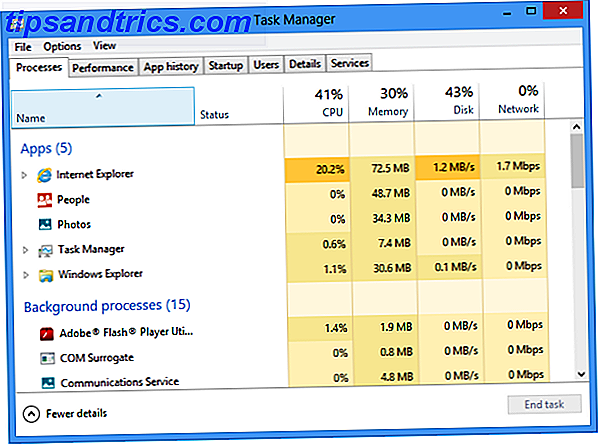
Además, puede hacer clic con el botón derecho en la barra de tareas y seleccionar Administrador de tareas . Y puedes hacer lo mismo presionando Ctrl + X. Finalmente, puede presionar Win + R, escribir taskmgr y luego presionar return . ¿Qué método es más fácil para ti?
Explorador de archivos
File Explorer, anteriormente llamado Windows Explorer, hace lo que dice en la lata. Puede explorar sus carpetas y archivos dentro de él, aunque es más poderoso de lo que cree 10 Características poco conocidas de Windows File Explorer 10 Características poco conocidas de Windows File Explorer No permita que Windows File Explorer lo engañe con su apariencia simple. ¡Es capaz de muchas más acciones y ajustes de los que permite! Permítanos mostrarle un montón de ellos. Lee mas . Por ejemplo, está utilizando el Explorador de archivos al examinar sus Documentos o Imágenes. Como tal, puede entrar directamente seleccionando uno de ellos desde su Menú de Inicio.
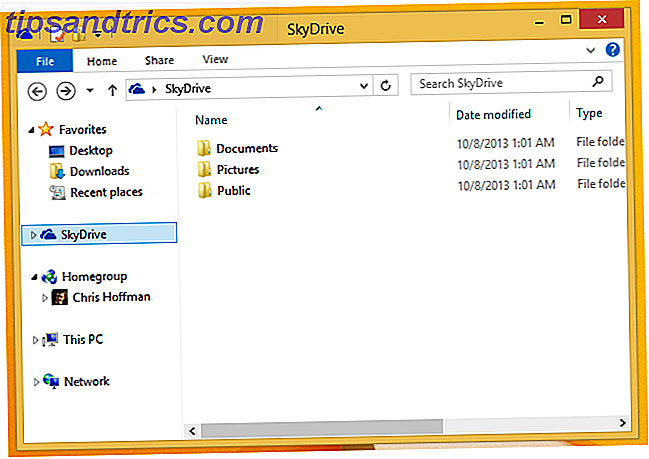
El método más rápido probablemente sea presionando Win Key + E, que lo lanzará directamente al Explorador de Archivos. Alternativamente, presione Win Key + X y luego seleccione File Explorer . Finalmente, pruebe Win + R, ingrese el explorador y luego presione regresar .
Símbolo del sistema
Command Prompt es una cuenta de administrador administrativa de Windows Windows desde hace mucho tiempo: Todo lo que necesita saber Cuenta de administrador de Windows: Todo lo que necesita saber Comenzando con Windows Vista, la cuenta de administrador de Windows integrada está deshabilitada de forma predeterminada. ¡Puedes habilitarlo, pero hazlo bajo tu propio riesgo! Te mostramos cómo. Read More utilidad que permite a los usuarios realizar acciones mediante comandos de escritura. Una guía para principiantes a la línea de comandos de Windows Una guía para principiantes para la línea de comandos de Windows La línea de comando le permite comunicarse directamente con su computadora y ordenarle que realice varias tareas. Lea más, sin el uso de la interfaz gráfica. En Windows 7, se encuentra debajo de la carpeta Accesorios en el menú Inicio. En Windows 10, está dentro de la carpeta del sistema de Windows .
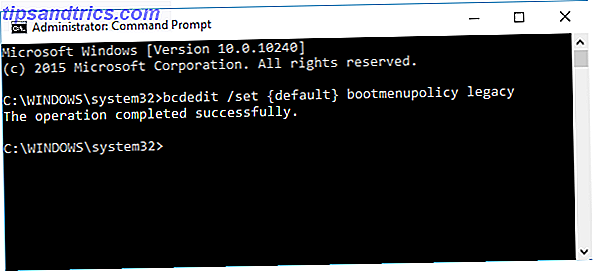
También puede presionar Win + R para abrir Run, ingresar cmd y luego presionar return para un inicio más rápido. Aquellos en Windows 8.1 y superiores también pueden acceder a él a través del menú Power User. Presione Win + X para abrir este menú, luego seleccione Indicador de comando en la lista.
Potencia Shell
PowerShell es una herramienta de automatización y configuración; un lenguaje de scripts incorporado en Windows que ayuda a la administración del sistema. Es similar al símbolo del sistema, pero existen diferencias entre los dos comandos de sistema frente a Windows PowerShell: ¿Cuál es la diferencia? Símbolo del sistema frente a Windows PowerShell: ¿Cuál es la diferencia? Los usuarios de Windows pueden funcionar sin usar el símbolo del sistema o PowerShell. Pero con Windows 10 y nuevas características a la vuelta de la esquina, tal vez ya es hora de que aprendamos. Lee mas . Una forma de abrirlo es presionar Win + R, escribir powershell y luego presionar return .
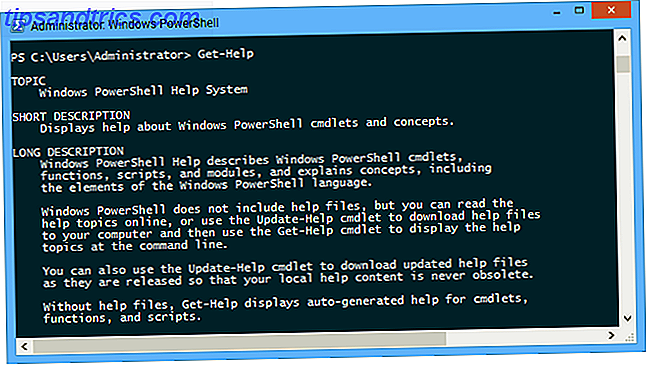
Alternativamente, haga clic con el botón derecho en la barra de tareas y seleccione Propiedades . Vaya a la pestaña Navegación y luego marque Reemplazar símbolo de sistema con Windows PowerShell en el menú cuando haga clic con el botón derecho en la esquina inferior izquierda o presione la tecla de Windows + X. Luego presione OK . Como ya habrás adivinado, ahora puedes presionar Win Key + X y seleccionar PowerShell .
Registro
El registro es una base de datos ¿Qué es el Editor del Registro de Windows y cómo lo uso? [MakeUseOf Explains] ¿Qué es el Editor del Registro de Windows y cómo lo uso? [MakeUseOf Explains] El registro de Windows puede dar miedo a primera vista. Es un lugar donde los usuarios avanzados pueden cambiar una amplia variedad de configuraciones que no están expuestas en ninguna otra parte. Si está buscando cómo cambiar algo en ... Leer más que básicamente contiene toda la información sobre su sistema. No te sumerjas en él y comiences a editar si no estás seguro de lo que estás haciendo; un movimiento incorrecto podría reventar tu computadora. Para acceder al registro, presione Win + R, ingrese regedit y luego presione regresar .
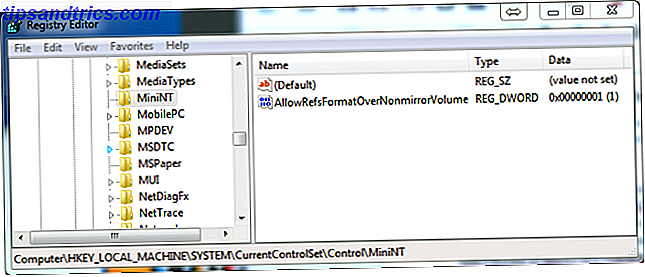
Si desea tener un acceso directo al Registro, es fácil. Realice una búsqueda en el sistema de regedit, luego haga clic con el botón derecho en el resultado y podrá realizar varias acciones, como Pin para iniciar o Pin a la barra de tareas . Alternativamente, puede Enviar a> Escritorio si desea un acceso directo en el escritorio.
Centro de Movilidad
El Centro de movilidad es una función para usuarios de computadoras portátiles Una herramienta de Windows para obtener acceso instantáneo a todos sus controles de hardware Una herramienta de Windows para obtener acceso instantáneo a todos sus controles de hardware Al ver lo útil que es esta herramienta, es sorprendentemente fama. Estoy hablando del Windows Mobility Center. ¿Que qué? ¡Mira lo que quiero decir! Lea más, lo que les permite acceder a una multitud de opciones desde un lugar central, como el brillo de la pantalla y el nivel de la batería. Para acceder al Centro de movilidad, vaya al Panel de control, haga clic en Hardware y sonido y luego en Windows Mobility Center .
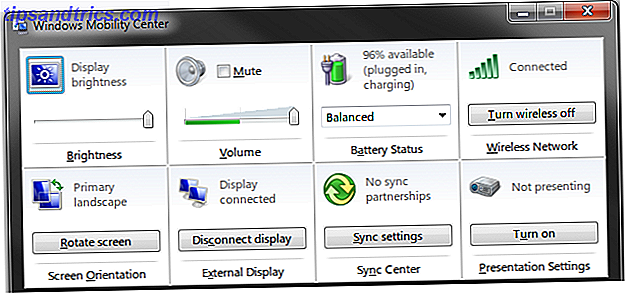
También puede acceder presionando Win + X y luego seleccionándolo desde el menú que se muestra. Este es el método más rápido y te ahorrará hurgar en el Panel de control cada vez.
Centro de facilidad de acceso
El Centro de facilidad de acceso está diseñado para ayudar a que los sistemas de las personas sean más fáciles de usar a través de herramientas como una lupa o un teclado en pantalla. Aprenda a navegar por Windows sin un mouse, teclado o pantalla Aprenda a navegar por Windows sin mouse, teclado o pantalla. Pasó horas trabajando en un documento importante cuando su teclado muere sobre usted. ¿Sabrías cómo guardar tu trabajo, salir de programas y apagar tu computadora? Nosotros te mostraremos Lee mas . Puede iniciarlo yendo al Panel de control y luego seleccionando Facilidad de acceso .
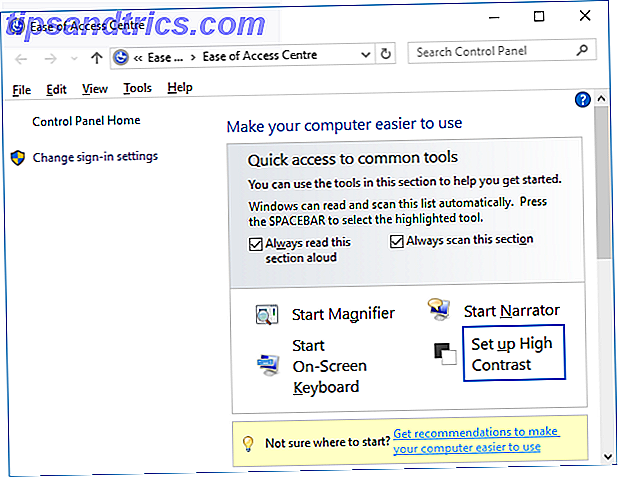
Sin embargo, hay una manera más rápida. Simplemente presione Win Key + U para ir directamente al centro y comenzar a personalizar sus opciones, como iniciar el narrador o habilitar un alto contraste.
Asignación de teclas de método abreviado
También puede asignar sus propias teclas de método abreviado Accesos directos de teclado de Windows 101: La última guía Accesos directos de teclado de Windows 101: Los métodos abreviados de Teclado de guía definitiva pueden ahorrarle horas. Domine los métodos abreviados de teclado universales de Windows, los trucos con el teclado para programas específicos y algunos otros consejos para acelerar su trabajo. Lea más a programas particulares. Encuéntrelo en el menú Inicio, haga clic con el botón derecho y luego seleccione Propiedades . Cambie a la pestaña Acceso directo y luego haga clic dentro del cuadro de diálogo de la tecla Atajo . Ahora presione una tecla a la que desea asignar el programa y se creará su acceso directo. Luego presione OK .
Ahora que conoce todas estas formas diferentes de acceder a las herramientas de Windows, puede elegir los métodos que mejor se adapten a usted y ahorrarle más tiempo. Aunque puede que no parezca mucho en el momento, ¡esos segundos guardados de atajos rápidos se suman!
¿Qué métodos usas para iniciar las utilidades de Windows? ¿Tienes tus propios atajos para compartir?



