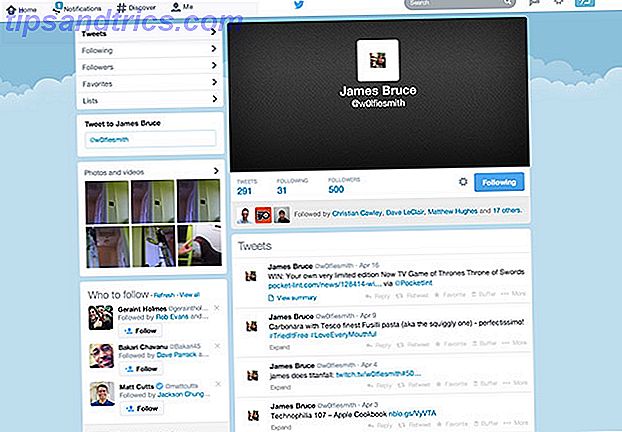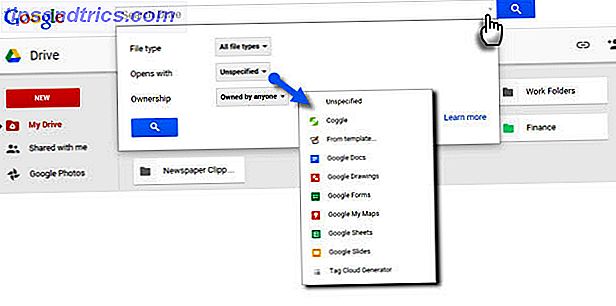
2006 fue un año emblemático en la historia de Google. El Oxford English Dictionary aceptó "Google" como un verbo.
Desde entonces hemos hecho mucho para convertir esa acción en la gramática de nuestras vidas en línea. Seguimos su sintaxis particular para buscar información. Seguimos las reglas de la netiqueta de Gmail En una buena nota: 4 tipos de correos electrónicos que podrías escribir para comenzar tu día en una buena nota: 4 tipos de correos electrónicos que podrías escribir para comenzar el día. Leer citas inspiradoras, visualizar un día exitoso y repetir un conjunto de afirmaciones son algunas de las formas de comenzar un día de manera optimista. ¿Has considerado que enviar un correo electrónico puede funcionar igual de bien? Lee mas . Y leemos con asombro y alarma como Google impacta nuestras vidas futuras 4 Maneras sorprendentes de que Google pronto impacte tu vida 4 Maneras sorprendentes Google pronto tendrá un impacto en tu vida No veremos naves espaciales interestelares ni máquinas de viaje en el tiempo, pero aquí están algunos proyectos de Google que cambiarán la forma en que vives en los próximos años. Lee mas .
Si Chrome es la forma más rápida de ingresar a Internet todas las mañanas, Google Drive es el lugar para la productividad laboral. La popularidad de Google Drive ha hecho que la nube sea un lugar feliz para estar. De todas las herramientas en Google Drive, Docs como editor de texto es la primera opción para las tareas diarias. Y todos los días podemos hacer con algunos consejos de procesamiento de textos Procesamiento de textos en Google Docs? 5 consejos importantes para tener en cuenta el procesamiento de textos en Google Docs? 5 Consejos importantes para tener en cuenta Durante la mayor parte de mi vida, Microsoft Word fue la herramienta de procesamiento de textos para usar si iba a hacer un trabajo serio. Claro, había alternativas como Corel WordPerfect y más tarde en OpenOffice, ... Read More eso hace que trabajar en Google Docs sea más productivo. Aquí hay diez.
Comencemos con este pequeño consejo de velocidad para hacer rodar la pelota:
Vaya directamente a Google Docs desde el Inicio de aplicaciones cuando inicie sesión en otros productos de Google. Haga clic en el Iniciador de aplicaciones y encontrará Documentos en la sección Más .
Búsqueda rápida en Google Drive
Puede buscar un archivo o carpeta específica en Google Drive o en las pantallas de inicio de Documentos, Hojas de cálculo y Presentaciones introduciendo una palabra o frase en el cuadro de búsqueda en la parte superior. La pequeña flecha desplegable al lado de la caja te ayuda a ajustar tu búsqueda con tres opciones:
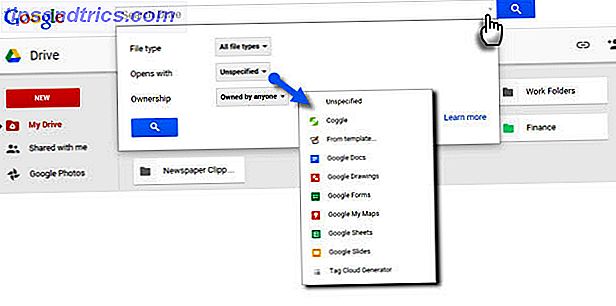
- Tipo de archivo: carpetas, documentos, archivos PDF, fotos, archivos PDF, etc.
- Se abre con: Google Docs, Google Drawing, Google Sheets, cualquier complemento específico instalado, etc.
- Propiedad: propiedad de mí, no propiedad de mí, propiedad de cualquier persona.
Más allá de esto, puedes refinar tu búsqueda en Drive usando frases o comandos específicos.
Si desea acelerar la búsqueda, ingrese una frase o una cita exacta relacionada con el archivo que desea abrir. Google Drive abre el documento y resalta la palabra clave de búsqueda que utilizó. Al igual que la Búsqueda de Google, puede usar Operador Booleano Mejorar la búsqueda de elementos con los motores de búsqueda: Explicación de la lógica booleana de búsqueda Mejora al encontrar material con los motores de búsqueda: Explicación de la lógica de búsqueda booleana Solo requiere miles de servidores de Google para buscar aproximadamente 50 mil millones de páginas indexadas, le lleva mucho más tiempo escanear solo la primera página de los resultados de búsqueda. Además de eso, ... Leer más (por ejemplo, "O") para ampliar el alcance de su búsqueda.
Consejo de velocidad: presione / (barra inclinada) para ir al cuadro de búsqueda.
Las páginas de soporte de Google tienen la lista completa de opciones de búsqueda dentro de Google Drive. ¡Y no olvide buscar en la basura también!
Llegar a los comandos de menú "ocultos" más rápido
Google Docs no es diferente de cualquier otra suite ofimática. Puede ser más simple que MS Word, pero el menú aún contiene muchos comandos. Presione Alt + / para acceder a la función de búsqueda de menús. Escriba lo que está buscando y listo: la función se abre.

El cuadro de búsqueda del menú también es una manera fortuita de descubrir otras herramientas de edición que Google Docs tiene para ofrecer.
De la idea al primer borrador con Google Keep
Google Keep es una pequeña herramienta ingeniosa para anotar notas rápidas sobre la marcha. Uno de los mejores trucos de Google Keep 4 Google Mantiene consejos y trucos para obtener mejores notas, listas y tareas pendientes 4 Google Guarda consejos y trucos para obtener mejores notas, listas y tareas pendientes Leer más es usar Google Keep para tomar texto en cualquier foto y convertirlo en texto digital. ¿Pero sabía que con un solo clic puede crear un documento de Google desde una nota de Google Keep?

Gracias a esta exportación, puede ampliar, editar y pulir sus ideas en Google Docs. Para los estudiantes y escritores, esta fluidez es una buena característica para ahorrar tiempo.
Vea las palabras que usa más con una nube de palabras
Los escritores, estudiantes y académicos pueden usar la nube de palabras o una nube de etiquetas para acceder al tema de un documento rápidamente. Las nubes de palabras también nos ayudan a ver las palabras que usamos (o mal uso) más a menudo. Anteriormente vimos cómo una nube de palabras es una herramienta interesante para visualizar información. No es una palabra Bling: 7 maneras interesantes con las que puedes jugar con nubes de palabras. No es una palabra. 7 maneras interesantes de jugar con nubes de palabras. Nosotros, los habitantes de la web., quienes viven y trabajan aquí también los llaman nubes de etiquetas. Llámalos "nubes de palabras" o "nubes de etiquetas": son herramientas de visualización que ayudan a tu cerebro a procesar la información ... Leer más.
En Google Docs, use Tag Cloud Generator para cualquier documento que tenga 50 palabras o más. El complemento gratuito de Google Drive se puede ubicar e instalar desde Complementos (menú)> Obtener complementos ...
Acceda al complemento desde el menú. La nube de etiquetas se muestra en un pequeño panel a la derecha. Si continúa escribiendo, use el botón azul Refresh Cloud para generar nuevamente la nube de etiquetas.

La pantalla podría haber sido más grande o expandible, pero esa es una pequeña queja contra este gadget funcional. Tag Cloud Generator también funciona con Spreadsheets.
Buscar e insertar con un clic
Con la herramienta de investigación, no necesita dejar el documento en el que está trabajando para buscar información. Abrir otra pestaña del navegador es un sumidero de tiempo en sí mismo. La herramienta de búsqueda integrada que le ayuda a buscar, insertar y citar información adicional en el documento de Google Doc o en la diapositiva de Google en la que está trabajando. Ve a Herramientas> Investigación .
Puede agregar y citar citas con un clic. Escriba el asunto para una cita o seleccione una palabra del documento.

Los formatos de cita seguidos son: MLA, APA y Chicago. Como puede ver en la captura de pantalla anterior, insertar citas con la cita adecuada es solo una parte. Las herramientas de investigación también se pueden utilizar para citar una variedad de datos, incluidos datos estadísticos en tablas . El uso de las opciones de búsqueda se explica por sí mismo; por ejemplo, si algunos datos están ocultos en su Google Drive, use el filtro Personal para buscar la información.
Aplicar formato rápidamente a múltiples selecciones de texto
La herramienta de formato Paint en Google Docs te ayuda a replicar un formato específico a cualquier otra parte del contenido. Selecciona y formatea cualquier texto. Haga clic en el icono del rodillo de pintura en la barra de herramientas y seleccione el texto al que desea aplicar el formato. El formato original se "copia" a este segundo texto.

Pero, ¿qué sucede si desea formatear el texto ubicado en varios lugares en su documento? Simple: haga doble clic en el ícono del rodillo de pintura en lugar de hacer un solo clic. Seleccione múltiples selecciones de texto y copie el mismo formato para cada selección.
Grabar imágenes sin royalties
Google Docs incluye Google Image Search para ayudarlo a encontrar e insertar rápidamente fotos en sus documentos. Google también le ofrece otras dos fuentes de imágenes: LIFE y Stock Photos. Las imágenes de los archivos de LIFE están etiquetadas para su reutilización comercial con modificaciones. En 2012, Google seleccionó 5.000 nuevas fotos de naturaleza, clima, animales, deportes, comida, educación, tecnología, música y otras ocho categorías.

Google especifica que las imágenes están disponibles para uso personal o comercial solo en Google Drive y deben utilizarse de acuerdo con las políticas de su programa.
Además: puede insertar cualquier imagen por URL. La imagen se guarda en su documento, por lo que incluso si el archivo original se elimina de la web, su documento no mostrará un marcador de posición en blanco.
Obtenga la atención de alguien en un comentario
Los documentos colaborativos de Google funcionan con comentarios. Google Docs tiene una manera rápida de etiquetar personas individualmente para que se les notifique acerca de cualquier comentario que realice en un documento. Seleccione el punto en el documento para el comentario. Elija Insertar> Comentario . En el cuadro de comentarios, escriba un signo @ o +, luego comience a escribir el nombre de la persona que desea notificar.

Google Docs selecciona automáticamente el nombre de su lista de contactos de Gmail y les informa con un correo electrónico. Si la persona no tiene acceso directo al documento, deberá establecer el nivel de permiso para el usuario.
Velocidad mediante métodos abreviados de ecuaciones matemáticas
Google Docs trae consigo un editor de ecuaciones muy útil. Ve a Insertar> Ecuación . No solo puede crear ecuaciones fácilmente con los símbolos, operadores, variables y flechas proporcionadas, sino también colaborar con los miembros de su equipo.
Aquí hay un video del canal de YouTube de Daniel Kaufmann:
Para acelerar el proceso, use atajos de ecuación de automatización . Por ejemplo, si escribe "\ alpha" en una ecuación seguida de un espacio o un paréntesis, Google Docs convertirá su escritura en alfa. Puede agregar fácilmente superíndices y subíndices presionando las teclas "^" y "_", respectivamente. Ingrese "\ frac" para fracciones.
El soporte de Google tiene la lista completa de atajos de ecuaciones. Para ecuaciones matemáticas más complejas, use la extensión de Google Drive gratuita g (matemáticas) para Chrome.
Los otros atajos para ahorrar tiempo
Antes de que olvidemos cómo los accesos directos pueden ser el mejor ahorro de tiempo: presione " CTRL + / " en su teclado para mostrar la enorme lista que Google Drive ha alineado para una administración de documentos más rápida. Muchos de los atajos de navegación de Gmail y los de Drive son similares. Google Drive también te permite crear tus propios accesos directos.
Vaya a Herramientas> Preferencias> Sustitución automática .

Puede usar los campos para insertar palabras, direcciones de correo electrónico, abreviaturas e incluso palabras frecuentemente mal escritas con sus versiones correctas.
También vale la pena seleccionar Seleccionar detectar automáticamente enlaces y Detectar automáticamente listas en el cuadro de diálogo Preferencias.
Puede argumentar con éxito que la última sugerencia de velocidad es usar plantillas de Google Drive 10 Herramientas de administración del dinero Dentro de Google Drive que debería usar hoy 10 Herramientas de administración del dinero Dentro de Google Drive que debería usar hoy El problema con el dinero es que si no lo gestiona, terminas sin eso. ¿Qué hay de algunas herramientas de administración de dinero útiles para ayudarlo a comenzar dentro de su cuenta de Google Drive? Lee mas . Cuando se sumerge en las profundidades de Drive, cada pequeña característica puede ayudarlo a crear documentos de aspecto profesional. Cómo Google Docs lo puede ayudar a entenderse como profesional. ¿Cómo Google Docs puede ayudarlo a pasar como profesional? Google Docs tiene una enorme, libre repositorio de plantillas listas que puede usar para casi cualquier escenario profesional. Echemos un vistazo a cinco documentos comunes necesarios en el lugar de trabajo. Lee mas . El consejo de velocidad correcto te ayuda a hacerlo mucho más rápido.
¿Eres estudiante, profesional o ama de casa? ¿Cómo usas Google Docs todos los días? ¿Cuáles son las pequeñas características que se han convertido en un hábito de ahorro de tiempo? Cuéntanos abajo.
Créditos de las imágenes: Carretera de carretera a través de Shutterstock

![¿Estás compartiendo tu ubicación en Facebook sin saberlo? [Consejos semanales de Facebook]](https://www.tipsandtrics.com/img/social-media/186/are-you-sharing-your-location-facebook-without-knowing.png)