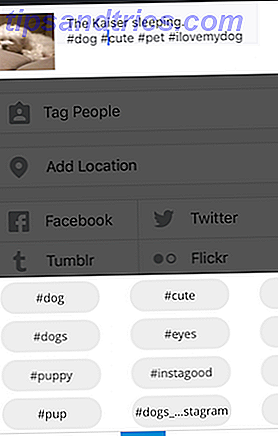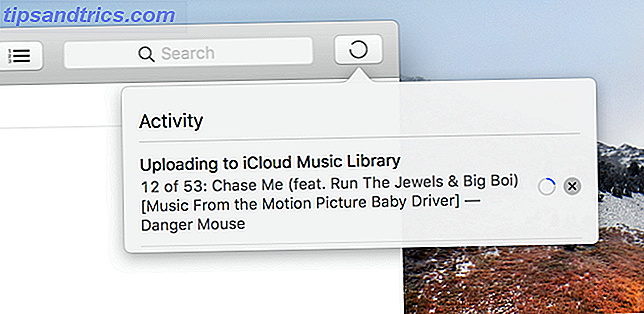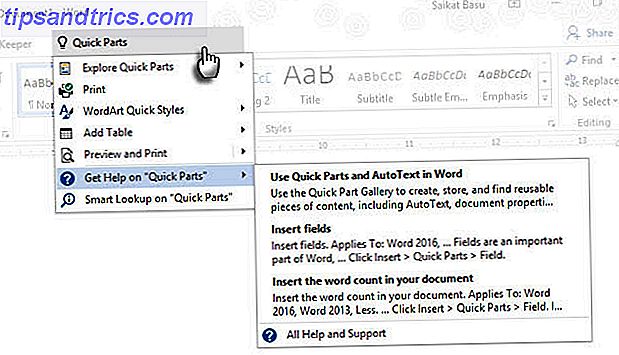
A veces las cosas más pequeñas son las mayores de las diferencias. Establezca la duración de la recuperación automática a la perfección y podrá recuperar un documento sin guardar sin agitar. Pruébalo con una asignación de verano.
Desbloquea ahora la hoja de trucos "Atajos de Microsoft Office".
Esto lo inscribirá en nuestro boletín
Ingrese su Desbloqueo de correo electrónico Lea nuestra política de privacidadMicrosoft Office 2016 presenta un frente sencillo, pero debajo de todo se encuentra un potente motor con muchos engranajes y tuercas. Muchas de las características de Office están ocultas 10 Funciones ocultas de Microsoft Word que harán su vida más fácil 10 Funciones ocultas de Microsoft Word que le facilitarán la vida Microsoft Word es engañosamente simple. Está bien siempre que active un documento y simplemente escriba. Pero Microsoft Word no sería la navaja suiza sin sus características productivas. Lea más porque no sabemos sobre ellos. Y si no los conocemos, no podemos utilizarlos para nuestra productividad.
Este artículo es sobre eso, descubriendo características poco conocidas de Microsoft Office. Pero no puedo profundizar en su importancia sin extraer sus beneficios para usted. Entonces, aquí está mi intento de explicar las características "extrañas" de Microsoft Office de la manera más simple posible.
1. Dime
Para Word 2016, Excel 2016, Outlook 2016, PowerPoint 2016 y Access 2016.
Ya no es tan poco conocida como la nueva caja " Dime lo que quieres hacer " es quizás la mejora más útil en Microsoft Office 2016 13+ Razones por las que debes actualizar a Microsoft Office 2016 13+ Razones por las que debes actualizar a Microsoft Office 2016 Microsoft Office 2016 está aquí y es hora de que tome una decisión. La pregunta de la productividad es: ¿debería actualizar? Le damos las nuevas características y las razones más frescas para ayudarlo ... Leer más. El campo de texto en la cinta de opciones es la forma más rápida de acceder a las funciones que desea usar o las acciones que desea realizar. Escriba una palabra o frase natural que se relacione con lo que desea hacer y la casilla responde con un menú desplegable con coincidencias sugeridas. Seleccione la característica que crea que es correcta y Office abre el cuadro de diálogo correcto para ayudarlo a hacerlo.
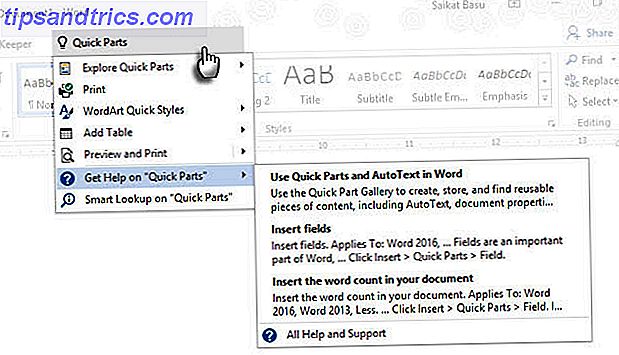
Piense en ello como una forma más dinámica de obtener ayuda con cualquier comando de Office. Puede continuar ayuda haciendo clic en Obtener ayuda como se muestra en la captura de pantalla anterior. Eso abre el visor de Ayuda tradicional.
2. Mantenga la fecha y hora del documento actual
Para Word 2016 y PowerPoint 2016.
Agregar la fecha actual a su documento es tan fácil como escribir y permitir que Microsoft Office llene automáticamente el resto. Cuando reutiliza el mismo documento en otra fecha, cambiar la fecha y la hora es una tarea pequeña para una sola fecha, pero muy grande si ha agregado algunas más. Por ejemplo, en el pie de página de cada página.
También es algo que podrías olvidar. Microsoft tiene una característica simple que actualiza la fecha automáticamente. Eso es suficiente para salvarte de tu olvido.
Coloque el cursor donde desea insertar la fecha. Luego vaya a Ribbon> Insertar> Fecha y hora .

En el cuadro de diálogo, elija el formato de fecha que desea usar. Active la casilla de verificación Actualizar automáticamente para asegurarse de que la fecha se mantenga actualizada cada vez que abra el documento.
3. Piezas rápidas
Para Word 2016.
Las partes rápidas son "bloques de construcción" disponibles en Word y Outlook. Piense en ellos como plantillas que aún no han crecido. Como su nombre lo indica, son piezas reutilizables de cualquier contenido que desee usar en Microsoft Word. Pueden ser párrafos únicos o múltiples de texto, cuadros de texto, tablas, listas, portadas, marcas de agua, bibliografías o cualquier otra forma de contenido. Estos bloques de construcción, como cualquier plantilla reutilizable, pueden ahorrar mucho tiempo, especialmente en áreas donde los formatos y el contenido son repetitivos.
En Word y Outlook, use la Quick Part Gallery para almacenar estos retazos de contenido reutilizables. Vaya a Cinta de opciones> Insertar pestaña > Grupo de texto > Piezas rápidas .

El menú desplegable incluye tres tipos diferentes de Quick Parts y el Building Block Organizer. El texto automático puede ser inmediatamente útil, ya que le permite reutilizar cualquier contenido una y otra vez como un atajo. Por ejemplo, estoy usando "Microsoft Office" como un Autotexto para evitar escribirlo repetidamente en este documento.
Para guardar cualquier cosa en Quick Part Gallery, seleccione el contenido. Haga clic en Insertar> Piezas rápidas, y luego haga clic en Guardar selección en la Galería de piezas rápidas . Cambie el nombre y agregue una descripción si lo desea. Haga clic en Aceptar .

Para reutilizar este fragmento de contenido, coloque el cursor en la ubicación correcta de su documento, haga clic en Insertar> Partes rápidas y luego elija la selección guardada.
Use el Organizador de bloques de construcción enumera todos los bloques de construcción disponibles en Word. Siempre puede editar sus propiedades, eliminar e insertar nuevos bloques de edificios.

Este artículo de soporte de Microsoft Office explica los diferentes tipos de Quick Parts en breve.
4. Marca de agua
Para Word 2016.
Las marcas de agua se pueden usar para establecer una marca o como medida de seguridad. Incluso puede usar texto o una imagen para mostrar el estado de un documento. Una marca de agua común es "Borrador".
Vaya a Ribbon> Design> Watermark . Usa cualquiera de las cuatro marcas de agua predeterminadas o crea la tuya propia.

Haga clic en Marca de agua personalizada> Marca de agua de texto . Seleccione uno de la lista o escriba su propio texto. Luego, modifique la marca de agua configurando la fuente, el diseño, el tamaño, los colores, la orientación y la transparencia.
Haga clic en Marca de agua personalizada> Marca de agua de imagen y busque una imagen. Se aclara automáticamente para no interferir con el texto del documento a menos que desactive la casilla de Eliminación .

Puede guardar sus creaciones en la Galería Watermark . Tenga en cuenta que el comando Custom Watermark está habilitado solo en la vista Imprimir.
Crear marcas de agua en Excel 2016 y PowerPoint 2016 no es tan automático como muestra la información de soporte.
5. Flesch Reading Ease
Para Word 2016 y Outlook 2016.
¿La forma más rápida de hacer que sus documentos y correos electrónicos sean más legibles? Use el puntaje de legibilidad para medir el nivel de legibilidad de sus documentos Cómo obtener el puntaje de legibilidad de cualquier documento de Word Cómo obtener el puntaje de legibilidad de cualquier documento de Word Saber lo difícil que es comprender su documento puede ayudarlo a convertirse en un mejor escritor. Aquí le mostramos cómo hacer que Microsoft Word le brinde información de legibilidad. Lee mas . Word y Outlook usan dos medidas:
- Prueba de Flesch Reading Ease
- Prueba de nivel de grado Flesch-Kincaid
La prueba de lectura de lectura mide el número promedio de sílabas por palabra y palabras por oración en una escala de 100 puntos. Cuanto más alto sea el puntaje, más fácil será entender el documento. Objetivo para el rango de 60-70.
La prueba de nivel de grado compara el contenido con los niveles de grado de la escuela de EE. UU. Por ejemplo, un puntaje de 7.0 significa que un alumno de séptimo grado puede entender el documento. Objetivo de 7.0 a 8.0.

En Word: vaya a Ribbon> File> Options y haga clic en Proofing .
Debajo de Al corregir la ortografía y la gramática en Word, asegúrese de que esté seleccionada la casilla de verificación Revisar gramática con ortografía .
Selecciona Mostrar estadísticas de legibilidad .

(En Outlook: vaya a Archivo> Opciones y haga clic en Correo> Redactar mensaje> Ortografía y Autocorrección ).
Después de un corrector ortográfico, el cuadro de diálogo mostrará el nivel de legibilidad del documento.
6. Vista de marcado simple
Para Word 2016.
Los documentos de Office usan Control de cambios para monitorear los cambios cuando un equipo colabora en un documento. Estos incluyen indicadores como ediciones de contenido, cambios de formato, comentarios y otras inserciones y eliminaciones. Cuantos más autores haya en un documento, mayor será el desorden visual. Vaya a Ribbon> Revisar> Grupo de seguimiento para realizar un ajuste fino de los cambios que se supervisan.

Si cree que el documento es difícil de leer, active el Marcado simple . El desorden visual se desvanecerá, y solo una vertical roja cerca del margen indicará que se han realizado cambios. Word muestra un pequeño globo para un comentario.

Al hacer clic en la barra vertical roja (que se convierte en una barra vertical gris) se vuelve a colocar el documento en la vista Todo marcado, con todos los cambios rastreados visibles de nuevo. Haga clic en la barra gris para alternar de nuevo a la vista de Marcado simple .
7. Línea de firma
Para Word 2016, Excel 2016 y PowerPoint 2016
Una línea de firma es un marcador de posición simple para un documento que planea enviar digitalmente o imprimir. Pero viene con un beneficio más. Puede incluir su información personal o cualquier otra instrucción para el firmante que considere necesario.
Vaya a Ribbon> Insertar> (Grupo de texto)> Línea de firma.

La línea de firma se puede personalizar desde el cuadro de configuración de la firma .

El firmante puede usar sus identificaciones digitales para firmar el documento haciendo clic con el botón derecho en el marcador de posición y haciendo clic en Iniciar sesión .

Si no está utilizando una firma digital, puede crear su propio formato de firma y guardarlo como un elemento básico y volver a utilizarlo desde Quick Parts en cada documento.
8. Firma digital invisible
Para Word 2016, Excel 2016 y PowerPoint 2016.
Las firmas digitales no son firmas electrónicas ¿Es su firma electrónica legal en el mundo? ¿Su firma electrónica es legal en todo el mundo? ¿Las firmas electrónicas son válidas y legales en todo el mundo? ¿Son más preferibles a la firma escrita manuscrita en un mundo sin papel? Vemos lo que la ley dice globalmente. Lee mas . Son herramientas de autorización más sólidas y están cifradas para proteger sus documentos. Puede agregar sus propias firmas digitales invisibles en Word, Excel o PowerPoint para proteger un documento.
Obtenga una identificación digital propia. Microsoft se ha asociado con algunos servicios más de firma digital además de DocuSign.
Vaya a la pestaña Archivo> Información> Proteger documento, Proteger libro de trabajo o Proteger presentación y haga clic en Agregar una firma digital .

En el cuadro de diálogo Firmar, indique el motivo de la firma en el cuadro Propósito y haga clic en Firmar .
Después de firmar digitalmente el documento, aparece el botón Firmas y el archivo ahora es de solo lectura para evitar modificaciones.
Este artículo de soporte técnico de Microsoft explica el método para Outlook 2016.
9. Comprobador de accesibilidad
Para Word 2016, Excel 2016 y PowerPoint 2016.
Accessibility Checker lo ayuda a crear contenido legible para personas con discapacidades. Se muestra como un informe de los problemas que encuentra en un documento, y también explica por qué cada problema puede ser un problema para una persona con discapacidad.
Por ejemplo, una imagen que falta texto alternativo hará que sea difícil para un lector de pantalla y una persona con discapacidad visual. También se proporcionan soluciones que lo ayudan a crear documentos sin errores para todos y no solo para alguien con una discapacidad.
Ve a Archivo> Información . Cualquier problema de accesibilidad se mostrará como un mensaje al lado del botón Comprobar problemas .
Para ejecutar y reparar los problemas en su archivo, haga clic en Buscar problemas> Verificar accesibilidad .

El panel de tareas del Comprobador de accesibilidad muestra posibles problemas y soluciones sobre cómo solucionar cualquier problema en los documentos.

La ejecución de un documento a través de una verificación de accesibilidad a menudo revela errores que pueden hacer o deshacer un documento profesional. Por ejemplo, encabezados faltantes o problemas de formato.
10. Archivos PDF etiquetados
Para Word 2016, Excel 2016 y PowerPoint 2016.
Etiquetar PDF no es lo mismo que agregar "etiquetas" para organizar archivos PDF. Un PDF etiquetado es una función de ayuda para crear archivos PDF más fáciles de usar. Haga que sus archivos PDF sean más accesibles y lean con estos consejos Haga que sus archivos PDF sean más accesibles y más amigables para el lector con estos consejos. Cualquier buen PDF debe ser accesible para comunicar ideas. Siga estos consejos para asegurarse de que su documento llegue al objetivo. Lea más de Microsoft Office. El PDF etiquetado también es importante para crear documentos ajustables que funcionen en todo tipo de pantallas. En la forma más simple, "Etiquetas" definen la estructura de un PDF. Piense en ellos como mapas que explican las relaciones lógicas entre los diferentes elementos en un documento PDF complejo. Por ejemplo: listas, tablas e imágenes.
Microsoft explica los conceptos básicos de los archivos PDF etiquetados:
El etiquetado agrega una capa de información llamada "semántica" a un documento PDF, que indica qué tipos de objetos se incluyen [en] un archivo, por ejemplo: encabezados, párrafos, imágenes y tablas. Cuando guarde su archivo como PDF, la semántica será identificada y etiquetada por la aplicación de Office que está utilizando y agregando al archivo.
Microsoft Office etiqueta automáticamente el documento cuando se convierte a PDF, pero debe tener en cuenta la configuración que lo controla.
Haga clic en Archivo> Guardar como y busque una ubicación.

En el cuadro de diálogo Guardar como, elija PDF en la lista Guardar como tipo .
Haga clic en Más opciones . En el cuadro de diálogo Guardar como, seleccione de nuevo PDF y haga clic en el botón Opciones . Asegúrese de que la casilla de verificación Etiquetas de estructura del documento para accesibilidad esté seleccionada y haga clic en Aceptar .

Pequeñas características conocidas son espuelas de productividad
Piense en una característica poco común que descubrió de un consejo. Tal vez fue un pequeño atajo de teclado 60 Accesos directos básicos de Microsoft Office Keyboard para Word, Excel y PowerPoint 60 Accesos directos básicos de Microsoft Office Keyboard para Word, Excel y PowerPoint Cientos de atajos de teclado están disponibles en Office, pero estos son los más importantes debes saber porque te ahorrarán mucho tiempo. Lea más o algo más fuerte como cifrado o protección con contraseña Cómo proteger con contraseña y cifrar sus archivos de Microsoft Office Cómo proteger con contraseña y cifrar sus archivos de Microsoft Office ¿Le importaría si alguien echa un vistazo a sus blocs de notas de OneNote o tiene acceso a sus documentos de Word? Si su respuesta es sí, permítanos mostrarle cómo proteger sus archivos de Office. Lee mas . Tal vez, es la capacidad de publicar sus documentos de Office en Docs.com.
Cada nueva característica incorporada en nuestros flujos de trabajo personales no solo nos hace apreciar un software, sino que también agrega un paso a nuestra curva de aprendizaje.
Ahora es su turno de contarnos acerca de la característica de Microsoft Office que es casi tan importante como su mano derecha. ¿Cuántas de las características anteriores de la lista anterior eran "nuevas" para usted?