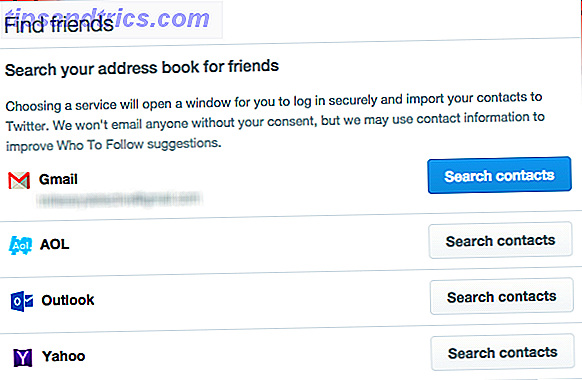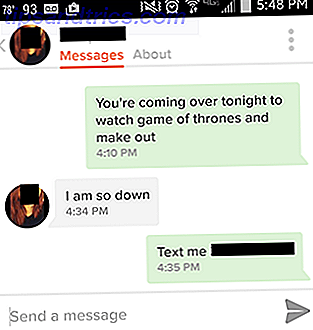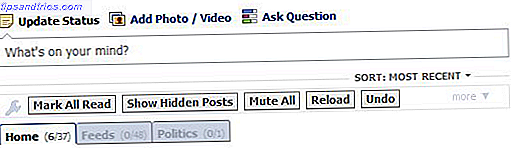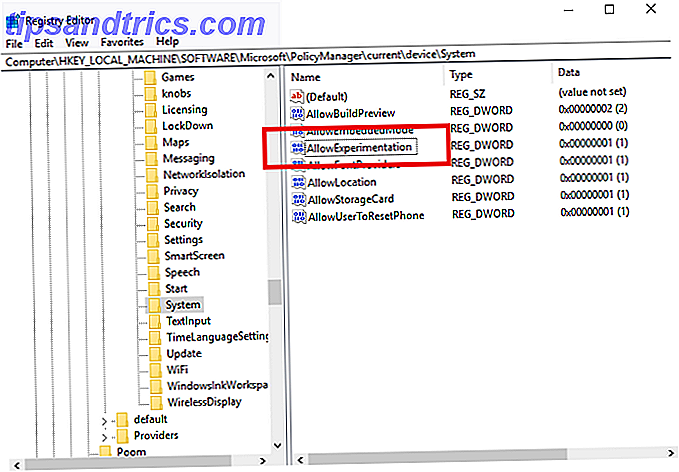
Un par de semanas antes de que Microsoft lanzara la Actualización de aniversario de Windows 10 en julio de 2016, analizamos algunas de las características del sistema operativo que podía desactivar de forma segura. 9 Características de Windows 10 Puede desactivar de forma segura 9 Características de Windows 10 que puede desactivar de forma segura Windows 10 está repleto de características, pero muchas de ellas son innecesarias. A continuación, le mostramos cómo eliminar de forma segura las funciones no deseadas de su sistema Windows 10 para obtener una experiencia más optimizada. Lee mas .
Con el lanzamiento de la Actualización de creadores en la primavera de 2017, es hora de volver a tratar el tema. Microsoft ha introducido una serie de nuevas características, configuraciones y aplicaciones, y revisarlas es una de las primeras cosas que debe hacer Hacer esto después de instalar la actualización de Windows 10 Creators Hacer esto luego de instalar la actualización de Windows 10 Creators Creadores de Windows 10 La actualización pronto se implementará en una computadora cercana. Una vez que haya actualizado, siga estas configuraciones para configurar nuevas opciones y restablecer sus preferencias de privacidad. Lea más cuando la actualización llegue a su máquina.
Ya sea que desee apagar las molestas alertas de seguridad de Windows App Store, evitar que aparezcan anuncios en su sistema o simplemente mejorar la velocidad de su computadora, lo cubrimos. Sigue leyendo para saber más.
1. Experimentos de Microsoft
Un número cada vez mayor de compañías de tecnología desea realizar pruebas en vivo en su sistema mientras lo usa. Microsoft es uno de ellos.
Por supuesto, a veces las pruebas en vivo traen beneficios; obtienes acceso anticipado a funciones geniales que más tarde se convertirán en parte de la publicación pública más amplia. En otras ocasiones, es posible que ni siquiera sepa que están teniendo lugar, e incluso podrían tener un efecto perjudicial en el rendimiento de su sistema. Afortunadamente, los experimentos son fáciles de desactivar Cómo deshabilitar los experimentos de configuración de Microsoft en Windows 10 Cómo deshabilitar los experimentos de configuración de Microsoft en Windows 10 El truco más reciente de Microsoft con Windows 10 es experimentar con la configuración de su dispositivo. Así es como puedes evitar que hagan esto. Lee mas .
Puede utilizar ShutUp10, una aplicación de terceros con una configuración conveniente llamada Inhabilitar experimentos de conducción con esta máquina de Microsoft .
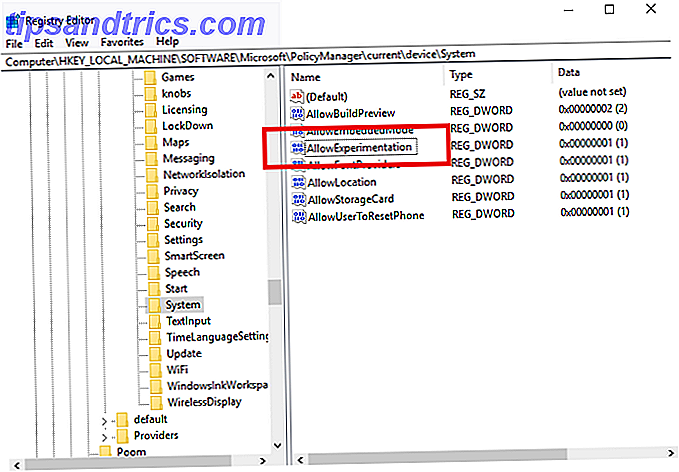
Alternativamente, puede editar el registro de Windows usted mismo. Abra el menú Inicio y escriba Regedit . Vaya a HKEY_LOCAL_MACHINE \ SOFTWARE \ Microsoft \ PolicyManager \ current \ device \ System y configure la tecla Permitir experimento en 0 para desactivar todos los experimentos.
2. Ocultar la aplicación de configuración
¿Por qué querrías ocultar la aplicación de configuración? Bueno, si mucha gente usa su computadora, especialmente los niños, puede ser una excelente manera de asegurarse de que no ensucien nada y provoquen un mal funcionamiento de la máquina.
Las instrucciones parecen complicadas, pero en realidad es bastante sencillo. Para comenzar, presione la tecla de Windows y escriba gpedit.msc . Una vez que se carga el editor de directivas de grupo local, vaya a Configuración del equipo> Plantillas administrativas> Panel de control> Visibilidad de página de configuración y haga doble clic.
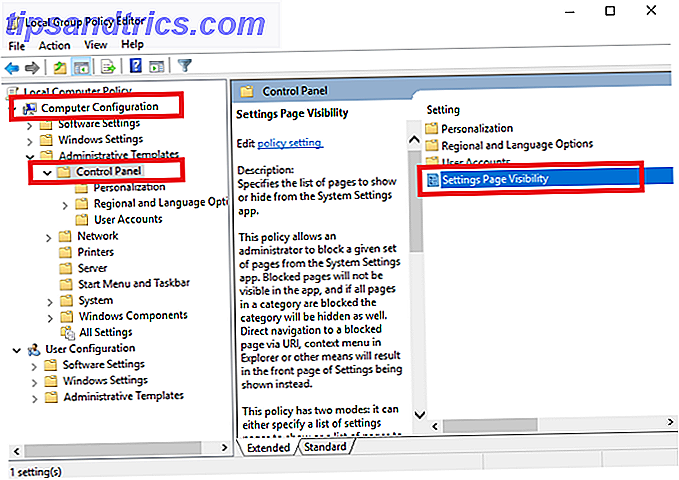
En la siguiente ventana, seleccione Activado en la esquina superior izquierda y escriba ocultar: mostrar debajo de Visibilidad de página de configuración . Por último, haz clic en Aplicar .
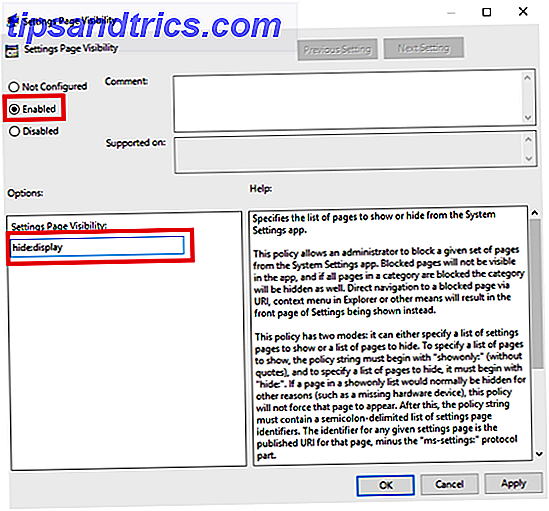
Para volver a activarlo, vuelva a la ventana Visibilidad de la página de configuración y elija No configurado .
Nota: Debido a que este ajuste depende del editor de políticas de grupo, solo puede hacerlo si está ejecutando Windows Professional. Alternativamente, puede instalar manualmente el editor de directivas de grupo Cómo acceder al Editor de directivas de grupo, incluso en Inicio y configuración de Windows para probar cómo acceder al Editor de directivas de grupo, incluso en Windows Home & Settings para probar la directiva de grupo es una poderosa herramienta que permite accede a la configuración avanzada del sistema. Le mostraremos cómo acceder a él o configurarlo en Windows Home y más de 5 poderosas Políticas de grupo para arrancar. Lee mas .
3. Notificaciones del Centro de seguridad de Windows Defender
Como parte de la Actualización de creadores, Microsoft anunció una nueva característica llamada Windows Defender Security Center.
La aplicación tiene como objetivo simplificar los procesos para monitorear la salud, el rendimiento y la seguridad de su dispositivo. Hay cinco subsecciones: Protección contra virus y amenazas, Rendimiento y salud del dispositivo, Protección de cortafuegos y redes, Control de aplicaciones y navegadores y Opciones familiares.
Como parte de la aplicación, verá un icono de notificación en la bandeja del sistema. Para las personas que están familiarizadas con la seguridad, es molesto. Siempre te está molestando para que actúes sobre cuestiones aparentemente triviales.
Para apagarlo, presione CTRL + ALT + Eliminar y vaya al Administrador de tareas> Inicio . Por último, configure el icono de notificación de Windows Defender en Deshabilitado .
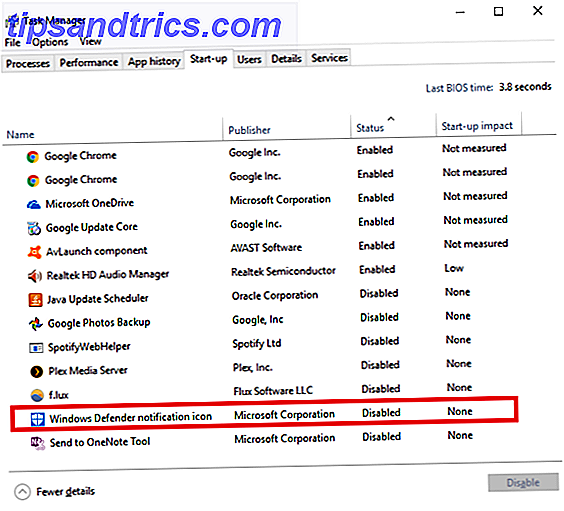
4. Permitir aplicaciones no verificadas
¿Alguna vez no ha podido instalar una aplicación porque no es una "aplicación verificada de la Tienda"? Si alguna vez has visto la pantalla a continuación, sabrás a qué me refiero.
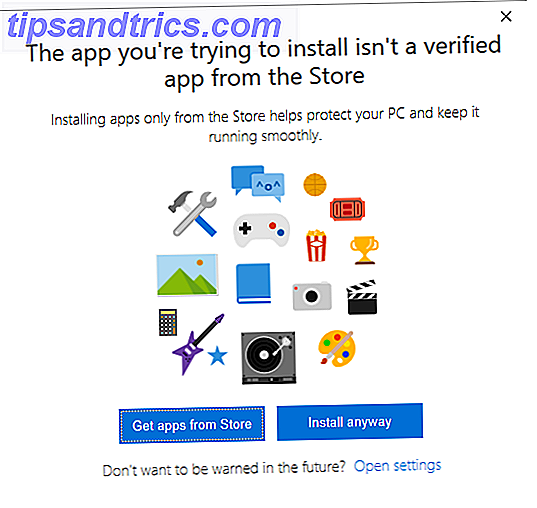
De nuevo, es fácil evitar que esta pantalla se inmiscuya en su flujo de trabajo. Vaya a Inicio> Configuración> Aplicaciones> Aplicaciones y características . La primera opción en la lista de configuraciones es Instalar aplicaciones . En el menú desplegable, selecciona Permitir aplicaciones desde cualquier lugar .
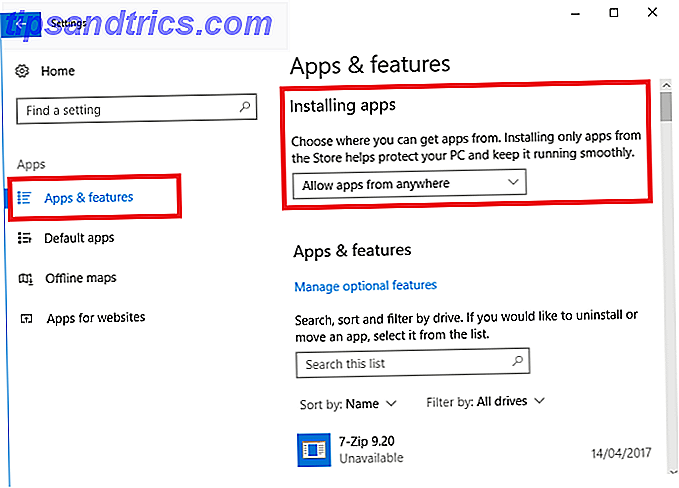
Advertencia: Deshabilitar esta característica potencialmente lo abre a contenido malicioso. Si no tiene confianza en su capacidad de detectar una aplicación falsa desde una aplicación legítima, probablemente sea mejor elegir Avisar antes de instalar aplicaciones desde fuera de la tienda en lugar de Permitir aplicaciones desde cualquier lugar .
5. File Explorer Ads
A medida que utiliza la Actualización de creadores, se encontrará con varios lugares donde Microsoft ha inyectado anuncios. 5 Lugares para buscar y deshabilitar anuncios en Windows 10 5 Lugares para buscar y deshabilitar anuncios en Windows 10 No debería tener que aguantar la publicidad en su sistema operativo. Windows 10 presenta algunos anuncios y promociones. Le mostraremos dónde encontrar y cómo deshacerse de ellos. Lee mas . Algunos de ellos han existido por un tiempo, algunos de ellos son una parte nueva del sistema operativo.
Voy a ver tres de los más visibles y explicar cómo desactivarlos. Primero, anuncios de File Explorer Cómo deshabilitar anuncios en Windows 10 File Explorer Cómo deshabilitar anuncios en Windows 10 File Explorer Windows 10 ha acumulado más anuncios en el sistema operativo que cualquier versión anterior. Recientemente, es posible que haya comenzado a ver anuncios en su Explorador de archivos. He aquí cómo deshabilitarlos. Lee mas .
Los anuncios son sin duda la "característica" Actualización de Creadores que ha recibido la mayor crítica de la comunidad de Windows. Microsoft claramente no quiere que pueda eliminarlos fácilmente; necesitarás profundizar en algunas configuraciones de archivos para desactivarlas.
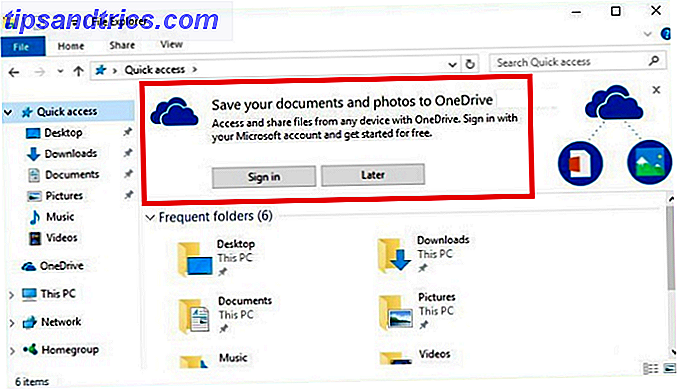
Presione la tecla de Windows, escriba Opciones de Explorador de archivos y seleccione la pestaña Ver . Ahora desplácese hacia abajo para Mostrar notificaciones del proveedor de sincronización y asegúrese de haber desmarcado la casilla de verificación. Haga clic en Aplicar cuando haya terminado.
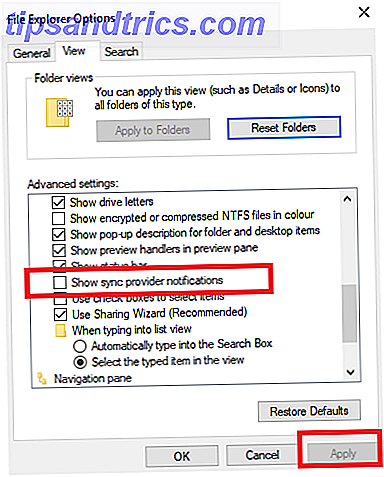
6. Windows Spotlight Ads
A continuación, anuncios de Windows Spotlight. Son los anuncios de pantalla completa que ve en la pantalla de bloqueo.
No son una característica nueva en la Actualización de creadores. Por lo general, anuncian juegos y otros contenidos de la Tienda Windows, aunque algunos usuarios informan que su alcance se ha ampliado en la última versión del sistema operativo.
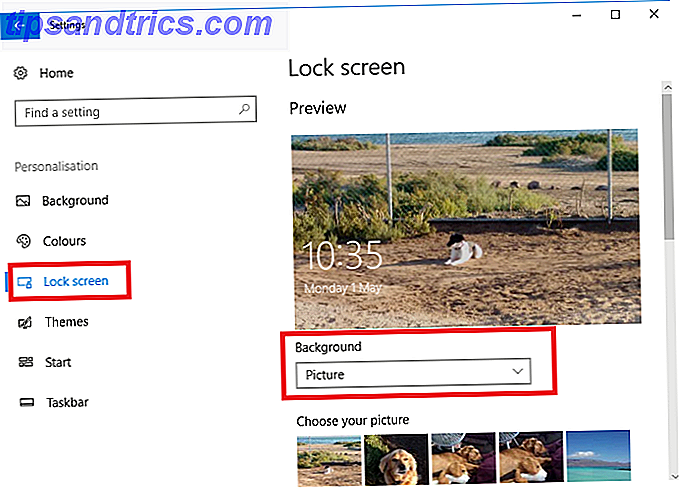
Para deshacerse de ellos, inicie la aplicación Configuración y siga Personalización> Pantalla de bloqueo . En el menú desplegable debajo de la ventana de vista previa, asegúrese de que Windows Spotlight no esté seleccionado. Elija Picture o Slideshow en su lugar .
7. Aplicaciones sugeridas
El último tipo de anuncio que debe deshabilitar son las "Aplicaciones sugeridas". Los verás aparecer tanto en el menú Inicio como en el cuadro de diálogo Compartir. Los anuncios de diálogo Compartir son nuevos en la Actualización de creadores.
Lamentablemente, las configuraciones para deshabilitar las dos versiones de los anuncios están en dos lugares separados. Como dije, ¡Microsoft realmente no quiere que apagues esto!
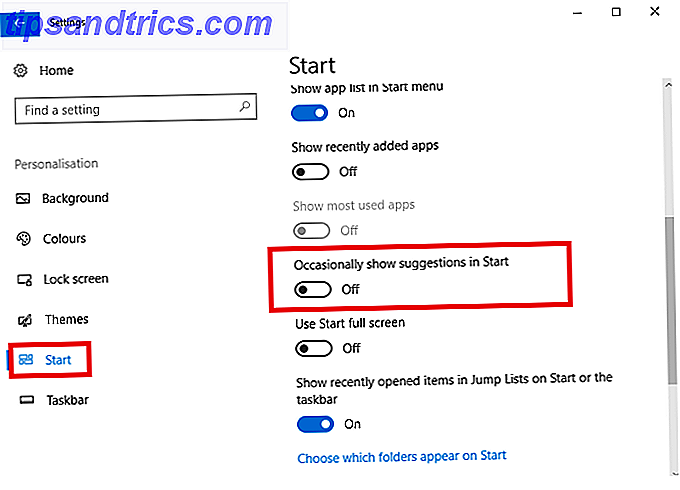
Para deshacerse de las sugerencias del menú Inicio, vaya a Inicio> Configuración> Personalización> Inicio y desplácese hacia abajo. Encuentre la configuración llamada Ocasionalmente Mostrar sugerencias en Inicio y deslice la palanca a la posición Apagado .
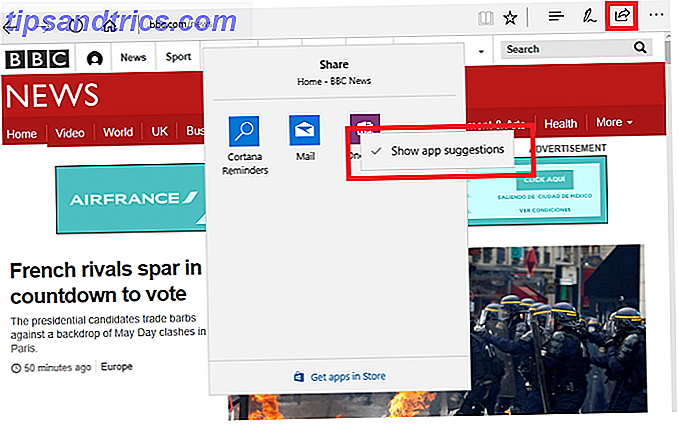
Para eliminar sugerencias del menú Compartir, debe hacer clic en el botón Compartir en cualquier lugar dentro del sistema operativo. Cuando mire en la ventana Compartir, haga clic con el botón derecho en una de las aplicaciones existentes y desmarque Mostrar sugerencias de la aplicación . En el momento de escribir, no hay forma de desactivar las aplicaciones desde la aplicación de Configuración.
8. Grupo en el hogar
Anteriormente le expliqué por qué desactivar HomeGroup Cómo deshabilitar y eliminar HomeGroup para Windows Cómo deshabilitar y eliminar HomeGroup para Windows Deshabilitar HomeGroup no solo mejora el rendimiento de Windows, sino que también puede aumentar drásticamente la velocidad de conexión de la red. Le mostraremos cómo se hace. Leer más es una buena idea. Puede acelerar su sistema y su red, y eliminar el desorden innecesario de sus menús y menús contextuales.
Las instrucciones paso a paso están más allá del alcance de esta pieza, pero si desea deshabilitar para mostrar, consulte la guía completa (ver enlace arriba) que explica el proceso.
9. Apaga tu micrófono interno
Los micrófonos y las cámaras web son un punto débil de seguridad. El micrófono de su computadora es una cuestión de privacidad. El micrófono de su computadora es una cuestión de privacidad. El porqué de su privacidad fue invadida sin su conocimiento. Hay muchas razones por las que debe desactivar o cubrir su cámara web, pero ¿qué riesgo presenta el micrófono incorporado de su computadora? Leer más - He cubierto algunas de sus vulnerabilidades en un artículo en otro lugar del sitio.
Si desea tomar medidas para protegerse, puede apagar su micrófono interno Cómo apagar el micrófono en Windows 10 en 5 segundos Cómo apagar el micrófono en Windows 10 en 5 segundos Imagine quién podría estar escuchando su micrófono ahora mismo. Los micrófonos externos se pueden apagar, pero ¿qué sucede si estás en una computadora portátil? A continuación, le mostramos cómo deshabilitarlo para siempre. Lee mas . Siempre que tenga un dispositivo externo que pueda usar cuando use Skype o que lo llamen a una videoconferencia, no debería afectar su productividad diaria.
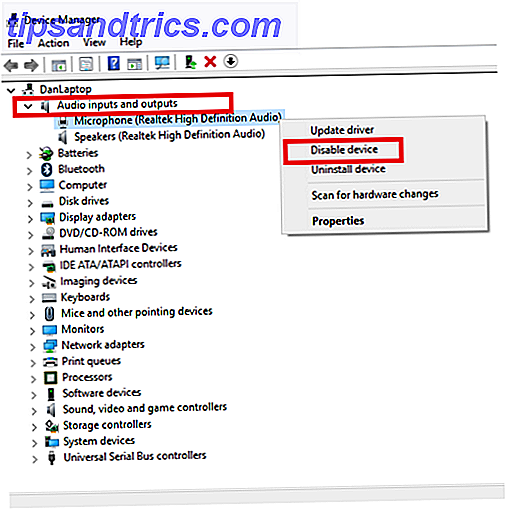
Para apagarlo, presione la tecla de Windows y escriba Device Manager . Expanda las opciones debajo de Entradas y salidas de audio, luego haga clic derecho en su micrófono y seleccione Deshabilitar dispositivo .
10. Juego DVR
Windows 10 es una actualización masiva en Windows 8 desde la perspectiva de un jugador Windows 10 es para jugadores: 6 características que te encantará Windows 10 es para jugadores: 6 características que te encantarán ¡Querrás usar Windows 10 para jugar! Ya sea que esté transmitiendo sus juegos de Xbox One a su PC, utilizando la aplicación Xbox o disfrutando de los juegos de alto rendimiento con DirectX 12, Windows 10 mejora su ... Leer más. Una de las mejores características que presenta es una función de DVR. Te permite grabar tu juego para que puedas compartir tus logros con otros usuarios.
Pero hay un problema: la DVR puede afectar significativamente su tasa de FPS, incluso si no la está usando.
Puedes desactivarlo en la aplicación Xbox. Abre la aplicación y ve a Configuración> Juego DVR . Deslice la palanca debajo de Grabar clips de juegos y capturas de pantalla usando Game DVR a Off .
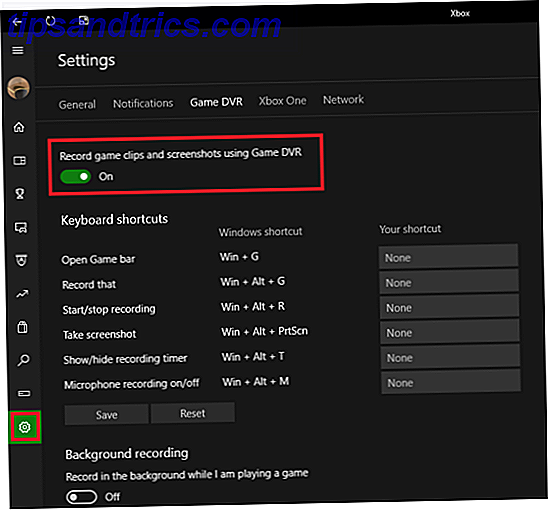
Si desea una solución más permanente, también puede desactivar la DVR utilizando un ajuste de registro Fix Low Game FPS en Windows 10 al desactivar esta función Reparar FPS de juego bajo en Windows 10 al deshabilitar esta característica Hay una nueva característica en Windows 10 que podría ser teniendo un impacto significativo en su rendimiento de juego. A continuación, le mostramos cómo deshabilitarlo. Lee mas .
¿Qué configuraciones y características ha desactivado?
Le he mostrado 10 características y configuraciones que puede desactivar en la Actualización de Windows 10 Creators. Cuando se combinan, conducirán a una experiencia de usuario más rápida y agradable.
Me encantaría saber qué agregarías a esta lista. ¿Qué configuraciones desactivas de manera habitual?
Puede dejar todos sus consejos y sugerencias en los comentarios a continuación. Y si ha encontrado útil este artículo, compártalo con sus amigos.
Créditos de las imágenes: Marcus_Hofmann / Shutterstock