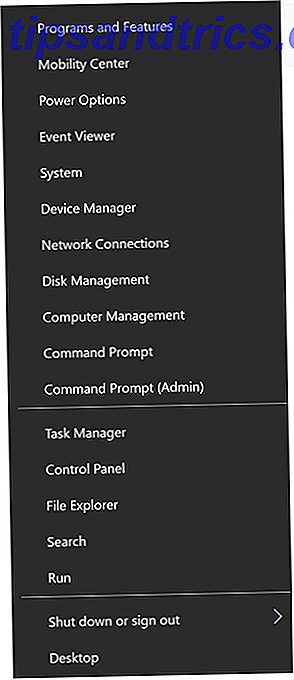
Algunas personas sienten que Windows ha sido demasiado tonto, pero nadie puede negar que Windows sigue siendo un sistema operativo enormemente complejo. Con todos sus rincones y grietas, ni siquiera los fanáticos más acérrimos de Windows los han explorado a todos.
Todo esto es para decir que Windows tiene algunas características muy interesantes, pero muchas de ellas están ocultas, de modo que los usuarios promedio no jugarán accidentalmente con sus sistemas de forma involuntaria.
Llamamos a estas funciones "superpoderes", y valen la pena saber si se considera un usuario avanzado. De hecho, ni siquiera tiene que ser un usuario avanzado. Cualquiera que quiera tener más control sobre Windows amará estos trucos y consejos.
1. Menú de usuario avanzado
¿Sabía que en Windows 8.1 y 10 puede hacer clic derecho en el botón de menú Inicio? Esto abre el menú de inicio alternativo. 8 formas de mejorar Windows 8 con Win + X Editor de menú. 8 formas de mejorar Windows 8 con Win + X. Editor de menú. ¡Windows 8 contiene una función casi oculta que debe conocer! Presione la tecla de Windows + X o haga clic con el botón derecho en la esquina inferior izquierda de su pantalla para abrir un menú que ahora puede personalizar. Lea más, que formalmente se llama Menú de usuario avanzado, y este menú hará que su vida sea diez veces más fácil.
Para abreviar, puede pensar en este menú alternativo como un iniciador rápido para las herramientas de mantenimiento más utilizadas en Windows. Con él, obtiene acceso inmediato a herramientas conocidas como el Panel de control, Programas y características, Símbolo del sistema y Conexiones de red.
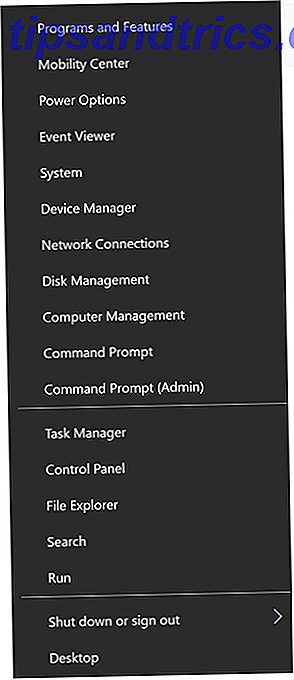
Pero también obtiene acceso a algunas herramientas menos conocidas pero igual de importantes, como el Administrador de dispositivos, el Visor de eventos, la Administración de discos y el Centro de movilidad (que exploraremos más adelante en este artículo). En lugar de navegar por la aplicación de configuración o buscar con Cortana, intente utilizar el menú de usuario avanzado la próxima vez.
Consejo profesional: Puede abrir el menú de usuario avanzado incluso más rápido utilizando el atajo de teclado de Windows + X. Es una de las mejores maneras de optimizar la experiencia de Windows 10. 7 Consejos y trucos rápidos para optimizar su experiencia de Windows 10 7 Consejos y trucos rápidos para optimizar su experiencia de Windows 10 Windows 10 es más que una actualización de Windows 8, es una evolución. Cubrimos muchos de los grandes cambios, pero también cambiaron muchas cosas menores. Quizás podamos enseñarte un nuevo truco. Lee mas .
2. Modo Dios
Mientras que el panel de control tradicional todavía es accesible en Windows 10 a través del menú de usuario avanzado (que cubrimos anteriormente), no es ningún secreto que Microsoft está tratando de matarlo. Por qué Microsoft está matando al panel de control de Windows. ¿Por qué Microsoft está matando al panel de control de Windows? El Panel de control se está retirando. En Windows 10, la aplicación de Configuración ha adoptado la mayoría de sus características en una interfaz más elegante y amigable para dispositivos móviles. ¿Es eso realmente necesario? Lea más y reemplácelo con la aplicación Configuración más simple.
El problema es que tanto el Panel de control como la aplicación de Configuración sufren el mismo problema: demasiados clics para llegar a la configuración que desea. La búsqueda es más rápida, por supuesto, pero ¿qué pasa si no sabes el nombre de una configuración? ¿Qué sucede si quiere ver todas las configuraciones disponibles a la vez?
De todos los trucos sencillos pero útiles de Windows 9 Trucos simples que no sabías que eran posibles en Windows 9 Trucos simples que no sabías que eran posibles en Windows Windows tiene muchos trucos sencillos bajo la manga que se pasan por alto fácilmente. Todo lo que te mostramos aquí es nativo de Windows, no hay trucos. ¿Cuántos de estos conoces? Lea más para saber, God Mode es uno de los mejores, no porque le permita hacer cosas que normalmente no podría hacer, sino porque presenta todo desde el Panel de control de una vez en un diseño de fácil navegación.
¿Estás convencido? Luego pase a nuestra explicación fácil de cómo habilitar el modo Dios en Windows Cómo habilitar el modo Dios en Windows 7, 8.1 y 10 Cómo habilitar el modo Dios en Windows 7, 8.1 y 10 Windows tiene un atajo oculto para ver todo el sistema configuración a la vez. Así es cómo llegar fácilmente al modo Dios. Lee mas . El Panel de control es lo suficientemente bueno para la persona promedio, pero si usted es un usuario avanzado de Windows, no se arrepentirá de cambiar al modo Dios. Esa es una garantía.
3. Administrador de Windows
En Windows Vista y más allá, cada vez que quiera instalar un nuevo programa o realizar algún tipo de cambio en su sistema, tendrá que lidiar con una ventana emergente de permisos. No solo eso, sino que algunos programas no funcionan correctamente a menos que se ejecute como administrador .
Es una buena medida de seguridad para computadoras compartidas y computadoras que contienen datos confidenciales, pero puede volverse molesto con el tiempo, especialmente si usted está en una cuenta que ya tiene privilegios de administrador.
En versiones anteriores de Windows, había algo llamado Cuenta de administrador de Windows Cuenta de administrador de Windows: Todo lo que necesita saber Cuenta de administrador de Windows: Todo lo que necesita saber Comenzando con Windows Vista, la cuenta de administrador de Windows integrada está deshabilitada de forma predeterminada. ¡Puedes habilitarlo, pero hazlo bajo tu propio riesgo! Te mostramos cómo. Lea más, y esta cuenta tiene acceso completo a todo sin necesidad de ninguna confirmación de permiso. Todavía existe en Windows hoy, pero está escondido por su seguridad.
Y sí, puede habilitarlo si desea Desbloquear la cuenta secreta de administrador en Windows Cómo desbloquear la cuenta secreta de administrador en Windows Los derechos de administración ahora son manejados por el Control de cuentas de usuario en Windows, pero la cuenta de administrador oculta es poderosa. He aquí cómo habilitarlo. Lee mas . No podemos argumentar que es más conveniente de usar, pero estar absolutamente seguro de que sabe lo que está haciendo. El uso de la cuenta de administrador de Windows es un riesgo de seguridad grave para el usuario promedio.
Consejo profesional: si alguna vez pierde la contraseña de la cuenta de administrador de Windows, hay formas de recuperarla ¿Perdió su contraseña de administrador de Windows? Aquí está cómo solucionarlo ¿Perdió su contraseña de administrador de Windows? Así es cómo solucionarlo Has perdido el control. Todas las cuentas a las que puede acceder en su computadora con Windows no son cuentas de administrador, lo que significa que no puede instalar software, actualizar controladores o realizar ningún tipo de administración de ningún tipo. No entres en pánico Hay ... Leer más.
4. Centro de movilidad para computadoras portátiles
Si eres un usuario de computadora portátil que nunca ha usado el Centro de movilidad, entonces te espera una oportunidad. A pesar de haber sido presentado nuevamente en Windows Vista, muchas personas aún no saben que existe algo como Mobility Center One Windows Tool Para obtener acceso instantáneo a todos sus controles de hardware One Windows Tool Para obtener acceso instantáneo a todos sus controles de hardware Seeing cuán útil es esta herramienta, es sorprendentemente fameless. Estoy hablando del Windows Mobility Center. ¿Que qué? ¡Mira lo que quiero decir! Lea más, lo cual es una pena porque es bastante útil.

En pocas palabras, el Mobility Center toma todas las configuraciones del sistema que son relevantes para un dispositivo portátil y las presenta en una sola ventana. Una herramienta de Windows para obtener acceso instantáneo a todos sus controles de hardware Una herramienta de Windows para obtener acceso instantáneo a todos sus controles de hardware Al ver lo útil que es esta herramienta, es sorprendentemente fameless. Estoy hablando del Windows Mobility Center. ¿Que qué? ¡Mira lo que quiero decir! Lee mas . Por lo menos, muestra opciones de brillo, volumen, batería y pantallas externas. Algunos sistemas pueden tener incluso más opciones.
La forma más fácil de acceder al Centro de movilidad es abrir el Menú de usuario avanzado (que cubrimos más arriba) y seleccionar la opción del Centro de movilidad. De lo contrario, puede abrir la aplicación Configuración y navegar a Sistema> Encender y apagar> Configuración de energía adicional> Centro de movilidad de Windows .
5. Navegando con atajos de teclado
Lo dije una vez y lo diré de nuevo, Windows es un sistema operativo complejo. Puede que no parezca así para alguien que creció en un sistema Windows, pero hay muchas funciones y acciones que realizamos todos los días, pero que damos por sentado.
Por ejemplo, cuando guarda un documento en Word, ¿usa el mouse para hacer clic en Archivo y luego en Guardar? ¿Por qué no simplemente presionar Ctrl + S en su lugar? Requiere menos esfuerzo y le ahorrará mucho tiempo cuando considera cuántas veces guardará un documento en los próximos años.

Los métodos abreviados de teclado son la manera más rápida y fácil de pasar de ser un novato de Windows, y déjame decirte, hay muchos accesos directos disponibles. Eche un vistazo a nuestra guía definitiva sobre los atajos de Windows Atajos de teclado de Windows 101: la guía definitiva Atajos de teclado de Windows 101: los atajos de teclado de Guía definitiva le pueden ahorrar horas de tiempo. Domine los métodos abreviados de teclado universales de Windows, los trucos con el teclado para programas específicos y algunos otros consejos para acelerar su trabajo. Lea más para ver un curso intensivo sobre los más importantes.
Pero hay otros que también vale la pena aprender, como estos ingeniosos trucos de "Windows Key" 13 Nifty "clave de Windows" trucos que debes saber por ahora 13 Nifty "clave de Windows" trucos que debes saber ahora La clave de Windows se puede utilizar para hacer mucho de cosas ordenadas. Estos son los atajos más útiles que ya debería usar. Más información, estos métodos abreviados de navegación mediante el teclado Navegación por Windows con métodos abreviados de teclado Solo Navegación por Windows con métodos abreviados de teclado Solo Puede conocer muchos métodos abreviados de teclado, pero ¿sabía que podía usar Windows sin el mouse? Así es cómo. Lea más, y estos accesos directos de lanzamiento del programa Cómo iniciar cualquier programa de Windows con el teclado Cómo iniciar cualquier programa de Windows con el teclado ¿Sabía que puede iniciar cualquier programa de Windows que desee con atajos de teclado definidos por el usuario? Lee mas . No se salte el aspecto menos apreciado de Windows 6 Características menospreciadas del sistema operativo Windows 6 Características menospreciadas del sistema operativo Windows Hay muchas características de Windows que usa todos los días, pero algunas que quizás nunca haya visto. Demos algo de crédito a estas herramientas infravaloradas. Lee mas !
6. Grabar videos de aplicaciones y programas
Una de las nuevas características más geniales en Windows 10 es Game DVR. Hasta ahora, si quería grabar un video de su pantalla o un programa, tenía que usar una herramienta de grabación de pantalla de terceros. ¡Mostrar, No contar! Las 3 mejores herramientas gratuitas de screencasting para Windows Show, Do not Tell! 3 Las mejores herramientas gratuitas de screencasting para Windows Dicen que una imagen vale más que mil palabras, por lo que un video no debe tener precio, y hay momentos en que un video es más conveniente y efectivo que las palabras simples. Un screencast, también conocido ... Leer más. No les pasa nada, pero es bueno tener finalmente una solución integrada.
El juego DVR en realidad está pensado como una manera de registrar tus aventuras de juego, de ahí el nombre de la función, pero también se puede usar para aplicaciones que no sean juegos.

Todo lo que tiene que hacer es enfocarse en la aplicación que desea grabar y presionar Windows + G. Aparecerá una pequeña barra de herramientas y le preguntará si desea utilizar el DVR del juego. Utilice la característica de la barra de juegos de Windows 10 para grabar videos de aplicaciones. Utilice la función de la barra de juegos de Windows 10 para grabar videos de aplicaciones. Con la función de DVR del juego en Windows 10, puede producir videos de cualquier aplicación o programa. ¡No se necesitan herramientas de terceros! Lea más, haga clic en Sí . Solo tendrá que hacer clic en Sí una vez por cada aplicación única.
Una vez que la barra de herramientas está abierta, puede tomar capturas de pantalla o grabar videos de la aplicación en foco. La barra de herramientas se puede mover por la pantalla y puede grabar videos de hasta 2 horas de duración, pero solo registra la aplicación.
La captura de pantalla completa no está disponible, y Game DVR no se puede usar en aplicaciones de nivel de sistema por razones de seguridad. De forma predeterminada, los videos se guardan en la carpeta de Videos / Capturas en su directorio de inicio del Usuario.
7. Navegador secreto en la barra de tareas
La mayoría de los usuarios, incluyéndome a mí, prefieren tener una barra de tareas limpia, lo cual se hace fácilmente eliminando todo lo que no agrega nada, como barras de herramientas inútiles e incluso Cortana Cómo configurar Cortana y eliminarla en Windows 10 Cómo configurar Cortana y Eliminarla en Windows 10 Cortana es la herramienta de productividad más grande de Microsoft desde Office. Le mostraremos cómo comenzar con el asistente digital de Windows 10 o cómo desactivar Cortana para mejorar la privacidad. Lee mas .
Pero hay una cosa que vale la pena conservar: la barra de herramientas de escritorio.

Esta barra de herramientas es un navegador todo en uno que le permite acceder a prácticamente cualquier archivo, carpeta o configuración de su sistema, sin importar dónde se encuentre. Y gracias a la estructura anidada, es compacto y sin desorden.
Para activarlo, haga clic con el botón derecho en su barra de tareas, seleccione Propiedades, vaya a la pestaña Barras de herramientas, marque la casilla etiquetada Escritorio y haga clic en Aceptar . Ahora debería estar en tu barra de tareas. Usando esto, puede comenzar a navegar en su sistema como un profesional. Use la barra de tareas secreta de Windows 10 para navegar como un profesional. Use la barra de tareas secreta de Windows 10 para navegar como un profesional. Encontrar archivos y carpetas en Windows 10 puede ser una molestia, así que aquí hay una manera rápida de encontrarlos sin dolores de cabeza de navegación. Lee mas .
8. Consejos de File Explorer
Esta próxima superpotencia es más una colección de trucos que cualquier truco en particular, pero dado que el Explorador de archivos es un aspecto tan integral de Windows, conocer estos trucos mejorará tu experiencia de manera significativa.
Por ejemplo, ¿alguna vez se ha bloqueado File Explorer? O una congelación de la aplicación? Por supuesto que tienes La respuesta habitual es reiniciar su computadora, pero aquí hay una alternativa más rápida: mantenga presionada la tecla Mayús + Ctrl, haga clic con el botón derecho en la barra de tareas y seleccione Salir de Explorer para reiniciarlo inmediatamente.

Otro consejo útil es aprender los atajos básicos de File Explorer. 3 Consejos y trucos avanzados para usar Windows Explorer 3 Consejos y trucos avanzados para usar Windows Explorer. Windows Explorer es el administrador de archivos predeterminado de Windows. La semana pasada te presenté a 3 maneras sencillas de mejorar el Explorador de Windows 7 modificando las funciones y utilizándolo en todo su potencial. En este artículo, ... Leer más como Windows + E (iniciar File Explorer), Alt + izquierda (retroceder), Alt + derecha (avanzar), Alt + D (enfocar en la barra de dirección), Alt + Enter (ver propiedades del archivo) y F2 (renombrar el archivo seleccionado).
Pero aún hay más trucos para aprender 10 Características poco conocidas de Windows File Explorer 10 Características poco conocidas de Windows File Explorer No permita que Windows File Explorer lo engañe con su aspecto simple. ¡Es capaz de muchas más acciones y ajustes de los que permite! Permítanos mostrarle un montón de ellos. Leer más como arrastrar archivos a la barra de direcciones, agregar etiquetas y comentarios a los archivos, mostrar casillas de verificación junto a los archivos, y más. Dominarlos es esencial para convertirse en un usuario avanzado de Windows.
9. PowerShell> Símbolo del sistema
Pocas herramientas proporcionan tanta potencia a un usuario de Windows como la línea de comando. Después de todo, hay tantas tareas facilitadas por el Símbolo del sistema 7 Tareas comunes El indicador de comandos de Windows hace que sea rápido y fácil 7 Tareas comunes El indicador de comandos de Windows lo hace rápido y fácil No permita que el símbolo del sistema lo intimide. Es más simple y más útil de lo que esperabas. Puede que se sorprenda de lo que puede lograr con solo presionar unas teclas. Lea más, especialmente si se toma el tiempo de mejorar el Símbolo del sistema 7 Consejos rápidos para mejorar el indicador de comandos de Windows 7 Consejos rápidos para mejorar el indicador de comandos de Windows Debe aprender más sobre el símbolo del sistema. Es un recurso más valioso de lo que la mayoría de la gente cree. Estos consejos mejorarán su experiencia en línea de comandos, incluso si es un usuario experimentado. Lee mas .

Pero a pesar de lo poderoso que sea el símbolo del sistema, no es rival para PowerShell, una línea de comando más avanzada que puede hacer cosas que el símbolo del sistema solo podría soñar. Objetivamente hablando, PowerShell es simplemente mejor Command Prompt vs. Windows PowerShell: ¿Cuál es la diferencia? Símbolo del sistema frente a Windows PowerShell: ¿Cuál es la diferencia? Los usuarios de Windows pueden funcionar sin usar el símbolo del sistema o PowerShell. Pero con Windows 10 y nuevas características a la vuelta de la esquina, tal vez ya es hora de que aprendamos. Lee mas .
Si nunca lo había oído antes, le recomendamos que comience con nuestra introducción a PowerShell Impulse su productividad con los scripts de Windows PowerShell Impulse su productividad con los scripts de Windows PowerShell. ¿Qué pasaría si pudiera llevar la productividad de Linux a Windows? La mayoría de las distribuciones de Linux vienen empaquetadas con el poderoso shell Bash. PowerShell es un terminal igualmente poderoso para Windows. Lea más, que cubre lo que puede hacer y las razones por las que debe usarlo. Luego vea estos simples pero útiles comandos de PowerShell 6 Comandos básicos de PowerShell para sacar el máximo provecho de Windows 6 Comandos básicos de PowerShell para sacar el máximo provecho de Windows PowerShell es lo que obtiene cuando le da esteroides al símbolo del sistema de Windows. Le otorga el control de casi todos los aspectos del sistema de Windows. Te ayudamos a saltar su curva de aprendizaje. Lee más para probar.
Después de eso, sabrá lo suficiente como para decidir si desea o no realmente profundizar en las capacidades de PowerShell. Si eres un usuario avanzado, creemos que querrás.
La forma más fácil de abrir PowerShell es presionar Windows + R, que abre el menú Ejecutar, escriba powershell y haga clic en Aceptar o presione la tecla Retorno.
10. Saltando a cualquier clave de registro
Windows está profundamente ligado a algo llamado registro, que es una colección masiva de configuraciones y variables que el sistema operativo (y programas individuales) utilizan para dictar la funcionalidad. Es un método de configuración exclusivo de Windows.
El hecho es que cualquier usuario puede editar la configuración del registro usando el Editor del Registro de Windows incorporado. ¿Qué es el Editor del Registro de Windows y cómo lo uso? [MakeUseOf Explains] ¿Qué es el Editor del Registro de Windows y cómo lo uso? [MakeUseOf Explains] El registro de Windows puede dar miedo a primera vista. Es un lugar donde los usuarios avanzados pueden cambiar una amplia variedad de configuraciones que no están expuestas en ninguna otra parte. Si estás buscando cómo cambiar algo en ... Leer más. Es una herramienta simple que podría beneficiarse de algunas mejoras, pero es simple, fácil de aprender y hace el trabajo.

Puedes hacer mucho solo editando el registro. Como referencia, revise estos impresionantes ajustes de registro de Windows 10 5 Ajustes de registro de Windows 10 para mejorar y desbloquear características 5 Ajustes de registro de Windows 10 para mejorar y desbloquear características El editor de registro es la única forma de habilitar algunas de las funciones ocultas de Windows 10. Aquí le mostraremos ajustes sencillos, como habilitar el tema oscuro o esconder carpetas. Lee mas . La desventaja es que si no tiene cuidado y toca una configuración que no debería, podría terminar rompiendo su sistema. Cómo arreglar los errores del registro de Windows y cuándo no molestar Cómo corregir los errores del registro de Windows y cuándo no molestar En la mayoría de los casos, arreglar nuestro registro no hará nada. A veces, los errores de registro causan estragos después de todo. Aquí exploraremos cómo identificar, aislar y solucionar problemas de registro, y cuándo no molestar en absoluto. Lee mas .
Pero para los expertos que editan con frecuencia el registro, hay una herramienta que es lo suficientemente útil como para ser considerada esencial: Registry Key Jumper. Es una herramienta de terceros que le permite ir a cualquier clave de registro simplemente copiando la ruta de la clave en el texto. ¡Ya no es necesario navegar manualmente por la jerarquía!
¿Qué otras superpotencias existen?
Esperamos que este artículo te aclare algunos de los increíbles trucos menos conocidos en Windows. ¿Cuántos de estos ya sabías? ¿Cuántos de ellos eran nuevos para ti? Nos encantaría escuchar!
Dicho esto, sabemos que esta no es una lista exhaustiva, por lo que ahora es su turno. ¿Qué otras superpotencias de Windows debería saber la gente? ¡Comparte tu experiencia con nosotros en los comentarios a continuación!
Crédito de la imagen: Magic Book de Johan Swanepoel a través de Shutterstock, Copy Keyboard Shortcut de Radu Razvan a través de Shutterstock


![ArchBang es liviano y siempre actualizado [Linux]](https://www.tipsandtrics.com/img/linux/457/archbang-is-lightweight-always-up-date.png)
