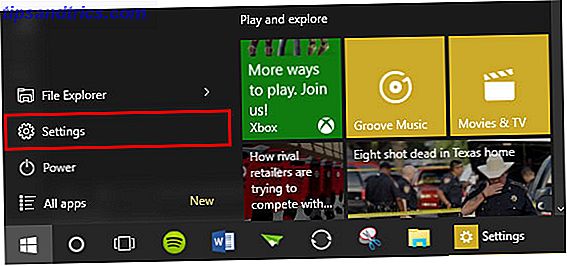
Con Windows 10 finalmente aquí. Haga hoy su día de lanzamiento: ¡obtenga Windows 10 ahora! Haz que hoy sea tu día de lanzamiento: ¡obtén Windows 10 ahora! Estás ansioso por instalar Windows 10. Desafortunadamente, te perdiste la vista previa de Insider y ahora demorará un poco hasta que la actualización se implemente. ¡Aquí está cómo obtener Windows 10 ahora! Lea más y esté disponible para que el público lo descargue, es hora de que analicemos todas las formas posibles de personalizar este nuevo sistema operativo.
Hay un sorprendente número de opciones de personalización disponibles, pero pueden ser difíciles de encontrar por su cuenta. Es por eso que hemos compilado una guía simple y paso a paso para ayudarlo a acceder a todo de manera rápida y fácil.
Empecemos.
Papel pintado
Windows 8 se puede mejorar con mejores fondos Cómo personalizar el escritorio de Windows 8 con fondos de pantalla, temas de Windows y más Cómo personalizar el escritorio de Windows 8 con fondos de pantalla, temas de Windows y más ¿No está contento con el aspecto de Windows 8? ¡Solo toma 5 minutos arreglarlo! Le mostramos cómo cambiar el fondo de escritorio, agregar temas, resucitar el menú de inicio y más. Lea más, y lo mismo vale para Windows 10. La mayor diferencia es que la opción para ajustar el fondo se ha trasladado desde el Panel de control de estilo de escritorio a la aplicación Configuración de estilo moderno.
Para llegar, deseará abrir el Menú de Inicio (ya sea haciendo clic en él en la esquina inferior izquierda o presionando la tecla de Windows en su teclado) y seleccione Configuración .
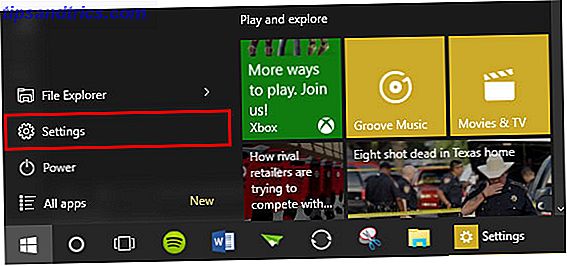
A partir de ahí, seleccione Personalización .

Una vez en el menú de Personalización, debería encontrar que Background es la primera opción y ya está seleccionada. Desde allí, tiene tres opciones diferentes de fondos disponibles a través de un menú desplegable: imagen, color sólido o presentación de diapositivas.
Imagen
Si solo desea que una foto permanezca como su imagen de fondo, elija esta opción. La única cantidad de personalización que obtendrá aparte de elegir su foto es cómo quiere que la foto encaje.

Si su foto tiene las dimensiones correctas para un fondo (algún tipo de resolución 16 × 9, como 1920 × 1080), entonces Relleno, Ajuste y Estiramiento se verán exactamente iguales para usted. Pero aquí hay un desglose de todas las diferencias entre estas opciones.
Rellenar: se asegura de que todo el fondo esté cubierto por la foto. Sin espacios vacíos ni barras negras. No estira las fotos, por lo que conservan su relación de aspecto correcta, pero las partes pueden cortarse.
Ajuste: tampoco estira las fotos, pero no corta ninguna parte de la foto, por lo que puede tener espacios en blanco o barras negras alrededor de la foto en ambos lados.
Estirar: El estiramiento hace exactamente lo que Fit hace, pero luego estira la foto ya sea vertical u horizontalmente para completar los espacios en blanco. Esto puede dar como resultado fotos deformadas.
Mosaico: repite la foto tanto horizontal como verticalmente. Lo mejor para fotos pequeñas que pueden aparecer varias veces en la pantalla. Mantiene la relación de aspecto y el tamaño adecuados sin estirar ni encoger la foto.
Centro: Coloca tu foto justo en el centro del fondo, rodeada de espacio en blanco. No cambia la relación de aspecto o el tamaño. Si es una foto pequeña, habrá mucho espacio en blanco. Si se trata de una foto grande, podría estar increíblemente ampliada en el centro de esa foto.
Span: Esto es mejor para monitores múltiples Finalmente obtenga dos escritorios funcionales con monitores múltiples reales Finalmente obtenga dos escritorios funcionales con monitores múltiples reales Una vez que haya intentado trabajar con una configuración de monitor dual, nunca volverá. Si bien dos monitores te dan el doble del espacio de trabajo y aumentan la productividad, descubrí que la configuración nunca es perfecta. Al final, ... Leer más, porque te permite tener una foto en múltiples pantallas.
Color sólido
Esta opción habla por sí misma: reemplaza tu fondo con un solo color. Desafortunadamente, solo tienes 24 opciones aquí.

Pero, si desea un escritorio sencillo y sin adornos, esta es la opción para usted.
Diapositivas
¿Tiene demasiadas fotos y no puede decidir cuál debería ser su fondo? Eso está bien. Simplemente úselos todos. La presentación de diapositivas le permite seleccionar una carpeta que Windows usará para mezclar las fotos y mostrarlas como fondo.

Puede elegir el intervalo al que cambia y el ajuste como si estuviera configurando una imagen normal. Tenga en cuenta, sin embargo, que tener la foto cambia muy a menudo puede ser un gasto menor en la batería.
Colores
La siguiente pestaña en el menú Personalización te lleva a Colores . Desde aquí, puede cambiar los colores de acento que ve a lo largo de la interfaz de Windows 10.

Si activa la primera opción, Windows seleccionará automáticamente un color de su fondo y lo utilizará como color de fondo. Este es un buen truco si tienes un bonito color de fondo, pero si tu fondo es amarillo y no quieres un amarillo pálido incómodo como tu color de acento, siempre puedes configurarlo manualmente.
Afortunadamente, hay muchas más opciones para los colores de acento que las opciones de colores de fondo.
A continuación, puede elegir si desea que se muestre este color en el menú Inicio, la barra de tareas y el Centro de Acción. Si dices que no, esos se convertirán en su gris oscuro regular. Y la opción final es la transparencia. Esto le permite ver un poco de su fondo a través de la barra de tareas y otros elementos.
Bloquear pantalla
Continuando en las pestañas en la parte de Personalización de la aplicación de Configuración, encontrará opciones para personalizar su pantalla de bloqueo. Esto es principalmente para cambiar la imagen de fondo y qué aplicaciones muestran notificaciones en la pantalla de bloqueo. Si desea cambiar la forma de iniciar sesión (mediante contraseña, PIN o contraseña de imagen), deberá volver al menú principal de Configuración y elegir Cuenta y luego Opciones de inicio de sesión .

Sin embargo, en la parte de Personalización, solo tiene dos opciones para la pantalla de bloqueo: imagen o presentación de diapositivas. Desafortunadamente no hay una opción de color sólido, pero estos dos se comportan igual que para tu fondo.

También puede elegir qué aplicaciones muestran notificaciones aquí. Si vives principalmente en el escritorio sin muchas aplicaciones modernas, probablemente no necesites ninguna aplicación que muestre sus notificaciones allí.
Menu de inicio
Aunque tenemos una guía completa para el menú de inicio de Windows 10. Una guía para el menú de inicio de Windows 10. Una guía para el menú de inicio de Windows 10. ¡Windows 10 soluciona el dilema del menú de inicio! Al familiarizarse con el nuevo menú de inicio aumentará su experiencia con Windows 10. Con esta práctica guía, serás un experto en poco tiempo. Lea más, deberíamos ejecutar solo algunas formas rápidas de personalizarlo ahora mismo.
En el menú Personalización, puede elegir si desea mostrar la mayoría de las aplicaciones usadas o las aplicaciones usadas recientemente, que aparecen en el lado izquierdo del menú Inicio.

La siguiente opción, si está activada, hace que el menú de inicio esté en pantalla completa, al igual que en Windows 8. Probablemente no sea una opción muy popular a menos que tenga un dispositivo táctil con una pantalla súper pequeña.
Y, por último, puede elegir si sus Jump Lists muestran los archivos abiertos recientemente. Las listas de salto se muestran cuando hace clic derecho en las aplicaciones en la barra de tareas o en la pequeña flecha al lado de una aplicación en el menú Inicio.

Si te mueves hacia el menú de inicio, también puedes editar fácilmente todas las fichas visibles en el lado derecho. Simplemente haga clic y arrastre cualquier mosaico para moverlo. Haga clic con el botón derecho para cambiar el tamaño, eliminar o personalizarlos.

También puede cambiar el nombre de los grupos haciendo clic en el nombre, o mover todo el grupo al tomar el pequeño icono de dos líneas al lado.
Acceso rapido
El explorador de archivos en Windows 10 tiene una nueva característica impresionante llamada Acceso rápido. Le mostramos en profundidad cómo puede hacer que su navegación de archivos sea mucho más rápida Navegue sus archivos favoritos más rápido en Windows 10 con acceso rápido Navegue sus archivos favoritos más rápido en Windows 10 con acceso rápido File Explorer en Windows 10 presenta un cambio sutil: La barra de favoritos ahora es Acceso rápido, que se basa en datos para mostrar primero las carpetas más utilizadas. Y aún puede anclar u ocultar carpetas. Lea más, así que aquí hay una breve descripción.

El acceso rápido es básicamente una manera de llegar a varias carpetas en un instante, sin tener que buscar entre carpetas y carpetas para encontrarlo. Puede personalizarlo simplemente buscando una carpeta, haciendo clic con el botón derecho sobre ella y seleccionando Pin para acceder rápidamente .

Es un pequeño retoque, sí, pero muy valioso si puede adquirir el hábito de usarlo.
Cortana
Hemos discutido cómo puede configurar Cortana Cómo configurar Cortana y eliminarla en Windows 10 Cómo configurar Cortana y eliminarla en Windows 10 Cortana es la herramienta de productividad más grande de Microsoft desde Office. Le mostraremos cómo comenzar con el asistente digital de Windows 10 o cómo desactivar Cortana para mejorar la privacidad. Lea más ya, pero aquí está la versión breve. Lo más probable es que pueda encontrar a Cortana como un pequeño círculo en la barra de tareas cerca del menú Inicio, pero si no, encuéntrelo en la lista Todas las aplicaciones en el menú Inicio.
Al abrir Cortana, aparece una aplicación similar a un menú de inicio en la esquina inferior izquierda de la pantalla. Para personalizar Cortana, deseará hacer clic en el ícono del notebook en el lado izquierdo y acceder a Configuración .

Aquí es donde puedes acceder a la mayoría de las funciones de personalización de Cortana. Puede desactivarlo o simplemente limitarlo para que sepa ciertas cosas sobre usted o lo interrumpa. Todo esto depende de cuán preocupado esté acerca de que Cortana sea un problema de privacidad, o cuánto planea usar el asistente personal Cortana llega al escritorio y esto es lo que puede hacer por usted Cortana llega al escritorio y esto es lo que puede hacer Do for You ¿Es el asistente digital inteligente de Microsoft tan competente en el escritorio de Windows 10 como lo es en Windows Phone? Cortana tiene muchas expectativas sobre sus hombros. Veamos cómo se sostiene. Lee mas .
Centro de Acción
El Centro de Acción es el hogar de todas sus notificaciones. Puede acceder a él usando Windows + A (uno de los muchos accesos directos de Windows 10, 7 Consejos rápidos y Hacks para optimizar su experiencia de Windows 10 Consejos rápidos y trucos para optimizar su experiencia de Windows 10 Windows 10 es más que una actualización de Windows 8, es una evolución. Hemos cubierto muchos de los grandes cambios, pero también cambiaron muchas cosas menores. Tal vez podamos enseñarle un truco nuevo. Lea más), y debe deslizarse desde el lado derecho de la pantalla.
Además de las opciones de color discutidas anteriormente, también puede personalizar el Centro de acción cambiando las Acciones rápidas y las notificaciones que muestra. Para cambiar esto, abra la aplicación de Configuración y navegue a Sistema > Notificaciones y acciones .

Aquí puede elegir cuál de las cuatro Acciones rápidas aparece cuando están contraídas en el Centro de acciones. Porque cuando se expande, las acciones rápidas se ven así:

Pero cuando se colapsó solo puedes ver cuatro, como este:

En esa parte de la aplicación de Configuración, también puedes activar o desactivar las notificaciones para diferentes aplicaciones modernas, lo cual es genial si obtienes notificaciones molestas de una aplicación en particular y quieres que se apaguen.
Idiomas del teclado
¿A menudo te encuentras escribiendo en más de un idioma? Para muchas personas multilingües, tener un teclado hecho específicamente para un idioma puede ser extremadamente frustrante. Afortunadamente, Windows 10 tiene un método rápido para cambiar de idioma.
Para acceder a sus diferentes idiomas, haga clic en el icono de diseño de teclado de tres letras (por ejemplo, ENG para inglés) en la esquina inferior derecha de la pantalla y seleccione Preferencias de idioma, o abra la aplicación Configuración y navegue hasta Tiempo e idioma > Región e idioma .

Aquí puede seleccionar los idiomas en los que desea escribir. Esto no cambiará el idioma de su sistema, pero le permitirá usar diferentes teclados para escribir acentos o utilizar un teclado AZERTY en lugar de un teclado QWERTY. A History of Keyboard Diseños, ¿está rezagado QWERTY? Una historia de los diseños de teclado, ¿QWERTY está rezagado? QWERTY tiene más de 100 años. Está desactualizado y superado por varias alternativas, sin embargo, sigue siendo el diseño de teclado más popular en el mundo. ¿Cómo llegamos aquí? Lee mas .
La mejor parte es que puedes cambiar entre ellos muy fácilmente usando el acceso directo de la Barra espaciadora de Windows + .
Barra de tareas
Al hacer clic con el botón derecho en la barra de tareas, como lo hizo en versiones anteriores de Windows, tendrá mucho control sobre la barra de tareas. Las nuevas incorporaciones incluyen opciones de personalización para Cortana, un botón de Vista de tareas y un teclado táctil.

Cortana puede estar oculto a la vista, solo un ícono de círculo o una barra de búsqueda completa. El botón Vista de tareas le permite alternar entre varias aplicaciones y también entre varios escritorios. El teclado táctil solo es útil si tienes un dispositivo con pantalla táctil.
Se puede acceder a otras opciones como ocultar la barra de tareas o moverla a un lado a través de la opción Propiedades .
Multitarea
Con la multitarea del lado izquierdo de Windows 8 muerta y desaparecida, su capacidad para hacer varias cosas a la vez ahora está en la vista de tareas. Puede acceder a esto usando el botón en la barra de tareas o presionando Windows + Tab .

Mostrará todas sus aplicaciones abiertas una al lado de la otra, y puede cerrarlas o abrirlas desde allí.

Ahora también tiene la capacidad de tener varios escritorios. Si no quieres distracciones mientras trabajas, podrías hacer una computadora de escritorio para el trabajo y una computadora de escritorio para jugar.
Un buen truco multitarea que ha aparecido en Windows 10 es que si coloca una aplicación a un lado de la pantalla arrastrándola hacia allí, abre sus otras aplicaciones abiertas en un estilo similar a la Vista de tareas. A continuación, puede seleccionar uno de ellos para que se ajuste en cualquier lado de la pantalla, lo que hace que sea más fácil que nunca tener dos aplicaciones perfectamente sincronizadas una al lado de la otra.
¿Cómo personalizas Windows 10?
De alguna manera, Windows 10 se ha vuelto aún más personalizable con la adición de Cortana, el Centro de Acción y varios escritorios, pero mucha gente siente que las opciones de personalización se están reduciendo a medida que Microsoft reduce el fondo y acentúa los colores.
Aún así, estas son solo algunas de las muchas opciones de personalización en Windows 10. ¿Tiene algún favorito que no hayamos mencionado? ¿Algún consejo para la gente que quiere personalizar su computadora? Háganos saber en los comentarios!


![ArchBang es liviano y siempre actualizado [Linux]](https://www.tipsandtrics.com/img/linux/457/archbang-is-lightweight-always-up-date.png)
