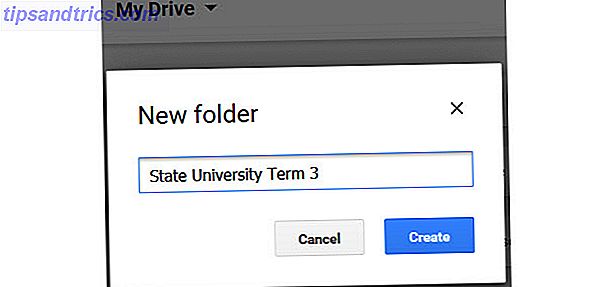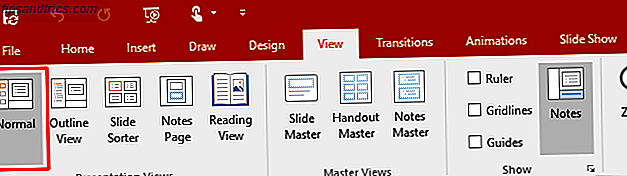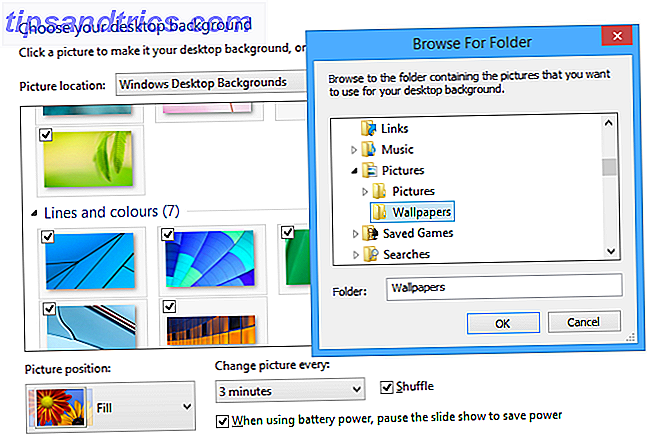
Probablemente todos usemos nuestras computadoras todos los días, pero ¿realmente sabes todo sobre ellos? Puede que haya muchos trucos simples y útiles de los que no tenga conocimiento.
Hay mucho más en Windows de lo que parece a simple vista: puede ser un usuario avanzado durante años y aún no darse cuenta del potencial completo del sistema operativo.
Analicemos algunas características de Windows que no están muy publicitadas. 5 Características de Windows 7. No sabía que existían. 5 Características de Windows 7. No sabía que Windows 7 contiene muchas características poco conocidas. Aquí destacamos los más impresionantes que podrían aumentar su productividad y profundizar su amor por Windows 7. Lea más y que puede ayudarlo a ser más productivo. ¡Recuerda compartir el tuyo en los comentarios a continuación!
Quitárselo de encima
¿Tienes muchas ventanas abiertas a la vez y encuentras tu pantalla demasiado abarrotada? En Windows 7 en adelante, haz clic y mantén presionada la barra de título de la ventana que te interesa y agítala con tu mouse. Todas las otras ventanas se reducirán a la barra de tareas, dejando abierta la ventana que ha dejado mareado.
Esta función se conoce como Aero Shake Cómo habilitar y solucionar problemas de Aero Effects en Windows 7 Cómo habilitar y solucionar problemas de Aero Effects en Windows 7 Lea más. Puede obtener funciones Aero en Windows Vista o XP. Cómo obtener Aero Shake, Aero Peek y Aero Snap. Funciones en Vista y XP. Cómo obtener Aero Shake, Aero Peek y Aero Snap. Funciones en Vista y XP Lea más usando aplicaciones de terceros.
Presentación de fondos
Decidir en un solo fondo de pantalla para mostrar en su escritorio es una tarea difícil. Hay tantos fondos de pantalla para elegir Cómo personalizar el escritorio de Windows 8 con fondos de pantalla, temas de Windows y más Cómo personalizar el escritorio de Windows 8 con fondos de pantalla, temas de Windows y más ¿No está contento con el aspecto de Windows 8? ¡Solo toma 5 minutos arreglarlo! Le mostramos cómo cambiar el fondo de escritorio, agregar temas, resucitar el menú de inicio y más. Lea más, ¿por qué conformarse con uno? En su lugar, haga clic derecho en su escritorio y navegue a Personalizar > Fondo de escritorio . Esto abrirá una ventana que le permite configurar su fondo de pantalla. Seleccione varias imágenes manteniendo presionada la tecla Ctrl mientras hace clic.
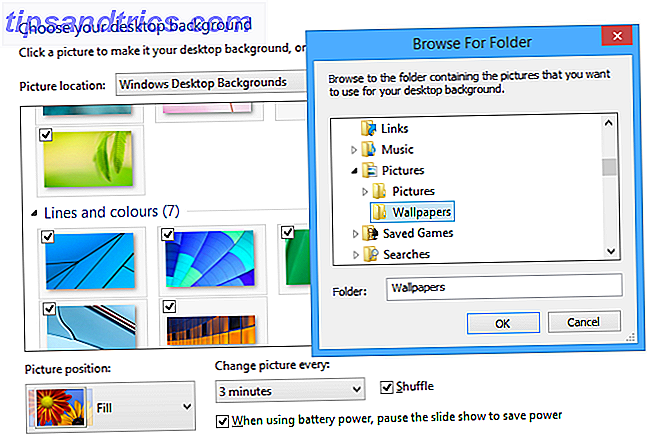
A continuación, puede personalizar la frecuencia con la que desea que la imagen cambie y si el orden de las imágenes debe mezclarse. Ya no tendrá que ver la misma imagen cada vez que vaya a su escritorio.
Consulte nuestra guía de Personalización de Windows Cómo personalizar Windows 10: la guía completa Cómo personalizar Windows 10: la guía completa Usted decora su oficina, ¿por qué no su computadora? Descubra cómo hacer que Windows se vea exactamente como lo desea. Haga su computadora propia, con herramientas gratuitas. Lea más para obtener más consejos como este.
Barra de tareas rápida abierta
¡Nadie tiene tiempo para mover el mouse y hacer clic en los íconos de la barra de tareas! En su lugar, mantenga presionada la tecla de Windows y presione el número correspondiente para abrir ese programa. Por ejemplo, Windows + 1 abrirá el primer ícono desde su barra de tareas, y así sucesivamente.
Además, haga clic y mantenga presionados los iconos y luego arrástrelos para reorganizar su posición en la barra de tareas. Al hacerlo, su número correspondiente también cambiará. Finalmente, mantenga presionada la tecla Mayús mientras hace clic en una ventana abierta para cargar una nueva instancia de ese programa.
Puedes hacer aún más con la barra de tareas Los 4 trucos que puedes hacer con la barra de tareas de Windows 7 Los 4 trucos geniales que puedes hacer con la barra de tareas de Windows 7 La barra de tareas de Windows 7 es bastante ostentosa, pero también tiene un gran impacto en términos de funcionalidad. Claro, cualquiera puede activar una aplicación haciendo clic en su icono. Pero sabes lo que sucede cuando ... Leer más o usar una barra de tareas alternativa Obtener más de la barra de tareas de Windows con 7+ Barra de tareas Tweaker Obtener más de la barra de tareas de Windows con 7+ Barra de tareas Tweaker ¿Podría ser más útil la barra de tareas de Windows? Puede agregar funciones rápidamente y mantener las cosas simples con 7+ Taskbar Tweaker. Personaliza tu barra de tareas según tus necesidades, sin la pelusa. Lea más como 7+ Tweaker de la barra de tareas.
Monitor de recursos, echando un vistazo más de cerca al monitor de recursos de Windows, echando un vistazo más de cerca al monitor de recursos de Windows Leer más
Si su sistema está funcionando más lento de lo habitual, entonces vale la pena comprobar qué es lo que está desacelerando. Haga una búsqueda del sistema para el monitor de recursos y abra el programa respectivo. Puede cambiar entre diferentes pestañas, como CPU y Memoria, para ver qué está acaparando sus recursos.

También hay algunos gráficos de aspecto Matriz que ofrecerán una visión en tiempo real del uso y la tensión que sufre cada parte de su sistema.
Restaure sus eliminaciones
Probablemente conozca Ctrl + C y Ctrl + V para copiar y pegar, pero también conozca las menos conocidas Ctrl + Z. Esto deshace su última acción, como restaurar algo que acaba de eliminar en la ventana activa.
Por ejemplo, si ha enviado un archivo a la Papelera de reciclaje, puede presionar Ctrl + Z para volver a colocarlo donde estaba. Este atajo de teclado también funciona en otro lugar; como en cuadros de texto en línea para recuperar palabras borradas y la mayoría del software para revertir acciones (editores de imágenes Recortar, retocar, rellenar y crear nuevas imágenes con estos 4 editores de fotos en línea Recortar, retocar, llenar y crear nuevas imágenes con estos 4 Editores de fotos en línea Si bien simplemente no hay comparación de editores de fotos robustos como Photoshop o Gimp a alternativas en línea, a veces una simple herramienta en línea es todo lo que necesita para hacer el trabajo. Hemos creado una lista ... Leer más, procesadores de texto, y así).
Control de cuentas de usuario
Algunas personas encuentran Control de cuentas de usuario Detengan avisos UAC molestos - Cómo crear una lista blanca de control de cuentas de usuario [Windows] Detener avisos UAC molestos - Cómo crear una lista blanca de control de cuentas de usuario [Windows] Desde Vista, los usuarios de Windows hemos sido molestados, escuchados, molesto y cansado del aviso de Control de cuentas de usuario (UAC) que nos indica que se está iniciando un programa que lanzamos intencionalmente. Claro, ha mejorado, ... Leer más bastante útil, pero para otros es más un obstáculo que una ayuda. Si no está enterado, UAC es la característica que aparece cada vez que realiza un cambio importante en su sistema.
Esta función se introdujo para proteger mejor a los usuarios y hacerles conscientes de sus acciones, pero si no lo necesita, puede desactivarlo por completo. Realice una búsqueda del sistema para el control de la cuenta del usuario, seleccione el resultado y se abrirá la ventana Configuración del control de la cuenta del usuario . Desde aquí puede arrastrar un control deslizante para personalizar su configuración de notificación.

La opción predeterminada es la segunda más alta, pero arrastre el control deslizante hasta el final si nunca desea recibir notificaciones. La sección de información en el lado derecho le dirá qué representa cada muesca en más detalle.
Cifrado de unidad BitLocker Privacidad de grado militar gratuita para sus archivos: cómo funciona Bitlocker [Windows] Privacidad de grado militar gratuita para sus archivos: cómo funciona Bitlocker [Windows] ¿Alguna vez escuchó esa cita sobre cómo explicar cómo funciona una televisión para una hormiga? No te estoy llamando una hormiga, a pesar de que trabajas duro y disfrutas el sorbo ocasional de leche de áfidos. Qué ... Leer más
Este es para aquellos que usan Windows 7 Ultimate / Enterprise o Windows 8 Pro / Enterprise. Aquellos de ustedes con una edición de Windows diferente, prueben una de estas alternativas de cifrado de disco TrueCrypt Is Dead: 4 Alternativas de cifrado de disco para Windows TrueCrypt Is Dead: 4 Alternativas de cifrado de disco para Windows TrueCrypt ya no existe, pero afortunadamente hay otros programas de cifrado útiles. Si bien pueden no ser reemplazos exactos, deberían adaptarse a sus necesidades. Lee mas .
La protección de datos es de vital importancia y BitLocker es una utilidad que está disponible para ayudarlo a encriptar sus discos. Haga clic derecho en su disco, seleccione Activar BitLocker y luego siga las instrucciones para proteger sus archivos. Es simple, rápido y fácil, no se requieren herramientas de terceros.

Tenga en cuenta que es vital que nunca pierda u olvide la clave de cifrado de su disco. Si pierde esto, no hay forma de recuperar sus datos. Use esta característica con mucho cuidado.
Personalizar el menú de inicio apagado
Haga clic en el menú Inicio y verá que la opción predeterminada en la esquina inferior derecha es Cerrar ¿Windows Take Forever se apaga? ¡Prueba esto! ¿Se está cerrando Windows Taking Forever? ¡Prueba esto! Usted acaba de apagar su PC; ¿Qué tan difícil puede ser? Cerrar es un proceso complejo y muchas cosas pueden salir mal. Si su Windows 7, 8.1 o 10 se atasca, consulte nuestra solución de problemas ... Lea más, con la flecha al lado que le permite ampliar sus opciones, como reiniciar o cerrar sesión. Es posible personalizar esto si el apagado no es la elección que usa principalmente.

Para hacerlo, haga clic en Cerrar, seleccione Propiedades y aparecerá una ventana de personalización de la barra de tareas que le permitirá elegir su propia acción de botón de encendido. Por ejemplo, es posible que prefiera dormir de manera predeterminada si esa es la opción que generalmente busca.
Lanzar programas con atajos de teclado personalizados
Si tiene programas a los que accede constantemente, hay otra forma de cargarlos más rápido sin obstruir su barra de tareas.

Haga clic con el botón derecho en el icono del programa (que a menudo se encuentra en el menú Inicio o en su escritorio) y seleccione Propiedades . Esto abrirá las propiedades del programa y desde aquí debe cambiar a la pestaña Acceso directo . El campo llamado tecla de acceso directo es el que nos importa.
Haga clic en el campo y presione una tecla de su elección. Esta tecla, junto con Ctrl + Alt combinadas, ahora se convertirá en su acceso directo personalizado para abrir este programa en un instante.
Agregar barras de herramientas de la barra de tareas 7 Barras de herramientas útiles que puede agregar a su barra de tareas de Windows 7 Barras de herramientas útiles que puede agregar a su barra de tareas de Windows El escritorio de Windows puede ser un espacio de trabajo superproductivo. Las barras de herramientas nativas pueden ayudarlo a hacerlo aún más eficiente al poner accesos directos e información a su alcance. Echemos un vistazo más de cerca. Lee mas
La palabra 'barras de herramientas' tiene una connotación ligeramente negativa. 4 Barras de herramientas del navegador molestas y cómo deshacerse de ellas. 4 Barras de herramientas del navegador molestas y cómo deshacerse de ellas. Las barras de herramientas del navegador simplemente no parecen desaparecer. Veamos algunas molestias comunes y detallamos cómo eliminarlas. Lea más en el mundo de la tecnología. Produce imágenes de navegadores que obstruyen la basura de terceros, generalmente instalados accidentalmente desde otros programas. Pero las barras de herramientas también pueden ser grandes cosas, en el lugar correcto.
La barra de tareas, por ejemplo, puede hacer más que almacenar iconos de programas. Haga clic con el botón derecho en la barra de tareas, desplácese sobre Barras de herramientas y luego marque las que desea que aparezcan. El mejor incorporado es Dirección, que le dará un campo de texto que le permite navegar a cualquier sitio web a través de su navegador o cargar cualquier ruta o búsqueda en su sistema.

Es posible que algunos programas ofrezcan sus propias barras de herramientas, como iTunes; esto significa que cuando minimices el reproductor de música, proporcionará un panel de control de música limpio desde la barra de tareas, ahorrándote que cargues la ventana cada vez que quieras pausar o cambiar pista.
Comparte tu propio
De acuerdo, entonces quizás ya sepas algunas o todas, pero con suerte has aprendido algo nuevo. Sin embargo, esta lista es solo una pequeña selección de lo que es posible con su sistema operativo. 4 maneras de copiar archivos más rápido en Windows. 4 maneras de copiar archivos más rápido en Windows. El diálogo de copia de archivos de Windows podría ser mejor. Es lento y propenso a errores. Le mostraremos accesos directos y otras formas más rápidas de copiar sus archivos en Windows. Lee mas .
Sabemos que nuestros lectores están llenos de ideas útiles, así que asegúrese de sonar en los comentarios con cualquier truco que no podría vivir sin él.
¿Usas alguno de estos trucos? ¿Tiene el suyo que ha alterado el uso de su computadora para siempre?
Créditos de las imágenes: magia roja Via Shutterstock