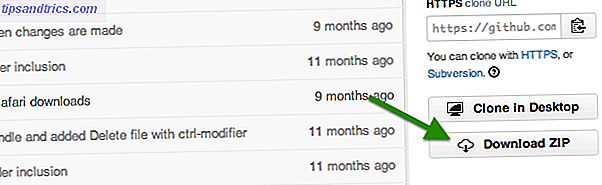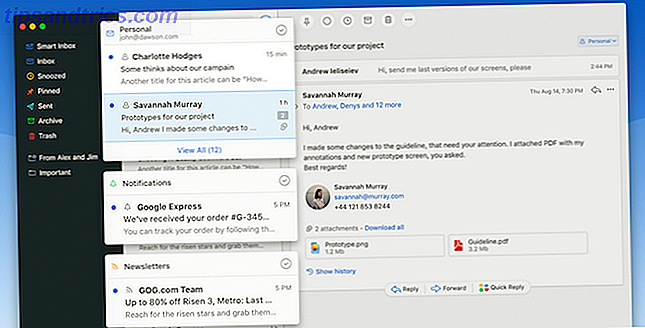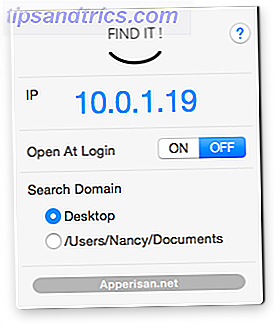Recientemente, el teclado Android sin pretensiones y apropiadamente nombrado de Google pasó por una gran revisión. Ahora se llama Gboard, y curiosamente, actualmente es uno de los teclados con más funciones en Android.
Lo más probable es que ya lo estés usando, ya que viene preinstalado con muchos teléfonos con stock Android Obtén la experiencia de Android con cualquier teléfono sin raíz Obtén la experiencia de Android en cualquier teléfono sin raíz Muchos dispositivos Android tienen interfaces muy personalizadas, pero ¡puedes obtener un aspecto estándar de Android sin tener que rootear tu dispositivo! Lee mas . Gboard tiene muchos trucos bajo la manga. Puede buscar Google directamente desde el teclado, buscar y enviar GIFs 5 Mejores teclados Android para Emojis, GIF y más 5 Mejores teclados Android para Emojis, GIF y más Estos teclados hacen que sea muy fácil agregar GIF, emojis y todo tipo de otras cosas para cualquier cosa que escriba. Lea más y haga todas las cosas que espera de un moderno teclado de smartphone Cómo elegir el mejor teclado de Android para sus necesidades Cómo elegir el mejor teclado de Android para sus necesidades Si hay una razón para elegir Android por encima de cualquier otro tipo de teléfono inteligente, sería la personalización. Ya sea que busque diferentes tipos de aplicaciones, temas o ROM, siempre estará a un clic de distancia de ... Leer más.
Si aún no está usando Gboard, descárguelo (o actualice la aplicación Android Keyboard), cambie a él y ¡explore!
Descargar - Gboard para Android (gratis)
1. Búsqueda de Google en su teclado

Por supuesto, está justo en el nombre. Una vez que esté funcionando con la aplicación Gboard, verá el botón Google en la esquina superior izquierda del teclado, junto a las sugerencias. Toque sobre ella, y verá una barra de búsqueda de Google en el teclado.

Busque algo como el nombre de una empresa, un restaurante, una canción, la hora en un país diferente y verá el resultado en el teclado. Toque el botón Compartir que se encuentra debajo de la tarjeta y el vínculo se pegará en la conversación en la que se encuentre. Es algo sencillo, pero ahorra mucho tiempo.
2. GIF y Emojis
Una de las cosas que hace que Gboard sea más interesante y divertido es su capacidad para buscar a través de una gran base de datos de GIF y emojis. Buscar, seleccionar, enviar. Ya no es necesario ir a una aplicación diferente para hacer esto.
Desearía que esta característica fuera un poco más obvia (curiosamente, en realidad está mejor ubicada en la aplicación Gboard para iPhone ¿Encontró Google el mejor teclado para iPhone?) Conoce a Gboard ¿Google fue el mejor teclado para iPhone? Conoce a Gboard Google lanzó recientemente una nueva teclado para iPhone llamado Gboard, y está disponible exclusivamente para iOS en este momento. También es probablemente el mejor teclado móvil que jamás haya usado. Lea más). Hay un par de formas de llegar allí. La mejor manera es presionar y mantener presionada la tecla Intro hasta que vea una ventana emergente con el botón Emoji.

Verá una barra de búsqueda de Google en la parte superior que dirá Buscar emojis . Escriba un término de búsqueda, encuentre los emoji y tóquelo para enviarlo.
Desde la parte inferior, toque el botón GIF para cambiar a la pestaña GIF. Desde aquí, busca un GIF, toca y se enviará. Lamentablemente, la función GIF no es compatible con todas las aplicaciones de chat en este momento, el principal culpable es WhatsApp 6 Nuevas características de WhatsApp que necesita saber: estado, búsqueda GIF y más 6 Nuevas características de WhatsApp que necesita saber: estado, búsqueda GIF y Más. Las nuevas funciones de WhatsApp lo hacen más como una aplicación de red social, y le brindan muchas más formas de comunicarse con sus amigos. Aprenda lo que son, y cómo usarlos, aquí. Lee mas .
3. Modo Trackpad
La selección de texto es un gran problema en las pantallas táctiles. Simplemente no tienes control preciso del cursor. Gboard tiene una función que lo hace más fácil, al menos en cuadros de texto. Puede mover el cursor deslizando hacia la izquierda o hacia la derecha en la barra espaciadora.

También puede eliminar fácilmente varias palabras al mismo tiempo en lugar de presionar el botón de retroceso para deshacerse de una letra con cada toque. Simplemente toque el botón de retroceso y deslice hacia la izquierda. El texto se resaltará y tan pronto como suelte el dedo, ¡puf! - se fue.
4. Acceda rápidamente al teclado alternativo

Cada vez que desee ingresar signos de puntuación comúnmente utilizados, como un signo de admiración o un signo de interrogación, generalmente cambia al teclado numérico con el botón ? 123 . En Gboard, puede acceder a estos signos de puntuación, junto con los atajos para corchetes y más, simplemente tocando y manteniendo presionado el botón de período.
5. Traducir a la Derecha en el Teclado

Gboard ahora viene integrado con el Traductor de Google Cómo traducir al instante cualquier texto en Android usando la aplicación Google Translate Cómo traducir al instante cualquier texto en Android usando la aplicación Google Translate Google Translate es tan poderoso en dispositivos móviles como en el escritorio. Una nueva característica de Android le permite obtener traducciones instantáneas para cualquier texto que copie. Lee mas . Puede traducir palabras y oraciones entre dos idiomas. Hay más de 90 idiomas para elegir. Una vez que haya escrito el texto, toque el ícono G y seleccione Traducir. Luego, desde el cuadro en la parte superior, seleccione el idioma al que desea traducir.
6. Cree sus propios accesos directos de expansión de texto
Si utiliza su teléfono Android para la comunicación relacionada con el trabajo, puede terminar escribiendo lo mismo varias veces. Cree sus propios accesos directos de expansión de texto ¿Qué es la expansión de texto y cómo puede ayudarlo a ahorrar tiempo? ¿Qué es la expansión de texto y cómo puede ayudarlo a ahorrar tiempo? Si pudieras ahorrarte una pequeña fracción del tiempo que dedicas a escribir, podrías ahorrar horas de tu tiempo cada semana. Para eso es exactamente la expansión de texto. Lea más sobre estas frases en Gboard, y terminará ahorrando mucho tiempo.

Vaya a Configuración > Idioma e ingreso > Gboard, y seleccione Diccionario personal para agregar una frase y su acceso directo.
7. Modo de una mano

Si tiene problemas para llegar al otro extremo de la pantalla cuando intenta escribir con una mano, considere cambiar al modo con una sola mano. Toca el ícono G y luego selecciona el botón de modo con una sola mano. Gboard ahora estará acoplado al lado izquierdo o derecho. Toque el botón de flecha para cambiarlo al otro lado.
8. Cambiar temas
Una de las mejores cosas de Gboard es que es verdaderamente personalizable. Si bien no encontrarás una tienda de aplicaciones completa para temas divertidos, la selección de temas de Gboard es bastante buena, pulida y bien diseñada. Además, hay un temible AMOLED Black theme 14 Dark-Themed aplicaciones de Android para su teléfono inteligente AMOLED 14 Dark-Themed aplicaciones de Android para su teléfono inteligente AMOLED Si tiene un teléfono inteligente Android con una pantalla AMOLED, debe aprovechar estas fantásticas aplicaciones que simplemente suceden tener temas oscuros Lee mas . También puede habilitar los bordes de las teclas si lo desea.

Toque el botón G, seleccione el botón Tema (el que se parece a una paleta de pintura), seleccione su tema y estará listo.
Ah, y hay una manera de llevar tu juego de teclado a un nivel totalmente nuevo de locura. Gboard le permite usar cualquier imagen como fondo para el teclado. Te proporcionan una útil colección de fotografías de paisajes, pero nada te impide importar tus propias fotos.
9. Eliminar sugerencias automáticas

Estamos bastante acostumbrados a que los teclados sugieran palabras, a veces incluso antes de que las hayamos tipeado. Pero de vez en cuando, las cosas pueden salir mal, y nunca más quieres que Gboard sugiera una palabra en particular nunca más. En ese caso, mantenga presionada la sugerencia y arrástrela hacia el ícono de eliminar.
10. Todas las otras cosas
Además de todas las características nuevas y emocionantes, Gboard sigue siendo un teclado sólido y confiable. Tiene todas las características que las aplicaciones de teclado han acumulado en los últimos años.

Escritura gestual : simplemente desliza los dedos sobre el teclado, una letra a otra y al final de la palabra, Google habrá resuelto lo que deseas escribir.
Voice Typing : no es ningún secreto que el motor de conversión de voz a texto de Google se encuentra entre los mejores que existen. Y dictar una gran pieza de texto es una gran manera de ahorrar tiempo. En Gboard, encontrará el ícono del micrófono en la esquina superior derecha, al lado de las sugerencias. La escritura de voz ya no ocupa todo el teclado. Toca en cualquier parte del teclado para dejar de escribir.
Toca dos veces la tecla espacio - Otro viejo truco que sigue siendo dorado. Para insertar un punto, solo toque la barra espaciadora dos veces.
Método abreviado de mayúsculas : seleccione una palabra, toque la tecla Mayús y recorrerá diferentes opciones. Todas las mayúsculas para la palabra completa, se limitan por completo, o simplemente la primera letra en mayúscula.
¿Usas Gboard?
¿Usas Gboard para buscar en Google y compartir enlaces? ¿O lo usas para compartir GIF? ¿Cómo lo has personalizado? Estoy en el tema AMOLED Black sin fondo y sin bordes de teclas, pero me interesa saber cómo se personaliza el teclado.
¡Comparte con nosotros en los comentarios a continuación!