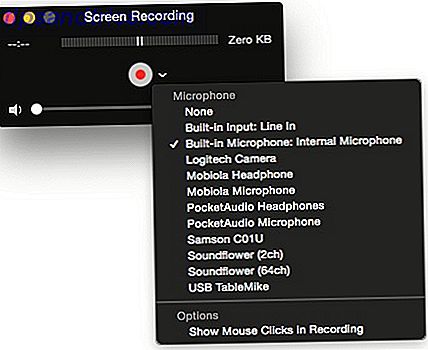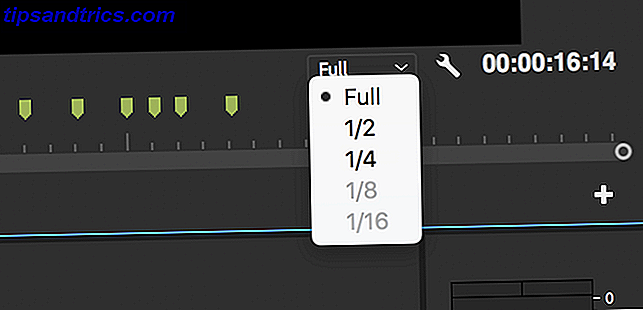
La edición de video es un trabajo duro. Es un proceso muy creativo, y puede tomar horas y horas sin importar lo bueno que seas, y eso es asumiendo que tienes una computadora que esté a la altura del trabajo.
Ya sea que estés construyendo un estudio de YouTube o quieras hacer que tu video sea más cinematográfico 7 maneras de hacer que tu video sea más cinematográfico 7 maneras de hacer que tu video sea más cinematográfico Si bien ninguno de estos trucos te convertirán en Quentin Tarantino de la noche a la mañana, combinados se sumarán para que el video se vea más cinemático. Lea más, estos 10 consejos seguramente acelerarán su flujo de trabajo. Desde trucos de rendimiento hasta mejoras en el flujo de trabajo, ¡hay algo para todos!
1. Resolución de reproducción
Este primer consejo es simple. En lugar de obtener una vista previa de su edición en su calidad más alta, es posible reducir la calidad hasta 1/2 o 1/4 para imágenes HD, o 1/8 o 1/16 para imágenes 4K y superiores.
Esto reduce la carga de su sistema y no tiene impacto en la calidad del video final.
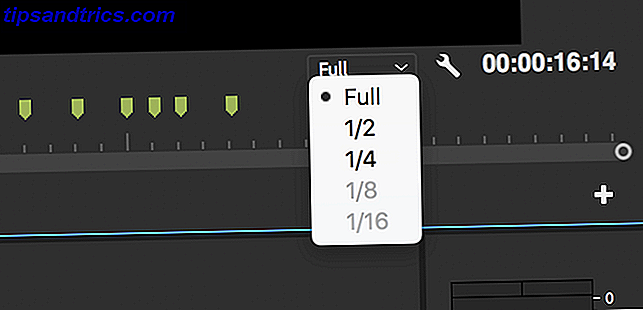
En la esquina inferior derecha de su Monitor de programa, elija el cuadro Seleccionar resolución de reproducción . Estas opciones reducirán la calidad de la vista previa en consecuencia. Si está editando material de 1080p, no podrá seleccionar ninguna configuración inferior a 1/4.
2. Nivel de zoom de reproducción
Premiere Pro proporciona una gran cantidad de niveles de zoom de reproducción y ajustes de escala de clip, pero a veces estos pueden reducir el rendimiento.
En la parte inferior izquierda del Monitor de programa hay un control de nivel de zoom de reproducción . Esto ajusta el tamaño de su monitor de reproducción. Puede establecer esto al 100 por ciento, o un porcentaje mayor o menor. Es posible que desee que sea más grande si está trabajando en una pantalla pequeña, pero si tiene la resolución de sobra, establecer esto en un porcentaje menor da como resultado un aumento de rendimiento marginal.
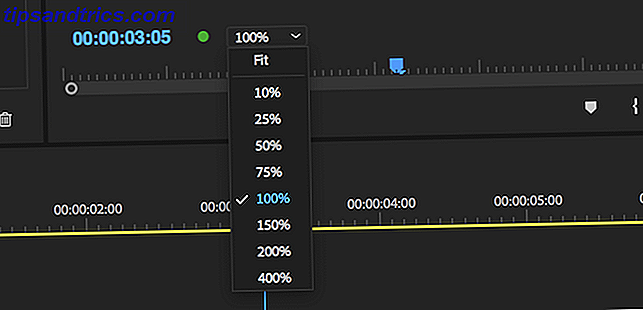
Otra característica que puede ajustar es Escalar . Si está trabajando con un clip 4K en una línea de tiempo de 1080p, necesitará escalar o "alejar" el clip para asegurarse de que esté todo visible. Si bien no hay nada de malo en esto, requiere más potencia de procesamiento, así que considere disparar todo en 1080p para comenzar, o transcodificar su metraje, como se muestra a continuación en la sección "Transcodificar metraje".
El control de Escala se puede encontrar en el panel Controles de Efectos, debajo de Movimiento .
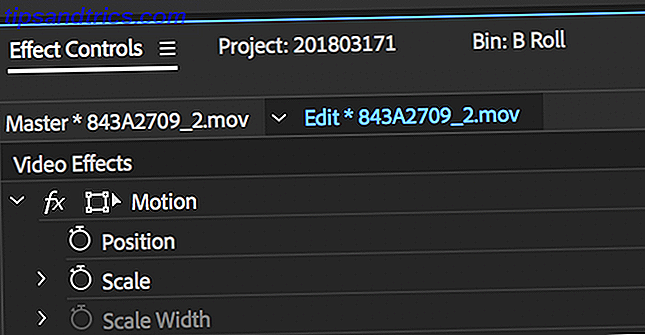
Si no ve el panel Controles de efectos, puede habilitarlo yendo a Ventana> Controles de efectos .
3. Usa proxies
Los proxy son una excelente forma de obtener más rendimiento de su sistema. Los proxies en Premiere Pro son simplemente un conjunto diferente de archivos para editar y el render final.
Si ha filmado una película en 4K o superior, pero su computadora no puede editar 4K sin problemas, puede trabajar con proxies de 1080p o menos de calidad reducida, que luego Premiere puede "intercambiar" para el renderizado final.
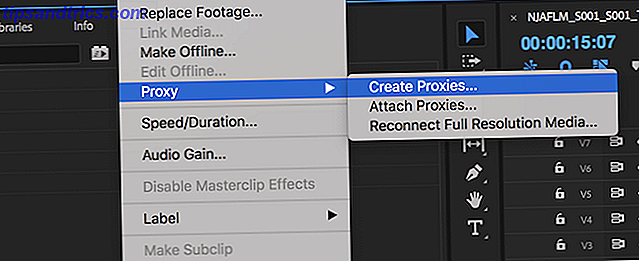
Para crear proxies, haga clic derecho en un clip en su navegador de proyectos, y elija Proxy> Crear proxies .
Desde el menú Crear proxies, podrá elegir un formato de archivo y una ubicación proxy. Elija algo como GoPro Cineform o Apple ProRes, y luego presione OK . Esto abrirá Adobe Media Encoder, que convertirá automáticamente todos los clips seleccionados en archivos proxy fáciles de editar.
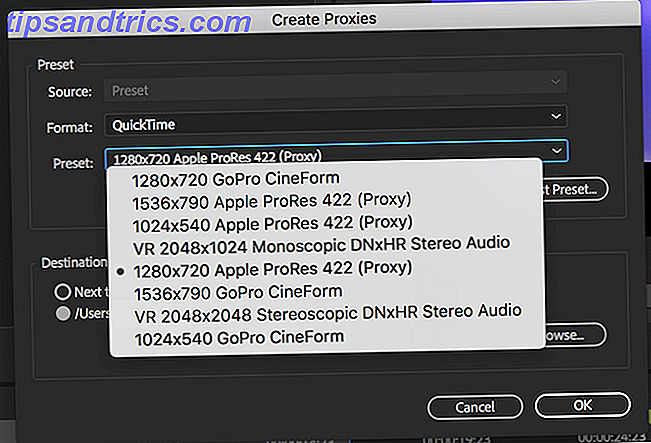
Finalmente, puede agregar un botón para activar o desactivar los proxies en su barra de herramientas de Monitor de programa (los botones debajo de su vista previa de video).
Comience por elegir el botón Editor de botones en la parte inferior derecha de la ventana de vista previa.
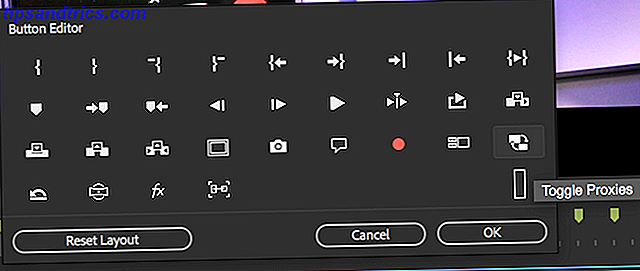
Arrastre el botón Alternar proxies en su barra de herramientas y salga del editor de botones. Ahora, cada vez que presione el botón de proxy, se pondrá azul y se usarán proxies. Presiónelo nuevamente para usar su medio original. Sin embargo, Premiere Pro utilizará automáticamente sus medios originales cuando renderiza, así que no se preocupe por perder calidad.
4. Transcodificar imágenes
La mayoría de los videos grabados en una DSLR o cámara sin espejo se almacenan en un formato altamente comprimido, generalmente H.264 . Mientras que nuestra guía de códecs Todo lo que necesita saber sobre códecs de video, contenedores y compresión Todo lo que necesita saber sobre códecs de video, contenedores y compresión Explicar la diferencia entre códecs y contenedores es relativamente simple, pero la parte difícil es intentar comprender cada formato. Leer más tiene más información, en pocas palabras, los códecs como H.264 son muy buenos para reducir el tamaño del archivo, pero son increíblemente difíciles de usar para su computadora.
Los formatos listos para editar, como Apple ProRes, producen archivos de mayor tamaño, pero son menos exigentes para que el sistema los edite.
Si convierte todas las tomas a un formato fácil de editar, verá que su computadora tiene menos impuestos y puede continuar exprimiendo el rendimiento.
Adobe Media Encoder es capaz de convertir rápida y fácilmente múltiples archivos, y este excelente tutorial del canal de YouTube AdobeMasters cubre todo lo que necesita saber:
Como se mencionó anteriormente, si está trabajando con metraje 4K, pero solo necesita entregar en 1080p, puede usar Media Encoder para reproducir estas imágenes a 1080p. Aún conservará algunos de los beneficios de 4K, ¡pero su computadora no tendrá que trabajar con tantos píxeles!
Si aún no está convencido de 4K, eche un vistazo a nuestras razones para rodar en 4K 6 Razones por las que debe comenzar a tomar videos 4K Ya hay 6 razones por las que debe comenzar a tomar videos 4K Ya no necesita un super-caro cámara para grabar videos 4K. He aquí por qué debes cambiar. Leer más guía.
5. Actualiza tu computadora
Si ha probado todos los consejos de rendimiento hasta el momento, y su máquina todavía no está a la altura de la tarea, puede ser momento de actualizar. Tenemos una guía informática de edición 4K económica La mejor edición de video 4K PC Build para menos de $ 1, 000 La mejor edición de video 4K PC Build para menos de $ 1, 000 ¿Busca la mejor compilación de PC para edición 4K (o juegos eficientes)? ¡Hemos reunido una construcción de PC completa por menos de $ 1, 000! Lea más, pero su elección de computadora depende de sus requisitos de video y presupuesto.
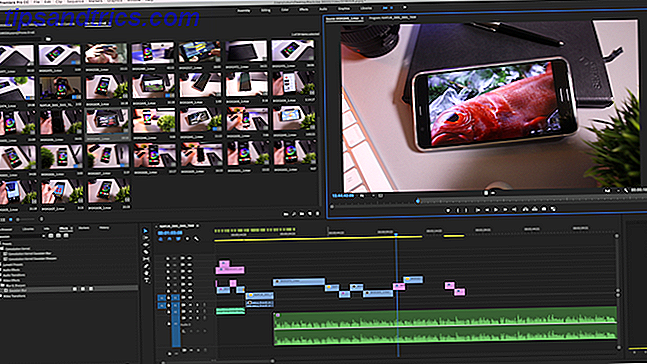
Por ejemplo, el Macbook Pro 2011 puede manejar la edición de video básica de 1080p, pero realmente tiene problemas con cualquier tipo de efectos, o algo más complejo que los simples cortes. El iMac 5K 2017 puede manejar casi cualquier nivel de consumo, pero esta máquina también tendrá problemas con los tipos de cámaras utilizadas para grabar películas, o con las cámaras de gama alta utilizadas por YouTubers como Marques Brownlee o Jonathan Morrison, quienes filman en costoso Red cámaras.
Sean cuales sean sus necesidades, prepárese para derrochar componentes premium: la edición de video realmente es tan exigente. Si está construyendo su propio sistema, eche un vistazo a nuestra guía para construir su propia PC Cómo construir su propia PC Cómo construir su propia PC Es muy gratificante construir su propia PC; así como intimidante. Pero el proceso en sí es bastante simple. Lo guiaremos a través de todo lo que necesita saber. Lee mas .
Una vez que tenga su computadora de edición definitiva y haya ajustado su configuración, podrá comenzar a enfocarse en formas de aumentar su eficiencia. ¡Estos próximos cinco consejos te ayudarán a convertirte en un ninja de edición en poco tiempo!
6. Establecer los puntos de entrada y salida
Al previsualizar sus disparos en el monitor de origen, es posible marcar los puntos de entrada y salida . Estos simplemente le dicen a Premiere cuando su clip debería comenzar y terminar. Sin embargo, no se borran imágenes.
Los puntos de entrada y salida le ahorran mucho tiempo. En lugar de tener que arrastrar un clip a su línea de tiempo, desplazarse a la parte que le gusta y luego cortar el inicio y el final, Premiere corta automáticamente los clips en función de los puntos de entrada / salida.
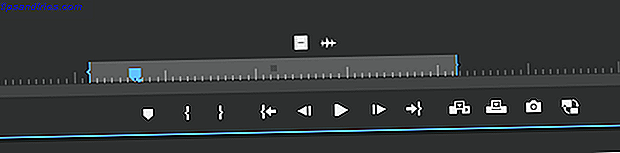
Puede abrir el Monitor de origen haciendo doble clic en un clip en su Navegador de proyectos . Presione la barra espaciadora o use los controles en la parte inferior para comenzar a reproducir y borrar el clip. Una vez que encuentre la sección que desea, presione la tecla I para marcar el punto de entrada, y luego presione la tecla O una vez que llegue al punto de salida. También puede usar los botones Marcar entrada y Marcar salida que se encuentran en los controles debajo de este clip.
Una vez que haya marcado sus puntos, verá una "mini línea de tiempo" debajo de su clip. Esto muestra aproximadamente dónde aparece la sección marcada en relación con la toma completa. También puede hacer clic y arrastrar las llaves para ajustar sus puntos, o simplemente reanudar la reproducción y volver a presionar I y O cuantas veces lo desee.
7. Aprende los atajos
Los atajos hacen una gran diferencia al lograr que la edición termine rápidamente. Una vez que aprenda los accesos directos, podrá volar a través de la línea de tiempo, hacer recortes, aplicar efectos y más. Si utiliza accesos directos combinados con la configuración de puntos de entrada y salida como se muestra arriba, entonces su película prácticamente se edita sola.

Vaya a Premiere Pro CC y luego a Atajos de teclado para que aparezca el menú de accesos directos de teclado de Premiere. Aquí puede ver todos los accesos directos asignados actualmente, lo cual es ideal para aprenderlos. Alternativamente, puede volver a asignar tantas como quiera, que es donde realmente puede acelerar su flujo de trabajo.
La leyenda de YouTube Peter McKinnon tiene un truco increíble que puedes usar para crear tus ediciones, y todo lo que necesitas son unas pocas teclas de acceso directo:
8. Ondulación Editar
¿Alguna vez te has sentido frustrado recortando clips en Premiere Pro? Sí, establecer puntos de entrada / salida ayuda mucho, pero ¿qué sucede si quiere cortar un segundo desde el inicio o el final de un clip que ya está en su línea de tiempo? Todo el proceso puede llevar mucho tiempo. Debe seleccionar la herramienta Razor (usando el atajo de teclado C ), cortar el clip, eliminar la sección incorrecta y luego mezclar todos los siguientes clips para completar el espacio.
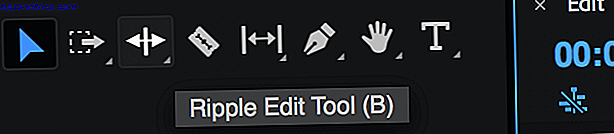
Bueno, al usar la herramienta de edición de ondulación (atajo B ), puede arrastrar para expandir o reducir un clip, y el estreno moverá automáticamente todos los otros clips para llenar el espacio.
Este rápido tutorial de YouTuber Richard Rho le muestra cómo usar la herramienta de edición de rizo en menos de tres minutos:
9. Use capas de ajuste
Las capas de ajuste son una herramienta increíblemente poderosa, y son muy fáciles de aprender.
Cualquier cambio o efecto que realice en una capa de ajuste se aplica a todos los clips a continuación. Esto es especialmente útil durante la corrección de color. Puede hacer cambios drásticos en su capa de ajuste y hacer que impacte en decenas o cientos de clips debajo de ella. Esto le ahorrará mucho tiempo y le evitará tener que realizar cambios comunes en varios clips diferentes.
Si decide hacer otro cambio, simplemente vaya y cambie su capa de ajuste, y no los múltiples clips individuales.
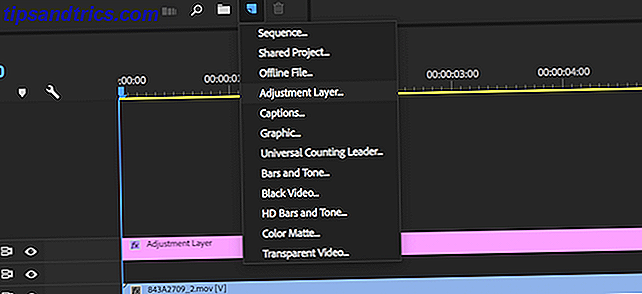
Cree una nueva capa eligiendo Elemento nuevo> Capa de ajuste desde el Navegador de proyectos .
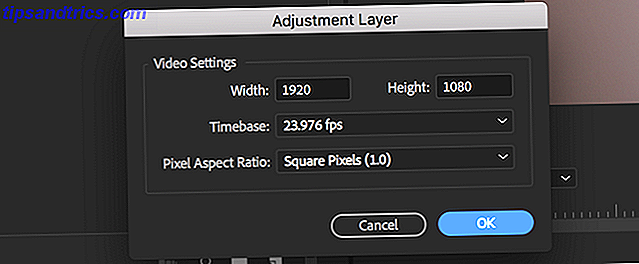
Desde el panel Configuración de la capa de ajuste que aparece, deje todas las opciones predeterminadas y luego elija Aceptar . Su nueva capa de ajuste aparecerá junto a su metraje, y se puede tratar exactamente como un clip. Arrástrelo a su línea de tiempo y luego sea creativo aplicando los efectos que desee. Cualquier metraje debajo de esta capa de ajuste tendrá los efectos aplicados.
10. Use espacios de trabajo
Premiere Pro contiene la capacidad de guardar diferentes espacios de trabajo. Estos espacios de trabajo presentan diferentes opciones, herramientas y paneles para facilitarle las diferentes tareas. Premiere Pro viene con varios espacios de trabajo diferentes de forma predeterminada, pero también es posible crear uno propio. Esto le permite guardar sus herramientas y diseños favoritos, listos para restaurar en cualquier momento.
![]()
En la parte superior de Premiere Pro se encuentra el panel de espacios de trabajo . Aquí puede ver todos los espacios de trabajo predeterminados, junto con los personalizados que haya creado.
Para crear su propio espacio de trabajo, use uno existente como punto de partida. Puede hacer clic y arrastrar cualquier panel a cualquier lugar para organizar su configuración perfecta. Si necesita un conjunto de herramientas adicional, puede habilitarlo a través del menú Ventana .
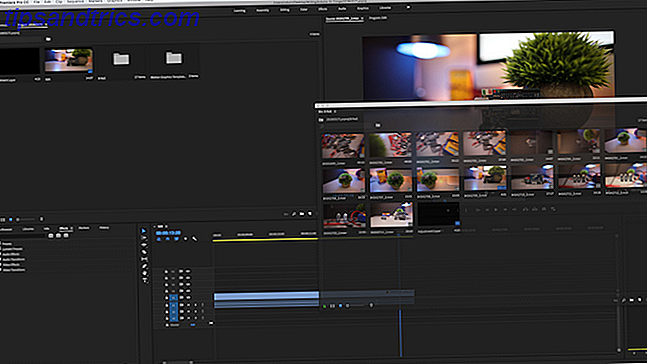
Una vez hecho esto, puede guardar este diseño como un espacio de trabajo personalizado. Elija Ventana> Espacios de trabajo y luego Guardar como nuevo espacio de trabajo .
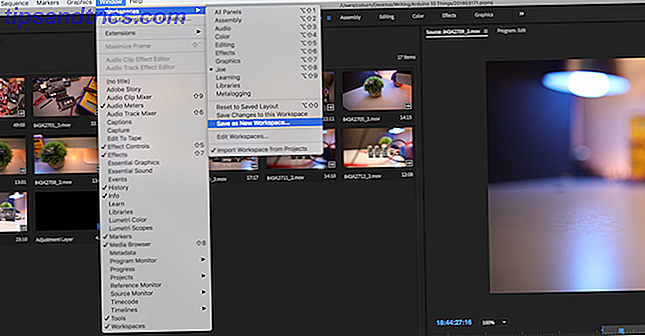
Dele a su área de trabajo un nombre apropiado y elija Aceptar .
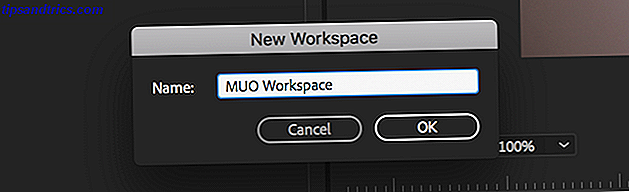
Ahora su espacio de trabajo personalizado está todo listo y listo para funcionar. Hay dos opciones de espacio de trabajo adicionales que pueden ser útiles. Se puede acceder a ambos a través del menú Ventana> Espacios de trabajo .
Si decide que desea volver a organizar su espacio de trabajo, puede hacerlo sin ningún problema. Una vez que cierre Premiere Pro, sin embargo, perderá todos sus cambios. Debe guardar los cambios en su espacio de trabajo. Elija Guardar cambios en este espacio de trabajo, y su espacio de trabajo personalizado se actualizará.
Si ha ido demasiado lejos y le gustaría restaurar su espacio de trabajo a su antiguo esplendor, simplemente seleccione Restablecer a diseño guardado, y estará de vuelta donde comenzó.
Acelere la edición de video en Adobe Premiere Pro
Estos trucos muestran que pequeños cambios aquí y allá pueden sumar grandes ganancias en una edición completa. ¡Desde la transcodificación hasta los atajos de teclado y todo lo que está en medio, estos consejos son formas infalibles para aumentar la velocidad de edición en Adobe Premiere Pro!
Una vez que haya aprendido estos conceptos básicos, ¿por qué no pasar a estos consejos para editar videos como un profesional y aprender a dominar la reasignación de tiempo en Premiere Pro Time Remapping en Premiere Pro? Guía para principiantes Time Remapping en Premiere Pro: Guía para principiantes Time remapping es una técnica para acelerar o ralentizar las secuencias de video. ¡Es fácil de hacer en Adobe Premiere Pro! Lee mas .


![Cómo crear su primer sistema de flujo de trabajo en Alfred 2.0 [Mac]](https://www.tipsandtrics.com/img/mac/702/how-create-your-first-workflow-system-alfred-2.jpg)