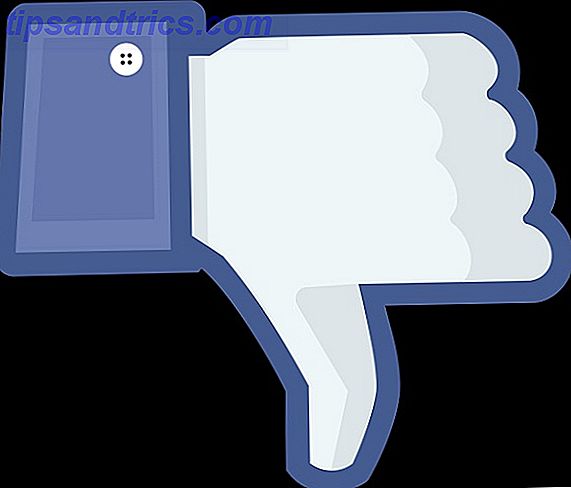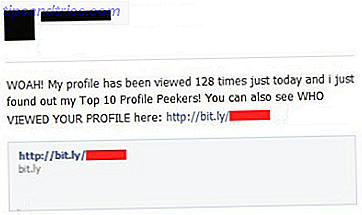De todas las aplicaciones predeterminadas que vienen con el sistema operativo Mac OS X, la Vista previa podría ser la que más uso. A medida que aparecen los lectores de imágenes (y los lectores de PDF), se trata de una herramienta sorprendentemente ingeniosa y poderosa que hace todo lo que uno espera, y algo más.
De todas las aplicaciones predeterminadas que vienen con el sistema operativo Mac OS X, la Vista previa podría ser la que más uso. A medida que aparecen los lectores de imágenes (y los lectores de PDF), se trata de una herramienta sorprendentemente ingeniosa y poderosa que hace todo lo que uno espera, y algo más.
Ese es uno de los problemas más cruciales con este tipo de aplicaciones: las das por descontado, y piensas que las conoces del todo, pero es posible que no las tengas.
Lo más probable es que la Vista previa todavía esconda alguna suculenta característica debajo de su superficie, ya que, por ligero que parezca, no se equivoque: está plagado de características. A continuación, enumeramos diez sugerencias y características relacionadas con la Vista previa de Mac que definitivamente debe conocer.
1. Abra varios archivos en una ventana de vista previa
La vista previa es muy adecuada para manejar múltiples archivos a la vez. Puede abrir un archivo después del otro, creando una ventana de vista previa separada para cada archivo, pero es mucho más fácil trabajar con múltiples archivos en una sola ventana de vista previa.

Para hacer esto, simplemente seleccione varios archivos en Finder usando su mouse o las teclas shift y cmd, y ábralos. Al abrir todos estos archivos a la vez, se mostrarán en una sola ventana de vista previa, con una vista general del archivo en la barra lateral Vista previa.
2. Eliminar archivos
Si tiene varios archivos abiertos en una sola ventana de vista previa, puede usar Vista previa para mover uno o más de estos archivos a la papelera. Esto es ideal para eliminar las malas imágenes de una gran selección de fotografías o capturas de pantalla.
Seleccione los archivos que desea eliminar entre las miniaturas en la barra lateral Vista previa, haga clic con el botón derecho y seleccione Mover a la papelera, o presione cmd + retroceso.
3. Crear un archivo desde el portapapeles
Dado que Mac OS X reproduce automáticamente los archivos de las capturas de pantalla, esta función no suele resaltarse. Sin embargo, si copia una imagen de un sitio web o copia una selección de otra en su portapapeles, es una gran herramienta para tener en su caja de herramientas.
Para crear un nuevo archivo desde el portapapeles, simplemente seleccione Archivo -> Nuevo desde Portapapeles, o presione cmd + N.
4. Gestionar y combinar archivos PDF
Probablemente ya conozcas la capacidad de Vista previa para leer archivos PDF, pero puede hacer mucho más con esos archivos PDF que solo mostrártelos. La mayoría de los consejos anteriores y siguientes que se aplican a las imágenes también se aplican a los archivos PDF. Sin embargo, la característica que se destaca es la capacidad de Vista previa para administrar y combinar archivos PDF.

La reorganización de los archivos PDF en Vista previa es tan simple como arrastrar las páginas en la barra lateral de miniaturas de Vista previa. Incluso puede seleccionar varias páginas antes de reorganizarlas. Eliminar una página funciona tal como se describe para las imágenes anteriores, selecciona una o más páginas y presiona cmd + retroceso para eliminarlas del PDF. Finalmente, para unir dos archivos PDF, simplemente abra un archivo y arrastre otro en la barra lateral de la miniatura de Vista previa.
5. Uso compartido de archivos
Es muy fácil compartir sus imágenes o documentos con amigos y colegas desde la vista previa. Esto incluye el envío de correos electrónicos, el uso de iMessage, AirDrop, Twitter, Facebook y Flickr.

Para compartir un archivo desde la vista previa, simplemente presione el icono de compartir en la parte superior del documento (que se parece a un cuadro con una flecha adentro) y seleccione una de las opciones para compartir. También puede agregar la imagen a iPhoto de la misma manera.
6. Herramientas de anotación
La vista previa viene con una gran cantidad de herramientas de anotación. Puede dibujar formas, flechas y cuadros de texto en cualquier tipo de documento, con diferentes colores y ancho de línea. Cuando navega en un documento PDF, también puede usar Vista previa para resaltar oraciones individuales.

La matriz completa de herramientas de anotación se vuelve visible cuando presiona el ícono de anotación al lado del campo de búsqueda, o selecciona Herramientas -> Anotar .
7. Seleccionar y recortar herramientas
No necesita una copia de PhotoShop para la manipulación rudimentaria de la foto. Una de las cosas que Preview hace casi tan bien es extraer elementos de una imagen. Cuando presiona el ícono de anotación (a la izquierda del campo de búsqueda), aparece una cantidad de herramientas de selección a la derecha de su pantalla. Estos incluyen un selector rectangular, selector elíptico, selección de lazo, lazo inteligente y alfa instantánea.

Usando el lazo inteligente, haga clic en un área y arrastre ligeramente el mouse en cualquier dirección para especificar la cantidad de tolerancia que se debe usar para marcar los límites de la selección de esa área. Luego, puede copiar esa selección en el portapapeles y crear un nuevo documento como se describe anteriormente, o presionar la tecla de retroceso para hacer que esa parte de su imagen sea transparente.
8. Gestión del color
Se proporciona un tipo diferente de manipulación de la foto a través de la administración de color incorporada de Preview. De nuevo, puede ver esta opción presionando el botón de anotación al lado del campo de búsqueda, o seleccionando Herramientas -> Anotar .

Al presionar el ícono de prisma en la barra de anotación se abrirá el panel Ajustar color. Escucha puedes ajustar los niveles, la exposición, el contraste, la saturación, la nitidez y más de la imagen.
9. Historial de versiones integradas
En versiones posteriores de Mac OS X, Vista previa viene con compatibilidad de versión incorporada. Esto significa que puede retroceder en el tiempo y pasar por varias iteraciones diferentes de su archivo, estilo Time Machine.

Para hacerlo, vaya a Archivo -> Revertir a -> Buscar todas las versiones, o presione el pequeño triángulo de revelación al lado del nombre de un archivo en la barra de título y seleccione Buscar todas las versiones .
10. Bloquee ese documento
Como has visto anteriormente, Vista previa proporciona muchas formas de manipular un documento. A veces estamos buscando exactamente lo contrario: mantenerlo a salvo de manos descuidadas. Afortunadamente, Vista previa puede bloquear un documento en su solicitud.

Para bloquear un documento, presione el triángulo desplegable junto al nombre del documento en la barra de título como se muestra arriba. En el siguiente menú desplegable, selecciona Bloquear . Aquí también es donde podrá desbloquear el documento más adelante.
¿Conoces algún otro emocionante trucos de vista previa? ¿Qué hay de otros consejos y trucos útiles de Mac? Háganos saber en la sección de comentarios debajo del artículo!