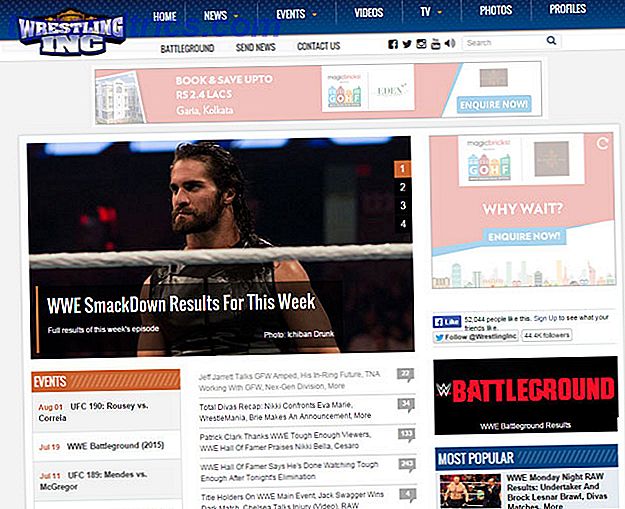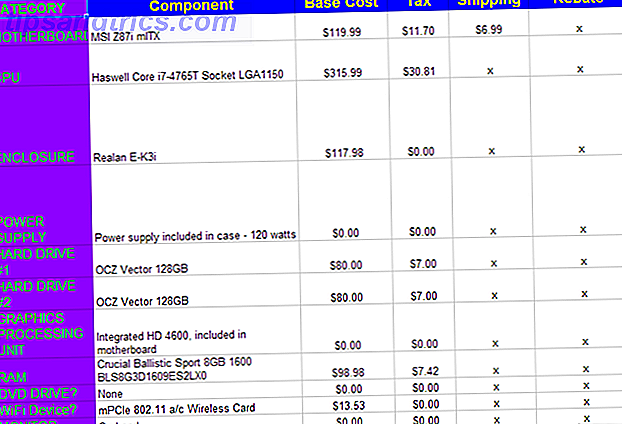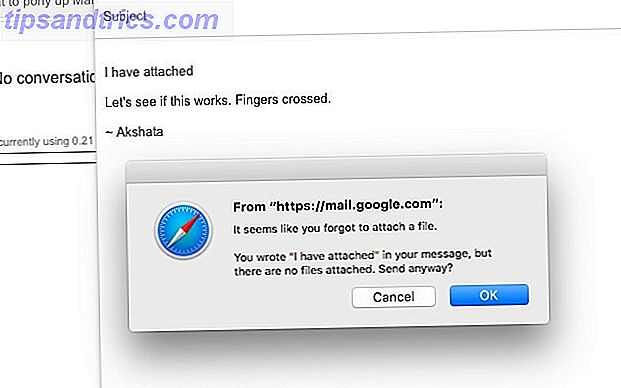
¿Gmail tiene un panel de vista previa como Outlook? ¡Sí! También tiene muchas otras características discretas que podrían sorprenderte.
La interfaz predeterminada de Gmail es buena. Te irá muy bien sin modificar una sola configuración, pero tu flujo de trabajo de Gmail sería mucho más simple. 13 Trucos y extensiones rápidos para convertirte en un usuario avanzado de Gmail 13 Trucos y extensiones rápidos para convertirte en un usuario avanzado de Gmail Si eres un usuario de Gmail, tienes un flujo interminable de trucos y extensiones para aprovecharlo al máximo. Exploraremos algunos de los mejores en este artículo. Lea más, más rápido y mejor si realizó algunos cambios y usa las increíbles características de Gmail para usar 9 Funciones increíbles de Gmail Probablemente no use 9 funciones increíbles de Gmail Probablemente no use Varias funciones geniales de correo electrónico en Gmail han existido para una mucho tiempo sin que nadie se moleste en usarlos. Cambiemos eso hoy. Lee mas .
Algunas de esas características son demasiado sutiles para llamar su atención, parecen insignificantes o parecen complejas de configurar. Pero una vez que comiences a usarlos, te preguntarás cómo te las arreglaste sin ellos.
Analicemos algunas de estas características que probablemente haya notado anteriormente en Gmail, pero que aún no le hemos dado demasiada importancia o que aún no las hemos agregado a su flujo de trabajo.
1. Obtener recordatorios de archivos adjuntos
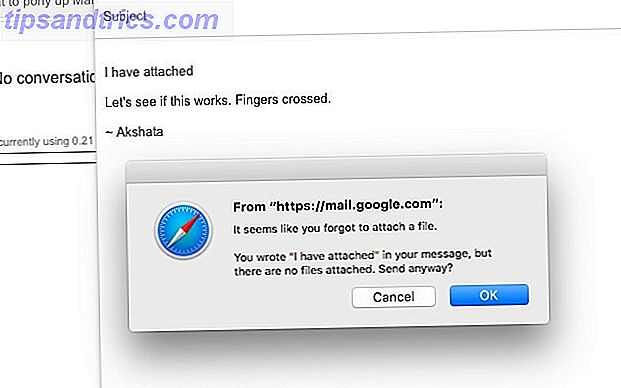
Si a menudo olvida agregar archivos adjuntos, adquiera el hábito de comenzar cada correo electrónico con el texto "He adjuntado". Luego, si no agrega los archivos adjuntos antes de presionar Enviar, Gmail le pedirá que los agregue.
Por supuesto, recuerde eliminar el texto "He adjuntado" después de haber cargado los archivos que deben cargarse.
2. Mostrar primero los correos electrónicos más antiguos
una cosa divertida / horrible es ordenar accidentalmente su bandeja de entrada de Gmail por "más antiguo" en lugar de "nuevo" y recordar cómo era en 2005
- marie connelly (@eyemadequiet) 10 de noviembre de 2014
El pequeño fragmento de texto que muestra la cantidad de correos electrónicos en una página no parece poder hacer clic, pero lo es . Haga clic en él y podrá decirle a Gmail que ordene sus correos electrónicos de los más antiguos a los más nuevos, al revés de lo que es el predeterminado. Esto es ideal para revisar correos electrónicos antiguos y purgar los que no necesita. Siempre puede volver a cambiar al orden de clasificación habitual.
Tenga en cuenta que esta función de ordenación aparecerá atenuada en ciertas páginas. En resultados de búsqueda, por ejemplo.
3. Priorice su bandeja de entrada
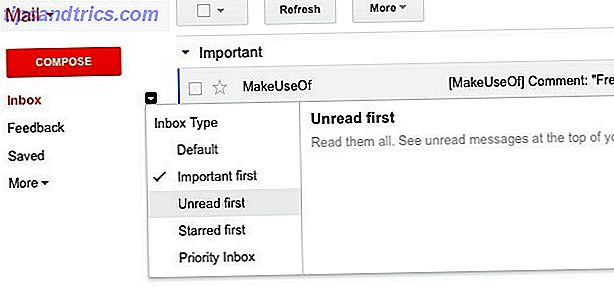
Gmail le permite dividir su bandeja de entrada en secciones fáciles de escanear en función del tipo de correos electrónicos que tienen prioridad para usted. Pase el mouse sobre el enlace de Bandeja de entrada en la barra lateral y verá aparecer una pequeña flecha hacia abajo. Oculta un puñado de estilos de bandeja de entrada que puede elegir. Por ejemplo, puede optar por tener solo mensajes destacados o solo mensajes no leídos dispuestos en la parte superior.
4. Vea varios tipos de correos electrónicos a la vez
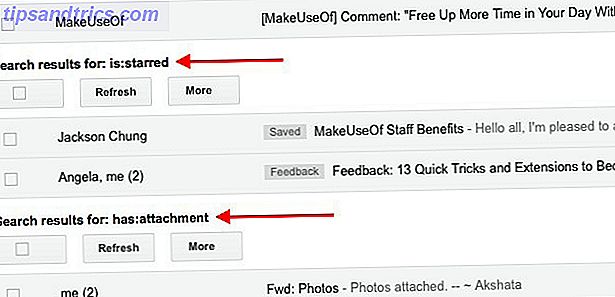
Con la función Google Inboxes Labs de Google, podrá mostrar hasta cinco bandejas de entrada adicionales con parámetros especiales en la misma página que su bandeja de entrada principal. Por lo tanto, puede tener una sección separada o una bandeja de entrada para, por ejemplo, mensajes destacados, una para mensajes con archivos adjuntos, una para mensajes enviados a una dirección particular y tal vez una para una consulta de búsqueda. Esto es muy conveniente cuando no desea cambiar entre las etiquetas para acceder a los correos electrónicos a los que accede con frecuencia.
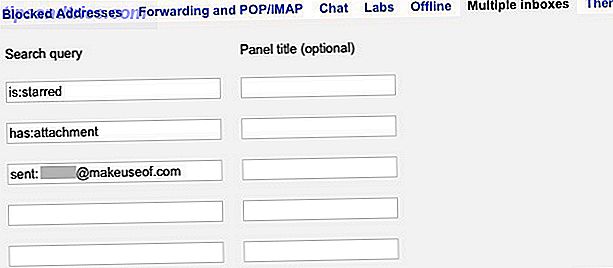
Una vez que habilite la función en Configuración> Laboratorios, podrá configurar varias bandejas de entrada desde Configuración> Varias bandejas de entrada . Desde esta sección, también puede especificar cómo deben ubicarse las bandejas de entrada y cuántos mensajes deben mostrar a la vez.
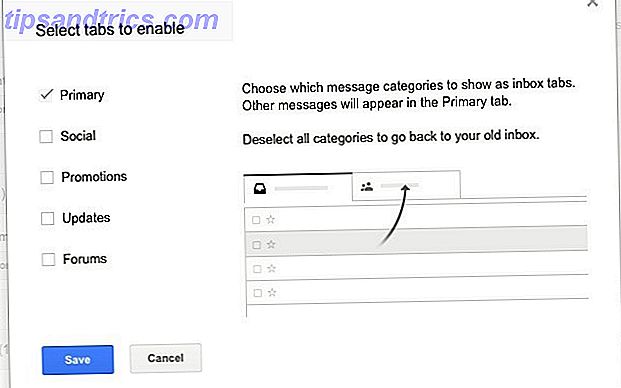
Si decide usar varias bandejas de entrada, recuerde que la función solo funciona con el estilo de la bandeja de entrada predeterminada . También deberá asegurarse de que Gmail esté configurado para mostrar solo la pestaña Principal . Para ello, haz clic en el ícono de ajustes debajo de tu foto de perfil, luego haz clic en Configurar bandeja de entrada en el menú desplegable y finalmente desmarca todos los cuadros excepto el que está al lado de Principal en las pestañas Seleccionar para habilitar el diálogo.
5. Enviar correo desde otras cuentas usando Gmail
¿Por qué saltar de una cuenta de correo electrónico a otra cada vez que desea enviar un correo electrónico cuando puede enviar correos electrónicos en nombre de todas esas cuentas directamente desde Gmail? Esto funciona para Yahoo, Outlook y cualquier otra cuenta que use un servidor SMTP.
Para configurar la característica "enviar correo como", primero vaya a Configuración> Cuentas . Ahora, en la sección Enviar correo como: haga clic en el enlace Agregar otra dirección de correo electrónico y siga las instrucciones en pantalla para autorizar a Gmail a enviar correos electrónicos desde cualquier dirección de correo electrónico que tenga. Asegúrese de desmarcar la casilla al lado de Treat como alias para que el correo electrónico sea enviado desde los servidores vinculados a la otra cuenta.
Puede ir un paso más allá e importar / administrar todas sus cuentas de correo electrónico de Gmail Cómo importar y administrar múltiples cuentas de correo electrónico en Gmail Cómo importar y administrar múltiples cuentas de correo electrónico en Gmail No es raro tener varias cuentas de correo electrónico, pero verificar varias cuentas en diferentes lugares es tedioso. Por lo tanto, muchas personas vuelven a un cliente de correo electrónico de escritorio como Thunderbird o Outlook para administrar todos sus ... Leer más.
6. Procese los correos electrónicos de varias páginas juntas
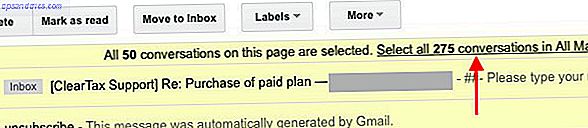
Cuando desee mover, eliminar o procesar un montón de correos electrónicos debajo de cualquier etiqueta, probablemente lo haga página por página. No te culpamos.
Es fácil perder el enlace que le permite seleccionar todos los correos electrónicos debajo de esa etiqueta con un solo clic. Aparece en la brecha entre la barra de menú y sus correos electrónicos cuando marca la casilla de verificación Seleccionar todo, y dice algo como esto: Seleccione todas las conversaciones_de_números en label_name .
7. Delegar acceso a su correo electrónico
¿Te sientes abrumado por tu Gmail? ¡Este video muestra cómo delegar el acceso, para que alguien más pueda solucionarlo! http://ht.ly/49a9y
- Sarah Cairncross (@SarahCairncross) 7 de marzo de 2011
Digamos que desea ir a unas vacaciones sin tecnología Lo que sucedió cuando estuve completamente desconectado durante una semana Lo que sucedió cuando me desconecté por completo durante una semana Vivir en la era de Internet nos ha cambiado a tal punto que la idea de tener vivir completamente fuera de línea, aunque sea por un momento, suena como una sentencia de prisión. Pero realmente no lo es. Lea más, pero no puede permitirse dejar su correo electrónico. ¿Por qué no delegar el acceso a su cuenta a alguien de su confianza al 100%, como un hermano o compañero de trabajo, y hacer que revisen su correo electrónico por usted? De esta forma puede relajarse por completo, porque sabe que obtendrá una actualización si algo realmente importante se cosecha en su correo electrónico.

Para autorizar el acceso a su cuenta, vaya a Configuración> Cuentas y use el enlace Agregar otra cuenta debajo de Otorgar acceso a su cuenta para agregar la dirección de correo de alguien (solo). Una vez que esa persona confirma la solicitud de acceso, debe estar todo listo.
El delegado no podrá modificar la configuración y contraseña de su cuenta ni usar el chat de su cuenta. Pueden acceder a sus contactos y leer / enviar correos electrónicos en su nombre.
8. Ditch listas de correo irrelevantes
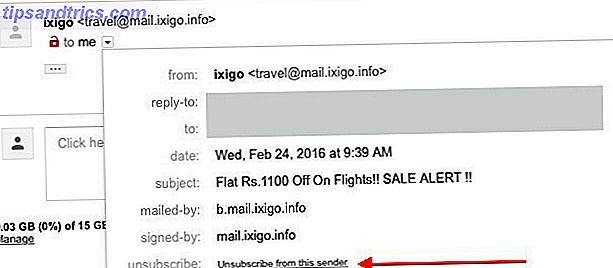
Si eres como yo, simplemente presiona el botón Eliminar en el correo gris. Correo gris: la nueva molestia del correo electrónico para recibir tu bandeja de entrada. Correo gris: la nueva molestia del correo electrónico para recibir tu bandeja de entrada. El correo basura ha sido la perdición del correo electrónico durante mucho tiempo. pero estaría mintiendo si dijera que mi bandeja de entrada estaba llena de spam hoy en día, no lo es. Los filtros y las redes antispam en todo el mundo lo cortan ... Lea más que no quiere en su bandeja de entrada, olvidando por completo que Google presentó un botón de cancelación de suscripción con un solo clic Mantenga una bandeja de entrada más limpia a medida que Gmail obtiene un botón de cancelación de suscripción Mantenga un limpiador Bandeja de entrada, ya que Gmail obtiene un botón de cancelación de suscripción con un clic Un destacado enlace de "cancelación de suscripción" en la parte superior de un correo electrónico es el cambio pequeño pero fácil de usar que debería llegar a todas las cuentas de Gmail pronto. Lea más para escapar de las listas de correo. Utiliza ese botón para evitar que los correos electrónicos irrelevantes abarroten tu bandeja de entrada.
Encontrarás el botón Anular suscripción justo al lado de la dirección de correo electrónico del remitente. A veces está escondido en el menú desplegable detrás de la pequeña flecha hacia abajo al lado de: a información.
Desearía que el botón Cancelar suscripción fuera más destacado. En este momento es fácil pasar por alto.
9. Declutter Your Email Client y acelerar la sincronización
Ese momento en el que te das cuenta de que al activar el límite de mensajes 1000 IMAP en gmail guardaba 3GB de espacio
- Joey (@joeyteel) 28 de diciembre de 2014
¿Cuándo fue la última vez que tuvo que acceder a un correo electrónico de hace una década, o incluso hace un par de años? No puedo recordar, ¿verdad?
Si no necesita ir diariamente a través de correos electrónicos antiguos, tiene sentido evitar que abarroten a su cliente de correo electrónico. Para ello, establezca un límite en la cantidad de mensajes que se sincronizan desde Gmail con su cliente de correo electrónico mediante Configuración> Reenvío y POP / IMAP .
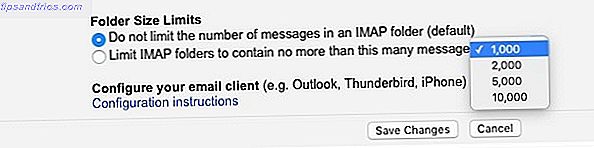
Busque la opción Límites de tamaño de carpeta en Acceso IMAP y seleccione el botón de opción al lado de Limitar carpetas IMAP para que no contenga más de este número de mensajes . Puede elegir un número entre 1000 y 10000 y esos muchos mensajes (los más recientes, por supuesto) se sincronizan con su cliente de correo electrónico.
Si necesita acceder a un correo electrónico anterior en alguna ocasión, puede hacerlo fácilmente desde la interfaz web de Gmail.
¿Tienes un montón de correos electrónicos viejos a los que te refieres regularmente?
Manténgalos destacados, y en Configuración> Etiquetas, asegúrese de que la carpeta Destacados esté configurada para mostrarse en IMAP. También puede desactivar la sincronización de otras etiquetas poco utilizadas en esta sección.
10. Encontrar correos electrónicos más fácil con códigos inteligentes

Las etiquetas de Gmail pueden domesticar su bandeja de entrada. Redescubrir las etiquetas de Gmail y administrar su bandeja de entrada. Redescubrir las etiquetas de Gmail y administrar su bandeja de entrada. Hay muchos trucos para lidiar con la sobrecarga del correo electrónico, pero hay uno que no está usando. etiquetas. Lea más cuando las categorías predeterminadas simplemente no lo cortan. Puede colorear etiquetas de códigos y nombrarlas para una fácil identificación.
Pero hay algo que lo convierte en un mejor identificador que el texto: un símbolo, un ícono o una forma distinta de algún tipo.
Una estrella amarilla para un correo electrónico al que se refiere con frecuencia, un signo de admiración rojo para marcar un correo electrónico que necesita acción, una marca verde para marcar correos electrónicos con los que ha tratado: este enfoque tiene mucho sentido, ¿no es así?
¿Adivina qué? Gmail lo tiene incorporado directamente.
Todo lo que tiene que hacer es habilitar los símbolos, llamados "Estrellas" en Gmail, que necesita en Configuración> General .
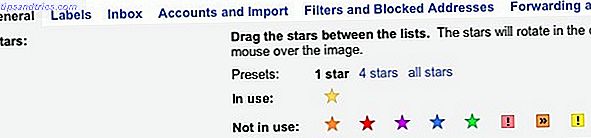
Desplácese hacia abajo a la sección Estrellas: Verá tres ajustes preestablecidos: 1 estrella, 4 estrellas y todas las estrellas . El valor predeterminado es 1 estrella (la estrella amarilla). Protagonizar un correo electrónico lo coloca bajo la etiqueta Starred para facilitar el acceso. Si ha dividido su bandeja de entrada en categorías, con un correo electrónico destacado la coloca en la categoría Principal, para que no escapa a su aviso.
Puede elegir entre las 4 estrellas o todas las estrellas para activar más símbolos. Incluso puede arrastrar y soltar las estrellas entre las secciones En uso: y No en uso: para habilitarlas / deshabilitarlas.
Cada vez que hace clic en el símbolo de la estrella junto a cualquier correo electrónico, recorre todas las estrellas habilitadas, lo que facilita la selección del que desea asignar a ese correo electrónico en particular.
Mi función de organización favorita en gmail: esas estrellas
- Mari (@ CompassB2B) 28 de enero de 2016
Sabes, cada vez que noté esas estrellas coloridas en Configuración, miraba más allá de ellas, porque pensé que necesitarían un ajuste / etiquetado serio antes de poder comenzar a usarlas. Cuando de hecho me tomé el tiempo de mirar, me di cuenta de que no hay mucho que descubrir y que las estrellas de Gmail pueden facilitarle la vida.
Deja que Gmail te impresione. De nuevo !
Gmail ha existido desde hace tanto tiempo. Hemos profundizado en cada rincón de su interfaz, pero algunas de las características de Gmail aún nos pueden sorprender después de todos estos años. Eso es porque no funcionan hasta que los buscas, al igual que estas funciones de Google infrautilizadas. Ahorra tiempo con 10 funciones de Google infrautilizadas. Ahorra tiempo con 10 funciones de Google infrautilizadas. Las herramientas y servicios de Google hacen todo por nosotros. Pero hay muchas funciones que no se utilizan bien. Ahorre unos segundos y haga más cosas con las herramientas de Google que usa todos los días. Lee mas .
¿Qué función de Gmail crees que no recibe la atención o apreciación que merece? Cuéntanos qué te gusta de Gmail.
Créditos de imagen: tarjeta oculta debajo de la manga por SK Design a través de Shutterstock