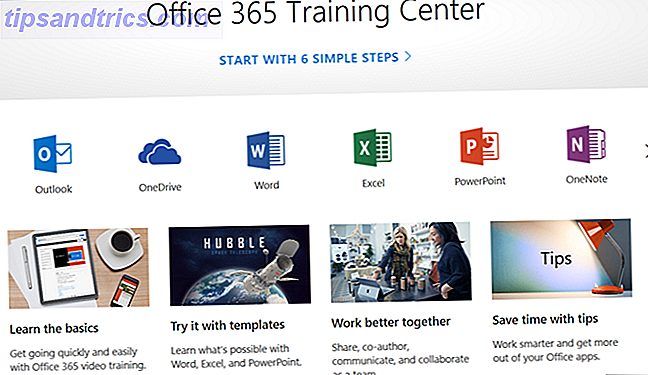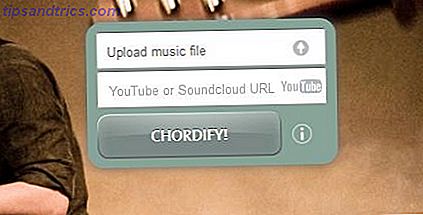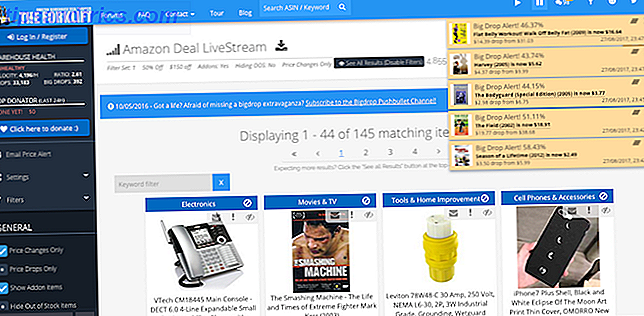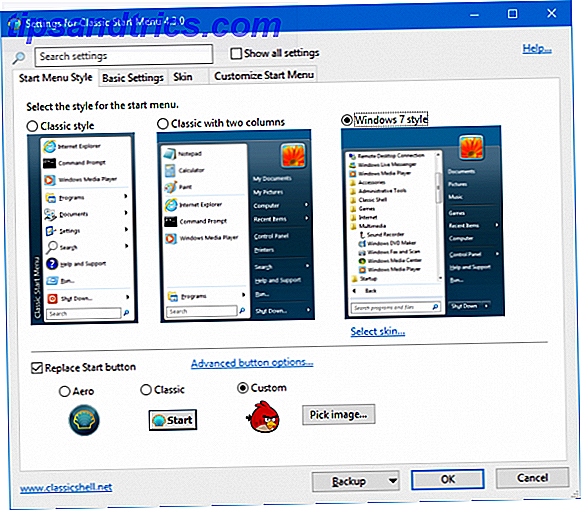
Windows 10 es genial, pero hay mucha personalización que puede hacer para hacerlo aún mejor 7 Mejores herramientas para modificar y personalizar Windows 10 7 Las mejores herramientas para modificar y personalizar Windows 10 Su configuración de Windows puede ser tan única como usted. Hemos compilado las mejores herramientas para ayudarlo a personalizar el diseño y la funcionalidad de su sistema Windows. Lee mas .
Le mostraremos cómo usar Classic Shell, un programa de terceros que se centra en ajustar el menú Inicio, la barra de tareas y el Explorador de archivos. Desde cambiar el ícono de Inicio, hacer que la barra de tareas sea completamente transparente, hasta verificar las actualizaciones de Windows al apagar, hay tanto que Classic Shell puede hacer.
Si tiene sus propios trucos y consejos de Classic Shell para compartir, infórmenos en los comentarios a continuación.
Descargar Classic Shell
Lo primero es lo primero: diríjase al sitio web de Classic Shell y descargue el programa. Inicie el instalador y avance a través del asistente. Se le preguntará qué elementos de Classic Shell desea instalar. Para el propósito de esta guía, seleccione todo excepto Classic IE.
Esto instalará la Configuración del menú Inicio clásico y la Configuración del Explorador clásico, que encontrará en una búsqueda del sistema. Nos referiremos a ellos como Configuración del menú Inicio y Configuración del Explorador.
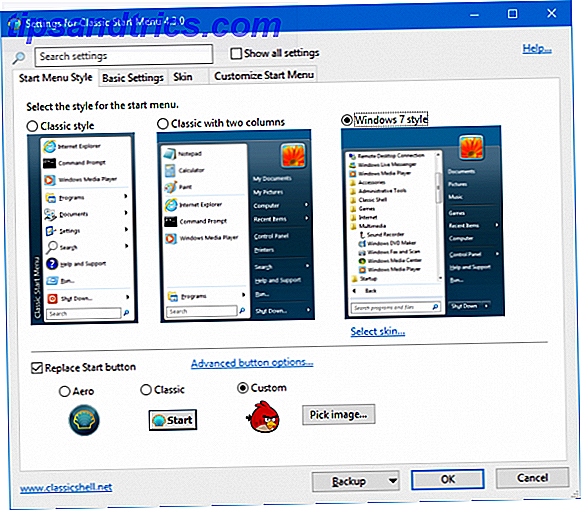
De forma predeterminada, en ambas ventanas de configuración, solo verá una pequeña cantidad de pestañas y opciones de personalización. Marque Mostrar todos los ajustes para que pueda ver todas las pestañas porque las necesitaremos para los próximos ajustes.
1. Start Menu Skins
Si pierde los menús de inicio de Windows más allá de las 7 mejores alternativas y reemplazos de menú de inicio de Windows Las 7 mejores alternativas y reemplazos de menú de inicio de Windows El menú de inicio de Windows 10 es una gran mejora con respecto a Windows 8, pero puede hacerlo aún mejor. Estas son las mejores herramientas para trabajar o reemplazar el menú Inicio. Leer más, Classic Shell hace que sea muy fácil retroceder el reloj. Ejecute la Configuración del menú Inicio y vaya a la pestaña Estilo del menú Inicio . Aquí puede elegir entre estilo clásico, clásico con dos columnas y estilo Windows 7 .
Una vez seleccionado, haga clic en Seleccionar máscara ... debajo y use el menú desplegable Piel para cambiar entre los diferentes estilos. Por ejemplo, puede optar por el menú de inicio clásico con los colores de XP.
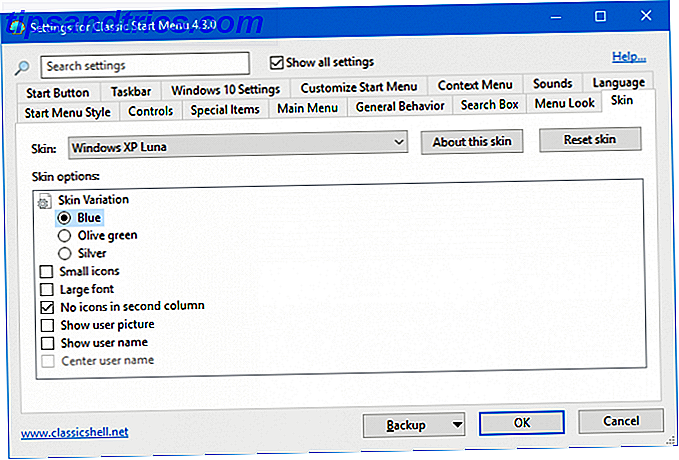
Cada skin también tiene sus propias opciones, personalizables mediante los botones de opción y casillas de verificación debajo del menú desplegable. Por ejemplo, algunos le permiten establecer el tamaño de los íconos, las fuentes y si mostrar su imagen de usuario.
2. Comandos de menú de inicio
Hay muchas formas diferentes de abrir el menú de inicio. Con Classic Shell, puede personalizar cada uno para establecer si no hace nada, abre el menú de inicio clásico o abre el menú de inicio predeterminado.
Inicie la configuración del menú Inicio y vaya a la pestaña Controles . Aquí se enumeran todos los accesos directos, como el clic izquierdo, Mayús + clic y la tecla de Windows . Use los botones de radio para ajustar cada configuración.
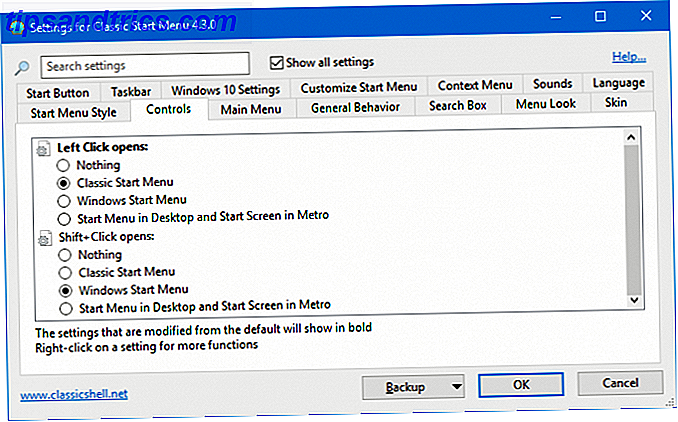
Por ejemplo, podría haber dejado clic en el ícono de Inicio para abrir el estilo clásico, pero al abrir el estilo predeterminado de Windows.
3. Botón de menú de inicio
El botón de inicio predeterminado con los cuatro paneles de la ventana es útil, pero no es particularmente emocionante. Cambiemos eso.
Primero, es hora de elegir la imagen que desea. Técnicamente, podría usar cualquier imagen, pero las mejores son aquellas que han sido específicamente diseñadas para mostrar diferentes estados de imagen en los modos normal, suspendido y presionado.
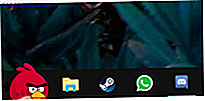
El foro de Classic Shell tiene muchos botones diferentes para elegir, que van desde Angry Birds, el logotipo de Superman o una apariencia retro de XP. Cómo hacer que Windows 10 se vea como Windows XP, 7 u 8.1. Cómo hacer que Windows 10 se vea como Windows XP. 7 u 8.1. La parte difícil de actualizar Windows es que todo cambia. A continuación, le mostramos cómo convertir a Windows 10 en Windows XP, 7 o 8.1 similar para facilitar la mudanza, para usted o un amigo. Lee mas . Explore los hilos y, una vez que encuentre lo que desea, haga clic con el botón derecho en la imagen y guárdela en algún lugar de su computadora.
Inicie la configuración del menú Inicio, vaya a la pestaña Estilo de menú de inicio y marque el botón Reemplazar inicio . Haga clic en Personalizar > Elegir imagen ..., navegue hasta donde guardó la imagen y haga doble clic en ella.
Si la imagen es demasiado grande, haga clic en Opciones de botón avanzadas ... y haga clic en Tamaño del botón . Aquí puede ingresar el ancho de píxel del botón. 0 es el valor predeterminado, pero 48 o 60 a menudo funcionarán mejor. Siéntase libre de experimentar con diferentes valores.
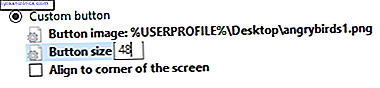
Deberá hacer clic en Aceptar cada vez para guardar el cambio.
4. Menú de inicio musical
Si busca Windows para cambiar los sonidos del sistema y selecciona el resultado relevante, puede cambiar el sonido que se reproduce para varias acciones, como una batería baja, notificación de mensaje o error. Todo bien, pero ¿y si quieres agregar algo de sonido a tu menú de inicio?
Abra la Configuración del menú Inicio y vaya a la pestaña Sonidos . Aquí puede establecer un sonido diferente para cuando abre Inicio, cuando lo cierra, cuando se ejecuta un elemento, cuando se suelta algo o cuando coloca el mouse sobre el icono.
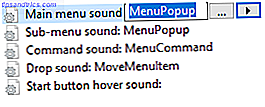
Seleccione para qué desea establecer un sonido y haga clic en ... para buscar el archivo de audio en su computadora. Tiene que estar en formato WAV, así que echa un vistazo a un sitio como WavSource para que algunos lo descarguen.
5. Búsqueda mejorada del menú de inicio
La búsqueda en el Menú de inicio es buena, especialmente con la adición de Cortana, pero puede hacerlo aún mejor. Abra la Configuración del menú Inicio y vaya a la pestaña Cuadro de búsqueda . Hay una gran cantidad de configuraciones útiles que vale la pena habilitar aquí.
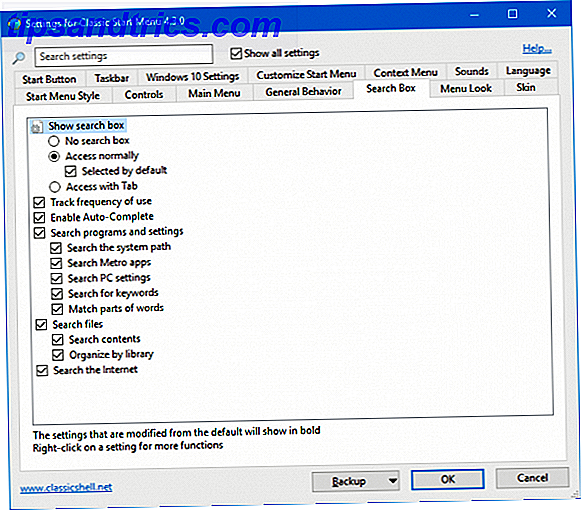
El seguimiento de la frecuencia de uso verá con qué frecuencia abres los programas y los colocas más arriba en los resultados de búsqueda. Habilitar Autocompletar detectará automáticamente la ruta completa de las carpetas o archivos. Permitir tanto programas de búsqueda como configuraciones y Buscar archivos es quizás la característica más útil aquí y básicamente significa que su búsqueda en el Menú de Inicio se convierte en una ventanilla única para encontrar absolutamente cualquier cosa en su sistema Cómo Buscar el Contenido de Sus Archivos en Windows Cómo hacerlo Busque el contenido de sus archivos en Windows ¿Alguna vez tuvo problemas para encontrar un archivo que sabía que estaba almacenado en su computadora? Por defecto, Windows no buscará el contenido de cada archivo individual. ¡Esto puede cambiarse fácilmente y así es como! Lee mas .
6. Actualizaciones de Windows en Shutdown
Con Classic Shell, puede elegir si Windows busca actualizaciones cuando se apaga. Para ajustar esta configuración, abra la Configuración del menú Inicio, vaya a la pestaña Comportamiento general y marque Comprobar actualizaciones de Windows al apagar .
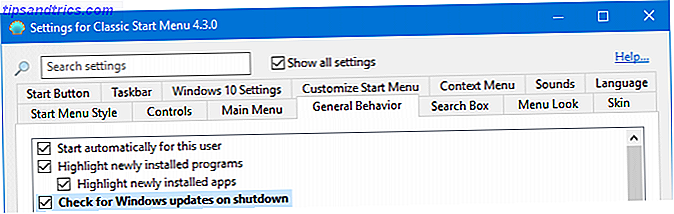
También le mostrará si hay actualizaciones para instalar mostrando un ícono al lado del botón Cerrar. Si siempre tiene que cerrar lo más rápido posible, esta opción puede no ser la mejor, pero ayuda a superar las contundentes actualizaciones de Windows Cómo desactivar las actualizaciones automáticas de aplicaciones en Windows 10 Cómo desactivar las actualizaciones automáticas de aplicaciones en Windows 10 Desactivar el sistema actualizaciones no es aconsejable. Pero si es necesario, así es como lo hace en Windows 10. Lea más.
7. Barra de tareas completamente transparente
Windows ofrece opciones de transparencia limitadas, habilitadas a través de Configuración> Personalización> Colores> Efectos de transparencia . Pero eso no es bueno si quieres tener una barra de tareas totalmente transparente.

En la Configuración del menú Inicio, vaya a la pestaña Barra de tareas y marque Personalizar barra de tareas . Seleccione Transparente si desea que la barra de tareas sea completamente clara o Cristal si desea un efecto de desenfoque. A continuación, haga clic en Opacidad de la barra de tareas y cambie el valor a 0 .
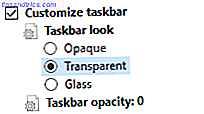
Puede establecer este valor en cualquier lugar en la escala de 0 a 100 si no desea que la barra de tareas sea completamente transparente.
8. Colores de la barra de tareas
Windows le permite establecer un color para su barra de tareas Personalización de la barra de tareas de Windows 10: la guía completa Personalización de la barra de tareas de Windows 10: la guía completa Use esta guía para hacer que su barra de tareas de Windows 10 sea más estética y más útil. Le mostraremos cómo personalizar completamente su barra de tareas. Lee mas .
Para ello, vaya a Configuración> Personalización> Colores, seleccione un color y luego marque Inicio, barra de tareas y centro de acción . Sin embargo, como sugiere la etiqueta, este color no es solo para la barra de tareas.

Classic Shell le permite cambiar independientemente el color de la barra de tareas y la fuente. Para hacerlo, abra la Configuración del menú Inicio, vaya a la pestaña Barra de tareas y marque Personalizar barra de tareas . Seleccione el color de la barra de tareas y / o el color del texto de la barra de tareas y haga clic en ... para establecer un color. Haga clic en Aceptar en la ventana de color y luego en Aceptar nuevamente para guardar sus cambios.
9. Barra de estado del Explorador de archivos
La barra de estado en el Explorador de archivos estándar es más simple de lo que solía ser en versiones anteriores de Windows.
Para obtener más información en la parte inferior de la pantalla, abra Configuración del explorador y vaya a la pestaña Barra de estado . Una vez aquí, marque Mostrar barra de estado y use las opciones que se encuentran debajo para personalizar a su gusto.
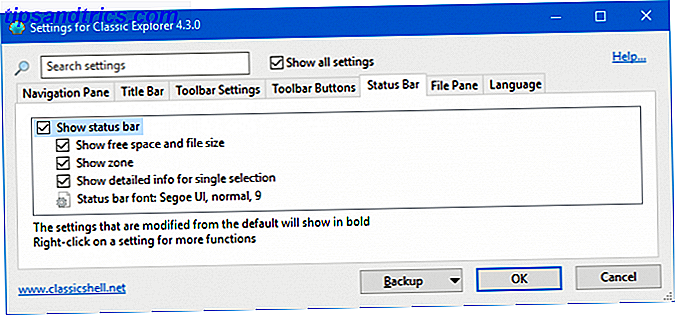
Todos ellos son útiles, pero particularmente Muestra información detallada para una sola selección . Esto mostrará metadatos sobre un archivo una vez que haga clic en él sin tener que ir a la sección de Propiedades.
10. File Explorer Breadcrumbs
Cerca de la parte superior de la ventana del Explorador de archivos está la barra de direcciones, que le muestra en qué carpeta está navegando. De forma predeterminada, esto no le muestra la ruta completa del archivo a menos que haga clic en la barra de direcciones.
Puedes cambiar esto Abra la Configuración del Explorador y vaya a la pestaña Barra de Título . Marque la opción Deshabilitar rutas de navegación para ver la ruta completa de la carpeta en la barra de direcciones.
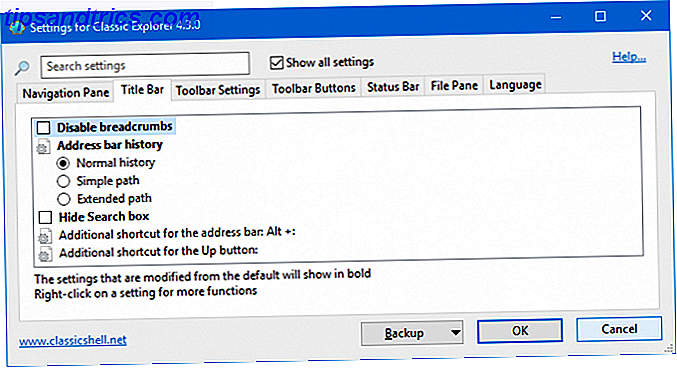
Por ejemplo, lo que habría dicho anteriormente Esta PC ahora se mostrará como C: \ Usuarios \ Nombre . También puede ajustar la forma en que aparece en el historial de la barra de direcciones, junto con la posibilidad de ocultar el cuadro de búsqueda al mismo tiempo.
Sal de tu caparazón
Classic Shell ha existido en varias formas desde 2008, pero es de esperar que hayas aprendido algo nuevo de esta guía que no sabías que era posible personalizar en Windows. Ya sea cambiar el icono del menú Inicio, agregar sonidos o condimentar su barra de tareas Su barra de tareas de Windows debe ser vertical, la barra de tareas de Windows debe ser vertical, aquí está la posición predeterminada de la barra de tareas de Windows en la parte inferior de la pantalla. Pero una barra de tareas vertical puede ser mejor para usted. Vamos a descubrir por qué. Lea más, Classic Shell ofrece una gran personalización.
Si está buscando aún más formas de darle vida a su máquina Windows, consulte nuestras sugerencias sobre cómo personalizar la barra de tareas de Windows 10. 7 Consejos para personalizar la barra de tareas de Windows 10 7 Consejos para personalizar la barra de tareas de Windows 10 La barra de tareas sigue siendo una característica básica en Windows 10. Se le ha dado un aspecto nuevo y nuevas características, incluida Cortana. Te mostramos todos los ajustes para que la barra de tareas sea tuya. Lea más y obtenga el máximo rendimiento de File Explorer Cómo obtener el máximo provecho de Windows 10 File Explorer Cómo obtener el máximo provecho de Windows 10 File Explorer Windows File Explorer es una de las características más infravaloradas de Windows 10. Aquí demostramos cómo administrar y controlar el Explorador de archivos de Windows 10 de abajo hacia arriba y revelar las características que nunca ... Leer más.
¿Cuál es tu característica favorita de Classic Shell? ¿Hay algún consejo en particular que nos hayamos perdido?