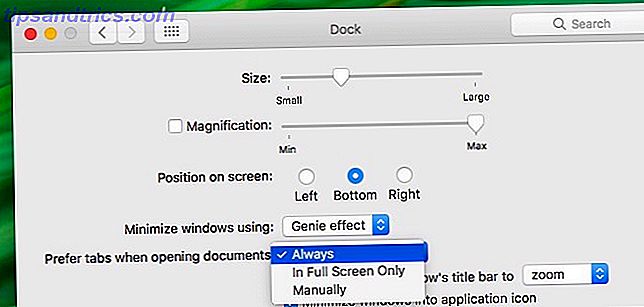
macOS Sierra no cambió las reglas de juego de una actualización, pero aportó algunas mejoras y características útiles. Escribimos sobre los cinco cambios más importantes de Sierra 5 Razones para instalar macOS Sierra en este momento y cómo actualizar 5 razones para instalar macOS Sierra en este momento y cómo actualizar Después de unos meses de beta pública, la última versión del sistema operativo de escritorio de Apple es listo para el horario de máxima audiencia. Leer más recientemente. Ahora es el momento de resaltar algunos de los cambios más pequeños que harán que su experiencia con macOS sea mucho mejor.
Esto es lo que puedes hacer en Sierra ¿Qué hay de nuevo en macOS Sierra? Las nuevas características que vienen a su Mac ¿Qué hay de nuevo en macOS Sierra? Las nuevas características que vienen con su Mac OS X son MacOS muertos y duraderos. Lea más que no pudo en El Capitán.
1. Usa pestañas y filtros en el correo
Sierra admite pestañas en muchas aplicaciones, incluidos Finder y Maps. Usarlos es sencillo: presiona el comando + t o selecciona Archivo> Nueva pestaña en la barra de menú, como lo haces para abrir una nueva pestaña en tu navegador.
Sierra también admite pestañas en Mail, pero si se pregunta cómo hacer que funcionen en Mail, no está solo. command + t abre el selector de fuentes y no una nueva pestaña como esperas.
El atajo de Nueva pestaña para Correo es la opción + shift + n, pero eso no funcionará a menos que haga un pequeño ajuste primero . Vaya a Preferencias del sistema> Dock y busque las pestañas Preferidas al abrir documentos:. Desde ese menú desplegable, selecciona Siempre .
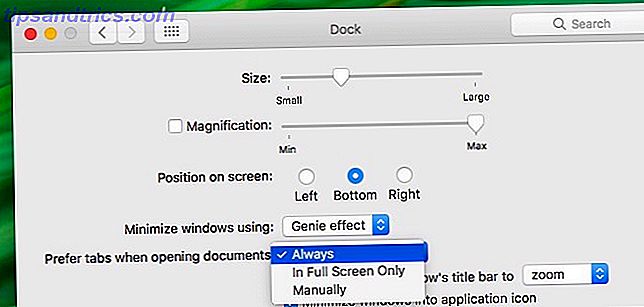
Ahora pasemos a la nueva característica de filtro en Mail. ¿Ves ese pequeño ícono gris en la esquina superior derecha de la columna de mensajes? Tiene un círculo con tres líneas horizontales. Haga clic en ese icono para filtrar su bandeja de entrada por mensajes no leídos y vuelva a hacer clic para volver a la vista normal de mensajes.

En la vista "filtrada", haz clic en el texto azul No leído al lado del ícono del filtro. A continuación, obtendrá un menú desplegable que le permite filtrar correos electrónicos según otros criterios. Correos electrónicos dirigidos a usted, correos electrónicos con archivos adjuntos y correos electrónicos marcados, por ejemplo.
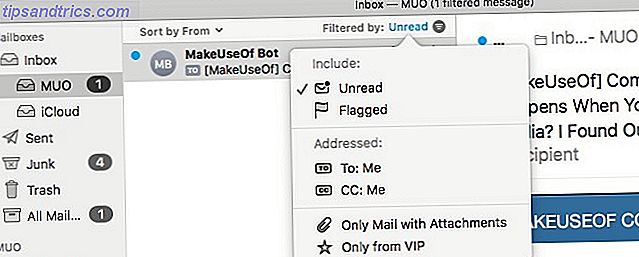
No verá el ícono de filtro en la vista Clásica, lo que significa que si desea usar la función de filtro, deberá cambiar a la vista Moderna . Para hacerlo, vaya a Correo> Preferencias> Ver y desmarque la casilla junto a Usar diseño clásico .
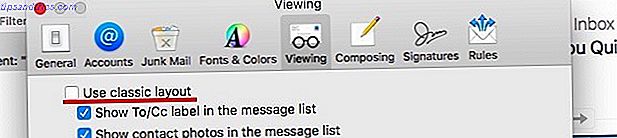
2. Abre pestañas Cerradas recientemente en Safari
Antes de Sierra, puede usar command + z para abrir solo la pestaña más reciente que cerró. Ahora puedes seguir presionando ese atajo para restaurar tantas pestañas cerradas como quieras. Si usa el comando + shift + t para restaurar pestañas cerradas en otros navegadores, puede usar el mismo atajo ahora en Safari. ¡Funciona!
Si desea ver una lista de las pestañas cerradas recientemente, ya no tiene que ir a Historial> Pestañas recientemente cerradas . Para abrir la lista directamente desde la barra de pestañas, haga clic y mantenga presionado el botón "más" en el extremo derecho.
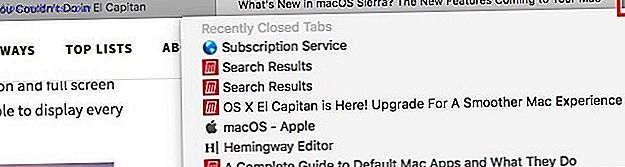
Si se ha actualizado a Safari 10 en El Capitan, también puede aprovechar estos dos excelentes cambios en Safari.
3. Anotar imágenes en fotos
¿Ha utilizado la extensión de marcado para anotar imágenes y archivos PDF en la aplicación Vista previa? ¡Ahora puedes hacer lo mismo en Fotos!
En primer lugar, deberá abrir una imagen en la aplicación Fotos y hacer clic en el botón Editar fotografía en la sección superior derecha de la ventana Fotos. Es el botón justo al lado de Detalles . Una vez que esté en el modo Editar, haga clic en Extensiones> Marcar en la barra lateral derecha.

Ahora verá la barra de herramientas de marcado, que es similar a la que está acostumbrado a ver en Vista previa. Tú sabes qué hacer a continuación. Continúa, agrega texto, formas y garabatos interesantes a tus fotos.
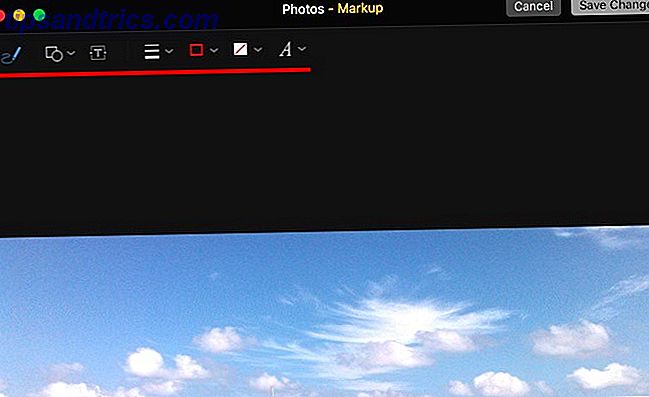
¿No puedes ver la opción de Marcar en Extensiones en la barra lateral? Vaya a Preferencias del sistema> Extensiones> Fotos y seleccione la casilla de verificación de Marcado. Ahora cuando vuelves a Photos, deberías poder acceder a la barra de herramientas de marcas.
4. Cambia el tamaño de texto predeterminado en Notes
Cuando Apple Notes obtuvo un cambio de imagen con El Capitán 10 Consejos para aprovechar al máximo las notas de Apple en OS X 10 Consejos para sacar el máximo provecho de las notas de Apple en OS X ¿Ha cambiado a la aplicación de Notes mejorada de Apple? Aquí hay algunos consejos para mejorar su flujo de trabajo. Leer más, los usuarios comenzaron a verlo como una opción digna de tomar notas ¿Debería utilizar las notas de Apple para iOS y OS X? ¿Debería estar usando las notas de Apple para iOS y OS X? Por primera vez desde su lanzamiento, vale la pena considerar Apple Notes para OS X e iOS. Lee mas . Desafortunadamente, la fuente pequeña parecía minúscula en los monitores grandes, y no había una manera satisfactoria de escalar la fuente.
Apple solucionó el problema del tamaño de fuente con Sierra y ahora le permite elegir entre un puñado de tamaños de fuente predeterminados en Notas> Preferencias ...
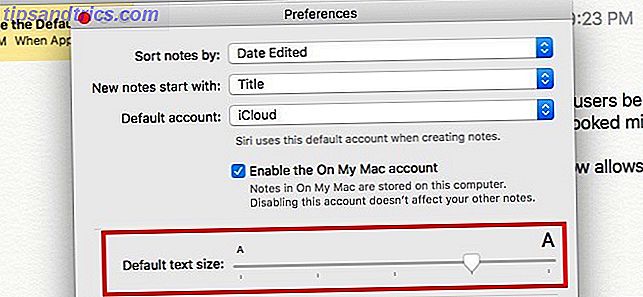
5. Mover los iconos de la barra de menú de terceros
Hasta ahora, podía reorganizar los íconos del sistema en la barra de menú; todo lo que tenía que hacer era mantener presionada la tecla Cmd y arrastrar y soltar iconos en su lugar. Ahora puedes mover íconos de terceros también! Una pequeña mejora, pero bienvenida si no utiliza una aplicación como Bartender para mantener limpia la barra de menús de su Mac. Cómo personalizar y poner en orden su barra de menú de Mac Cómo personalizar y ordenar su Mac Barra de menú Nada hace que OS X parezca desordenado más rápido que los iconos de menú no deseados. Lee mas .
6. Automatice clics de mouse o Dwell Click
¿No puede usar un mouse normal? 6 Alternativas principales de mouse para aquellos que no pueden usar un mouse normal 6 Alternativas superiores de mouse para aquellos que no pueden usar un mouse normal ¿Cómo opera un sistema operativo moderno si no puede usar un mouse? Lea más y utilice un dispositivo alternativo con tecnología de seguimiento de la cabeza o los ojos en su lugar. ¡Apple ahora tiene una característica incorporada de clic de permanencia para usted! Ya no tiene que depender de opciones de terceros como DwellClick.
Incluso si usa un mouse normal, es posible que desee habilitar el control de detención. Le ahorrará miles de clics por día y reducirá el riesgo de RSI Be Lazy: 3 consejos para reducir el riesgo de RSI descansando sus manos Sea perezoso: 3 consejos para reducir el riesgo de RSI descansando sus manos Aquí hay tres consejos que puede aliviar la carga en sus manos y hacer que el uso de la computadora o el móvil sea un poco más cómodo. Leer más (Lesión por esfuerzo repetitivo).
El clic prolongado implica clics automáticos del mouse que se activan cuando mantiene el cursor en su lugar durante un período de tiempo específico. Habilítelo desde Preferencias del sistema> Accesibilidad> Control de permanencia> General .
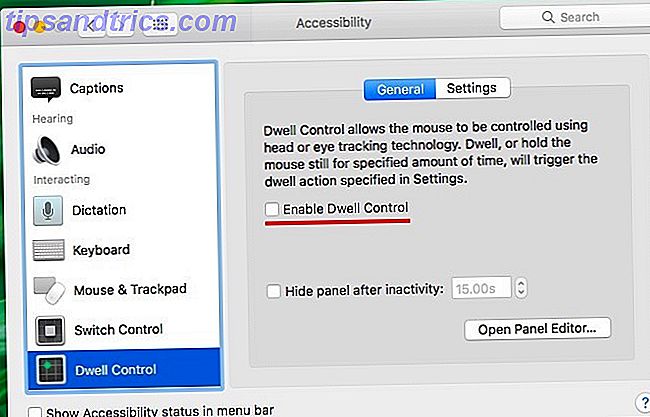
Dwell Control es solo una de las funciones de accesibilidad de Mac. Encontrará más de ellos en Preferencias del sistema> Accesibilidad . Facilitan el uso de la computadora. Guía de Mac OS X para funciones de accesibilidad. Guía de Mac OS X para funciones de accesibilidad Mac OS X tiene una serie de funciones de accesibilidad integradas que pueden satisfacer las necesidades de la mayoría de los usuarios. Esto es lo que son y lo que hacen. Lea más para personas con trastornos musculoesqueléticos.
7. Poner mayúsculas en las palabras y agregar períodos automáticamente
La característica de autocorrección de su Mac ha ganado un par de opciones de complemento. Los encontrará en Preferencias del sistema> Teclado> Texto .
Marque la casilla para Usar mayúsculas en las palabras automáticamente para que Sierra use la primera palabra de cada nueva oración. Habilite Agregar período con doble espacio para insertar un punto y un espacio presionando la barra espaciadora dos veces. Por supuesto, estos dos ajustes solo funcionarán si también ha marcado automáticamente la casilla Corrección ortográfica .
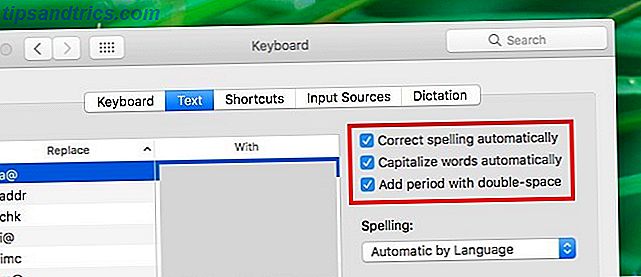
8. Vaciar la Papelera automáticamente después de 30 días
Si no vacías obsesivamente la basura del sistema como yo y te gustaría que desaparezca por sí solo, este próximo retoque es para ti. Pulse el comando +, para abrir el cuadro de diálogo Preferencias del Finder y cambiar a su pestaña Avanzado . Ahora seleccione la casilla de verificación junto a Eliminar elementos de la Papelera después de 30 días .
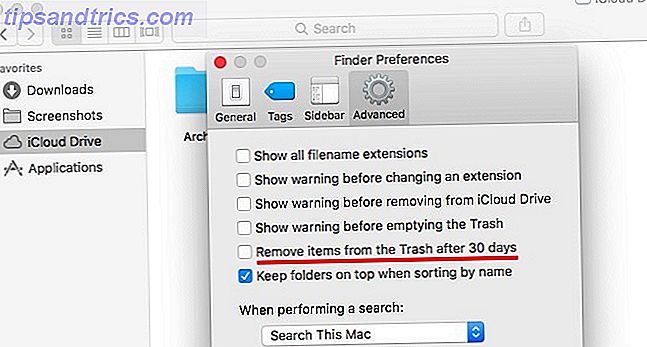
Si insiste en seguir la ruta larga, primero haga clic en el logotipo de Apple en la barra de menú y vaya a Acerca de este Mac> Almacenamiento> Gestionar ...> Recomendaciones . Ahora haga clic en el botón Activar ... al lado de Vaciar Papelera Automáticamente .
9. Invita a las personas a colaborar en las notas
Para cualquier nota basada en iCloud en la aplicación de Notes, puedes traer colaboradores enviándoles una invitación por Correo, Mensajes, Twitter, y más.
Para enviar una invitación, primero haga clic en el botón Agregar personas a esta nota en la sección de la derecha de la barra de herramientas de Notas. Llamémoslo el botón Colaborar por ahora.
Cuando hace clic en el botón Colaborar, aparece el cuadro de diálogo Agregar personas . Aquí, puede invitar a personas que usan direcciones de correo electrónico y números de teléfono, e incluso obtener un enlace para compartir su nota para copiar y pegar en otro lugar. Asegúrese de presionar el botón Compartir para pasar las invitaciones y compartir la nota.
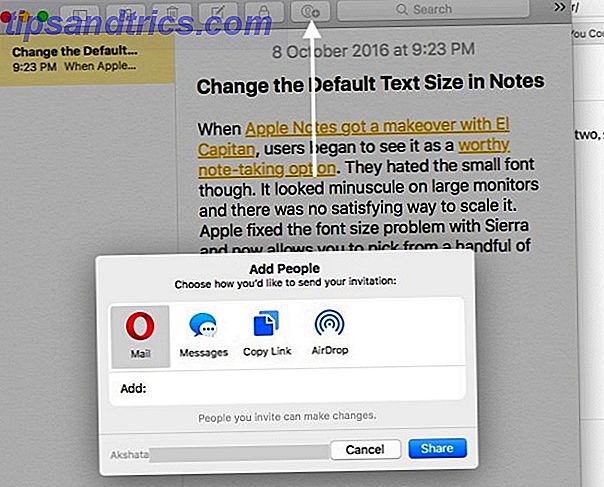
Si desea dejar de compartir una nota, eliminar un colaborador o agregar uno nuevo, vuelva a hacer clic en el botón Colaborar para todas las opciones relevantes.
¿Quieres bloquear una nota compartida? No puedes, todavía.
10. Compruebe los registros del sistema y los mensajes de la consola
La aplicación de consola mantiene registros extensos de todo lo que ocurre bajo el capó. Lo encontrará en Aplicaciones> Utilidades . La consola es útil cuando quieres saber quién ha estado usando tu Mac a tus espaldas. ¿Quién ha estado usando tu Mac detrás de tu espalda? ¡Descubrir! ¿Quién ha estado usando tu Mac detrás de tu espalda? ¡Descubrir! ¿Sospechas que alguien ha estado usando tu Mac cuando no estás cerca, a pesar de que les dijiste que no lo hicieran? Descubra, sin la necesidad de un software especial. Lea más o cuando desee solucionar problemas de una aplicación que funciona mal.
Usar Console se ha vuelto mucho más fácil gracias al facelift que recibió con la actualización de Sierra. Su Mac solía generar muchos registros del sistema como archivos de texto, pero ahora esos registros aparecen en la interfaz de la Consola. ¿Sabes lo que esto significa, verdad? Eres libre de decir adiós a TextEdit. Una guía completa para las aplicaciones de Mac predeterminadas y lo que hacen. Una guía completa de las aplicaciones de Mac predeterminadas y lo que hacen. Tu Mac viene con muchas aplicaciones para todo tipo de tareas, pero es posible que aún estés confundido por lo que hacen o si realmente necesita alguno de ellos Leer más ahora. No es tan poderoso de todos modos.
Además, la interfaz más limpia de la nueva aplicación de consola hace que sea más fácil descifrar los detalles del mensaje. Puede ver de un vistazo cuándo el sistema generó un registro, para qué proceso, y así sucesivamente.
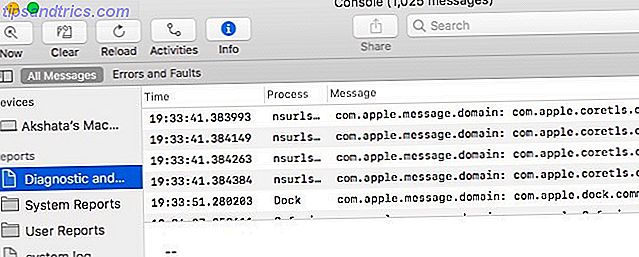
11. Mostrar carpetas primero al ordenar por nombre
¿Le molesta que cuando ordena por nombre en Finder, los archivos y las carpetas aparecen todos mezclados? Sierra tiene una solución para usted: vaya a Finder> Preferencias ...> Avanzado y seleccione la casilla de verificación Mantener carpetas en la parte superior al ordenar por nombre . Cuando ordena por nombre después de hacer este ajuste, verá las carpetas alineadas primero y luego los archivos. ¡Satisfactorio!
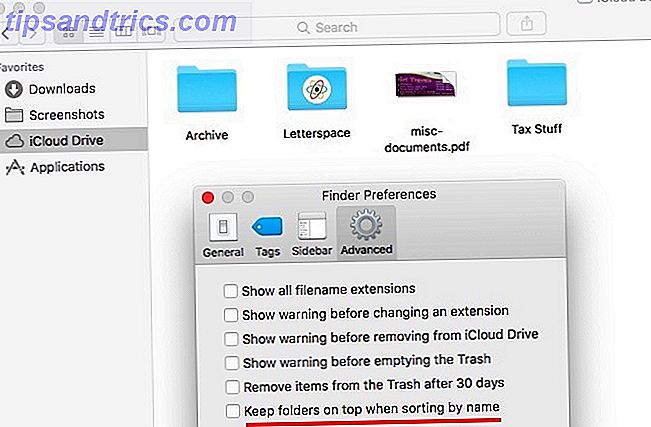
Es hora de profundizar en macOS Sierra
Algunos de estos cambios en Sierra pueden parecer insignificantes, pero apreciará lo que hacen para su flujo de trabajo de Mac. Seguramente encontrará más de ellos mientras continúa trabajando con los nuevos macOS todos los días.
¿Qué otras mejoras de Sierra amas? ¡Cuéntanos qué secretos de Sierra has descubierto!



