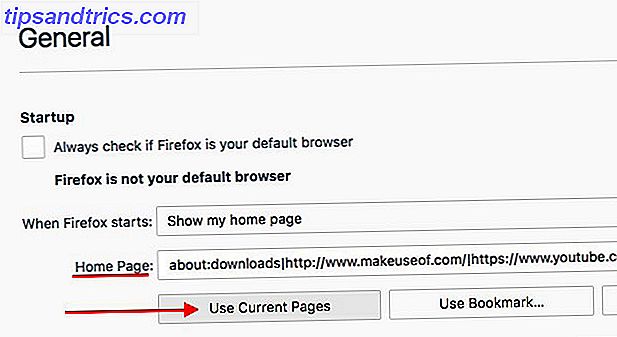
Todos necesitamos una extensión (¡o diez!) Para luchar contra las pestañas del navegador y enviarlas sin esfuerzo. Especialmente tú, acaparador de pestañas.
¿No considera que la administración de pestañas es estresante y lenta? Tienes que evitar que el número de pestañas se salga de control, saber qué pestaña oculta lo que estás buscando, controlar el uso de memoria, evitar cerrar la pestaña incorrecta a toda prisa y prestar atención a mucho más aparte de la navegación.
En Firefox, puede hacer desaparecer toda esta información de navegación con pestañas con la ayuda de algunas características nativas y extensiones inteligentes que pueden hacerse cargo de la mayor parte de la administración de pestañas.
1. Abra varias pestañas en la página de inicio de Firefox.
Si no puede decidir qué sitio web configurar como su página de inicio, no lo haga . Puede programar Firefox para abrir un grupo de páginas simultáneamente cada vez que hace clic en el botón Inicio o cuando inicia Firefox. Es un simple ajuste que puedes hacer ahora mismo.
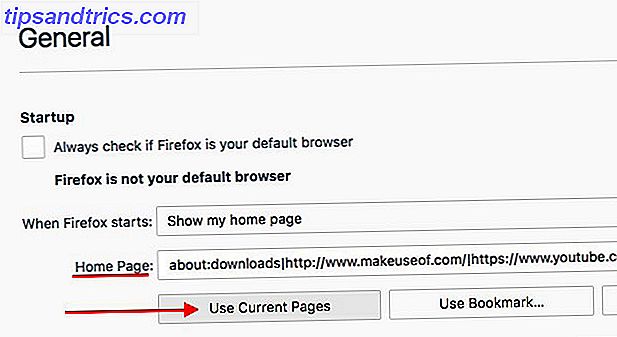
Primero, abra (solo) las páginas web que desea iniciar como parte de la configuración de su página de inicio. Ahora busque la página de inicio: configuración en Firefox Preferencias / Opciones> General . Todo lo que tiene que hacer es hacer clic en el botón Usar páginas actuales debajo de él. Cuando lo haga, verá que los enlaces de las pestañas actualmente abiertas aparecen en el campo Página de inicio: eso significa que ya está todo listo. Prueba estas otras formas de mejorar tu página de inicio de Firefox 4 Maneras de alegrar tu Mozilla Firefox Página de inicio 4 Maneras de alegrar tu página de inicio de Mozilla Firefox Puedes personalizar Firefox hasta el más mínimo detalle. Eso incluye dar un cambio de imagen a la página de inicio y a la nueva pestaña, y hacer que sean más útiles. Lea más también.
Ahora, antes de llegar a las extensiones de administración de pestañas que prometimos mostrarte, echemos un vistazo a algunas de las otras formas integradas en las que puedes administrar pestañas en Firefox.
Restaurar pestañas de la sesión anterior
Cuando vuelves a abrir tu navegador, Firefox carga la página de inicio de forma predeterminada. Puede configurarlo para cargar sus pestañas abiertas anteriormente.

Abre las opciones de Firefox. En la sección General, haga clic en el menú desplegable junto a Cuando se inicia Firefox: y seleccione Mostrar mis ventanas y pestañas de la última vez . De esta forma, puede volver a las páginas de su sesión anterior de forma automática incluso después de reiniciar su computadora e iniciar Firefox.
Mueva las pestañas alrededor
Mueva una pestaña en la misma ventana o a otra ventana arrastrándola y soltándola donde lo necesite. Si desea abrir la pestaña en una ventana independiente, arrástrela y suéltela de su ventana actual.
Pestañas

Puede fijar una pestaña haciendo clic con el botón derecho sobre ella y seleccionando Pestaña Fijar en el menú contextual. La pestaña permanece en su lugar incluso cuando reinicia Firefox. Encontrará otras opciones de pestañas útiles, como la pestaña Silenciar y las pestañas de cierre a la derecha, en el mismo menú contextual que Pin Tab.
Vuelva a abrir las pestañas cerradas
Devolver la pestaña cerrada más reciente es rápido y sencillo con este atajo de teclado: Ctrl + Shift + T ( Cmd + Shift + T en una Mac). Si prefiere usar el mouse, haga clic con el botón derecho en cualquier pestaña de la ventana y seleccione Deshacer Cerrar pestaña .

Si desea restaurar una o más pestañas de las cerradas más recientemente, las encontrará en Historial> Pestañas cerradas recientemente .
Fichas de marcadores para más tarde
¿Quieres volver a un montón de pestañas más tarde? Haga clic con el botón derecho en cualquier pestaña de la ventana y seleccione Marcar todas las pestañas ... Esto los marca todos a la vez y los agrupa bajo una carpeta en sus Marcadores, para que pueda restaurarlos todos con un solo clic cuando lo desee.
Si usa el atajo de teclado Ctrl + D para marcar una página, agregue la tecla Mayús a la combinación y use Mayús + Ctrl + D para marcar todas las pestañas.
2. Pestañas de grupo para una mejor organización con grupos de pestañas
Firefox te permite agrupar pestañas para mayor comodidad tocando Ctrl + Shift + E o haciendo clic en la pequeña flecha hacia abajo que aparece en el extremo derecho de la barra de pestañas cuando se desborda.
Incluso puede nombrar grupos de pestañas para una fácil identificación y arrastrar y colocar pestañas entre diferentes grupos para reorganizarlos a su gusto.

Debemos advertirle que esta característica de agrupación de pestañas, también conocida como Panorama, se va a partir de Firefox 45. Sin embargo, no se preocupe. Puede instalar la extensión Grupos de pestañas como reemplazo. Mejor aún, instale la extensión de inmediato, para que no se pierda mucho la característica nativa cuando finalmente desaparece.
momento de pánico menor: grupos de pestañas que no forman parte de la nueva versión de @firefox. ¡pero información útil sobre alternativas proporcionadas! phew https://t.co/7R9SWFqBec
- Sarah J (@ johnsons531) 3 de febrero de 2016
Las funciones de grupos de pestañas funcionan igual que la configuración del grupo de pestañas incorporadas en Firefox y se crearon utilizando los mismos bits de código. ¡Incluso el atajo de teclado para agrupar pestañas permanece igual!
Si ya usa Panorama, cambie a Grupos de pestañas antes de actualizar a Firefox 45. Esto migrará sus grupos de pestañas a la extensión automáticamente. Si primero realiza una actualización y luego instala Grupos de pestañas, sus grupos de pestañas de Firefox podrían haber terminado en su carpeta de Marcadores. A continuación, tendrá que importarlos a Grupos de Pestañas desde su carpeta de perfil en Firefox.
3. Guarde la memoria con OneTab
Las pestañas de cierre liberan memoria, pero cerrar y volver a abrir las mismas páginas en pestañas de vez en cuando es un problema. OneTab resuelve este problema de alguna manera. Cuando haces clic en el botón de la barra de herramientas, agrupa todas las pestañas existentes en un grupo. Puede restaurar cualquiera o todas las pestañas en el paquete fácilmente. Recuerde que cada paquete restaurado de pestañas aparece en una ventana dedicada.

Cada clic en el botón OneTab crea un nuevo paquete. No solo puede restaurar grupos de pestañas, sino también nombrarlos, bloquearlos, destacarlos e incluso compartirlos como una página web. Arrastre y suelte enlaces entre los grupos de pestañas para reorganizarlos.
OneTab promete reducir el uso de RAM hasta en un 95%. La precisión de esa cifra puede variar, pero de todos modos está seguro de que verá una diferencia significativa.
Buscando una alternativa a OneTab? Tab Grenade es una opción decente.
4. Navegar de forma privada en una pestaña nueva en lugar de una nueva ventana con pestaña privada

Probablemente ya usas esta joya de una extensión. Si no lo hace, es posible que desee comenzar hoy, porque le permite navegar de forma privada en una nueva pestaña con un solo clic en su botón de la barra de herramientas. Ya no tendrá que abrir una nueva ventana para ir de incógnito en línea. Por supuesto, debe recordar que el uso de la navegación privada no significa ser invisible en línea. 4 formas en las que puede realizar un seguimiento cuando está en la navegación privada. 4 maneras en las que puede realizar un seguimiento cuando navega en privado La navegación privada es privada en el 99% de los casos, pero hay Hay muchas formas en que se puede eludir, gracias a las extensiones y los hackers del navegador. Algunos de ellos ni siquiera necesitan tanto trabajo. Leer más . Aún puede ser rastreado.
Con la pestaña privada, incluso puede configurar un marcador para que siempre se abra en una pestaña privada prefijando su enlace con privado:. Este es el aspecto que debería tener el marcador: privado: https: //google.com.
5. Recuperar pestañas recientemente cerradas con el botón Deshacer las pestañas cerradas
Tener que abrir Historial> Pestañas cerradas recientemente cada vez que quiera restaurar una o más pestañas que ha cerrado recientemente no es nada práctico. Afortunadamente, puede hacer que toda la lista de pestañas cerradas sea accesible desde un botón de la barra de herramientas con el botón Deshacer las pestañas cerradas. Aquí hay una instantánea de la extensión en acción:

6. Ver varias pestañas a la vez con Tile Tabs
Dividir la pantalla de su computadora para mostrar más de una pestaña a la vez puede ser muy útil para tareas como comparar versiones de productos una al lado de la otra o ver videos tutoriales mientras aprende a codificar 6 Videos increíbles de YouTube para ayudarlo a aprender Desarrollo de Android 6 Impresionante YouTube Videos para ayudarle a aprender Desarrollo de Android ¿Desea aprender a desarrollar aplicaciones de Android? Entonces estos videos de YouTube son perfectos para ti. Lee mas .
Dos sistemas operativos principales - Windows y OS X - introdujeron una función de pantalla dividida en 2015 La vista dividida de El Capitán parece inútil hasta que realmente la uses La vista dividida de El Capitán parece inútil hasta que realmente la uses La vista dividida parece un truco, hasta que la uses por un momento. Entonces te preguntarás cómo usaste tu Mac sin él. Lee mas . Puede agregar algo similar (¡y mejor!) A su navegador con Tile Tabs. Le permite organizar sus pestañas en un diseño de cuadrícula para ver varios de ellos simultáneamente.

Haga clic en el botón de la barra de herramientas de Tile Tabs para acceder rápidamente a las funciones que le ayudarán a crear diseños en mosaico y administrarlos. Puede sentirse intimidado por las diversas formas en que puede manipular pestañas usando esta extensión. Dedique algo de tiempo a crear diseños en mosaico y mover cosas. Pronto lo entenderás.
Si también eres usuario de Chrome, prueba estas extensiones de Chrome para ver varias pestañas a la vez. Ve fácilmente varias pestañas a la vez con estas extensiones de Chrome. Ve fácilmente varias pestañas a la vez con estas extensiones de Chrome. Las propiedades inmobiliarias de pantalla son particularmente importantes en un trabajo con alto requisitos de productividad. Olvídese de las infinitas extensiones de administración de pestañas, estas cuatro extensiones de Chrome redefinirán la forma en que usa su navegador. Lee mas .
7. Micromanage Tabs con Tab Mix Plus
@beaulebens ¡Necesitas múltiples filas! Utilizo una extensión FF llamada Tab Mix Plus para sobrecargar las pestañas.
- Nick Momrik (@nickmomrik) 2 de febrero de 2016
Tab Mix Plus es una extensión imprescindible si quieres un control superfino sobre tus pestañas. Duplicar pestañas, restaurar pestañas y ventanas cerradas, administrar el comportamiento del enlace: estas son algunas de las funciones de superficie que obtendrá cuando instale la extensión. Hay mucho más que puedes hacer con eso que decidimos que Tab Mix Plus merece una revisión dedicada Administrar pestañas de Firefox como un profesional con Tab Mix Plus Administrar pestañas de Firefox como un profesional con Tab Mix Plus ¡Se honesto! ¿Cuántas pestañas del navegador tiene abiertas ahora? Hace más de una década, Firefox, entonces conocido como Firebird, introdujo pestañas del navegador para las masas. La navegación con pestañas se convirtió rápidamente en ... Leer más.
Si bien Tab Mix Plus es excelente, muchos usuarios han informado sobre problemas con la función de recuperación de la sesión. Por lo tanto , le recomendamos que se quede con el administrador de sesión predeterminado de Firefox en lugar de cambiar al de Tab Mix Plus. Recibirás un aviso para hacer esta elección la primera vez que reinicies Firefox después de instalar la extensión. Por supuesto, también puede modificar esta configuración desde (la pestaña Sesión de) las preferencias de Tab Mix Plus.
Sí, este Tab Mix Plus es útil, pero también puede ser abrumador, especialmente para usuarios a los que les gusta que sus aplicaciones sean minimalistas. Si parece excesivo para tus hábitos de navegación, prueba el controlador de múltiples pestañas. Agrega opciones útiles al menú contextual de una pestaña y es mucho más fácil de descifrar.

Multiple Handler tiene varias configuraciones en su sección de preferencias , pero no tiene que mirarlas si no quiere. Puedes mantenerte contento con las sencillas opciones del menú contextual como Duplicar pestaña, Guardar todas las pestañas, Seleccionar pestañas similares y Cerrar otras pestañas similares.
8. Haz que la barra de pestañas sea más espaciosa con prevención de desbordamiento de pestañas
¿No es molesto que la barra de pestañas de Firefox se llene con solo 10-15 pestañas? Si abres más, tienes que hacer clic en una pequeña flecha a la derecha de la barra de pestañas para ver todas tus pestañas. Una forma de retrasar esta saturación de la barra de pestañas es optimizar la apariencia de las pestañas. Y ahí es donde entra Prevent Tab Overflow.

La extensión reduce el tamaño de las pestañas, hace que las pestañas fijas sean más delgadas, e incluso comprime el botón de Firefox para darle más espacio en la barra de pestañas. El cambio de tamaño de pestañas no lleva tiempo, ya que Prevenir desbordamiento de pestañas desactiva las animaciones que acompañan a esa acción. También facilita la identificación de pestañas que aún no se han cargado atenuándolas.
Vincule esta extensión con la siguiente y podrá identificar las pestañas mejor a pesar de los anchos de pestañas más pequeños.
9. Vista previa de las pestañas con el alcance de la pestaña

Si generalmente te lleva unos pocos intentos acceder a la pestaña que estás buscando, te encantará el alcance de la pestaña. Le permite obtener una vista previa de una pestaña en una ventana emergente cuando se desplaza sobre la pestaña.
La vista previa puede tardar unos segundos en cargarse si tiene una conexión lenta a Internet, pero una vez que aparece, aparece instantáneamente durante el resto de la sesión del navegador. Puede cambiar el tamaño de la ventana emergente de las preferencias de extensión si desea una vista previa más grande.
10. Ver pestañas en una estructura de árbol con pestaña de estilo de árbol
Una manera fácil de lidiar con un exceso de pestañas y encontrar las correctas es reorganizando las pestañas en una estructura parecida a un árbol. Tree Style Tab lo hace por ti. Es una de esas extensiones que son el orgullo de las extensiones de Firefox 7. Los usuarios de Firefox adoran que ningún otro navegador tenga 7 extensiones. A los usuarios de Firefox les encanta que ningún otro navegador tenga extensiones que no siempre son compatibles con todos los navegadores. Echa un vistazo a estas queridas extensiones exclusivas de Firefox que son tan útiles que te puede influenciar desde cualquier otro navegador que uses actualmente. Lee mas .

Una vez que instales la pestaña Estilo de árbol, tus pestañas aparecerán en una barra lateral dentro de la ventana de tu navegador. Puede optar por tener la barra lateral a la izquierda o a la derecha, cambiar su apariencia, establecer su ancho y realizar otros ajustes desde las preferencias de extensión.
También puede ver de un vistazo cómo las pestañas están relacionadas entre sí. Cualquier enlace que abra desde una página web particular tiene una relación padre-hijo con este último.
Organizo todo jerárquicamente ¿Cómo me las arreglé hasta ahora sin "pestaña de estilo de árbol" en Firefox y "Pestañas de perfil" en cromo.
- Pádraig Brady (@pixelbeat_) 29 de enero de 2016
La funcionalidad de arrastrar y soltar de la pestaña Estilo de árbol le permite abrir pestañas o mover pestañas a ubicaciones precisas en la estructura del árbol. Y, por supuesto, las estructuras de las pestañas son plegables, lo que significa que puede incluir muchas pestañas en Firefox y aún así mantenerlas organizadas.
Si quieres una disposición similar de pestañas en Chrome, prueba la extensión de pestañas Sidewise Tree Style. Es solo una forma de integrar Firefox y Chrome 10 formas de integrar Firefox y Chrome 10 formas de integrar Firefox y Chrome Leer más.
11. Abra Descargas en una nueva pestaña con la pestaña Descargar
La decisión de Mozilla de abrir las opciones de Firefox en una nueva pestaña en vez de una ventana modal (comenzando Firefox 38) fue un movimiento bienvenido para muchos de nosotros. Ya sabes, puedes ampliar esa funcionalidad a Descargas de Firefox también con la pestaña Descargar.
No hay mucho para la extensión. Lo instala, reinicia Firefox y hace clic en el botón de la barra de herramientas de la extensión para abrir Descargas en una pestaña nueva. Mantenga la pestaña clavada para un fácil acceso.
12. Obtenga más propiedades inmobiliarias en pantalla con la barra de pestañas Ocultar con una sola pestaña

Si desea mantener abierta una sola pestaña, puede deshacerse de la distracción de la barra de pestañas con la barra de pestañas Ocultar con una sola pestaña. No hay nada que tenga que hacer aparte de instalar la extensión. Una vez que lo haces, cada vez que bajas a una pestaña, la barra de pestañas desaparece automáticamente .
Puede ocultar la barra de pestañas incluso cuando tiene más de una pestaña abierta. Solo necesita una extensión diferente - Ocultar barra de tabulación. Le permite usar una tecla de acceso directo para hacer que la barra de pestañas desaparezca y reaparezca. ¿Te sientes demasiado perezoso para hacer eso? No hay problema. Puede configurar un temporizador para ocultar automáticamente la barra de pestañas.
De manera predeterminada, la combinación de teclas Ctrl + F11 alterna la barra de pestañas. Incluso en una Mac, el atajo sigue siendo el mismo y no se convierte en Cmd + F11 como era de esperar debido a las diferencias entre los teclados de PC y Mac ¿Cambiando de Windows? Consejos esenciales del teclado para los principiantes de Mac Cambio de Windows? Consejos esenciales sobre el teclado para Mac Novedades Pasar de una PC con Windows a una Mac puede ser un shock en muchos sentidos para los nuevos usuarios, así que aquí hay una guía de inicio rápido para ajustarse al diseño de teclado de una Mac. Lee mas .
La clave de comando de Mac requiere un poco de tiempo para acostumbrarse, pero definitivamente puedo ver los beneficios de tener un "control / comando" adicional en el puerto.
- S. Humza S. (@shumzash) 7 de octubre de 2015
Gestión de pestañas sin estrés
Su experiencia con las extensiones de Firefox puede variar según la versión de Firefox que esté utilizando (actualice a la última). Además, puede enfrentar problemas de compatibilidad únicos. A pesar de estas posibilidades, vale la pena probar cada una de las extensiones que hemos enumerado aquí. Le prometemos que su experiencia de navegación con pestañas será mejor para él.
¿Cuántas pestañas del navegador tiene abiertas ahora? ¿Uno? ¿Diez? ¿Un centenar? ¡Cuéntanos cómo haces que se comporten!



