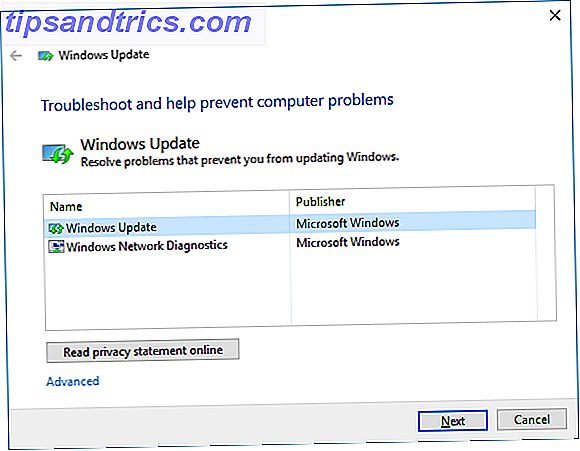
Windows ofrece una variedad de herramientas para resolver problemas y reparar problemas. Si su computadora sufre de actualizaciones fallidas, apariencias espantosas, problemas de sonido o errores del controlador, hay una herramienta disponible para usted.
Este artículo cubre una variedad de armas en el arsenal para combatir problemas comunes de Windows. Algunas de las herramientas que debe instalar de terceros. Un gran número viene incluido con el sistema operativo Windows 10 (y anterior).
La actualización de Windows falla o se bloquea
Uno de los problemas más perniciosos que afligen a los usuarios de Windows: falla de Windows Update. Cada vez que una actualización del sistema se interrumpe o falla por completo, usted tiene un problema grave. Puede abordar este problema de diferentes maneras, pero se destacan cinco herramientas esenciales: la herramienta oficial de Microsoft para Windows Update, el solucionador de problemas de actualización de Windows, Deployment Image Servicing and Management (DISM), FixWin y una actualización en contexto.
1. Windows Update FixIt Tool
La herramienta de diagnóstico de actualización de Windows ofrece la forma más rápida de solucionar problemas de actualización de Windows. Simplemente descargue la herramienta y ejecútela. Debe comenzar a diagnosticar y reparar automáticamente los problemas que encuentre.
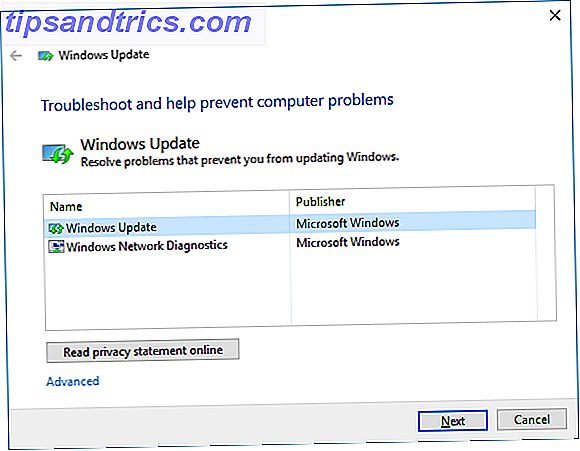
Use la opción Probar solución de problemas como administrador en caso de que el primer análisis no detecte ningún problema.
2. Solucionador de problemas de Windows Update
El solucionador de problemas de Windows Update puede reparar automáticamente problemas de actualización. Primero, presione el atajo de teclado tecla de Windows + Q para abrir la búsqueda de Windows. En segundo lugar, escriba Solucionar problemas en la barra de búsqueda y elija la entrada Solucionar problemas del Panel de control . Finalmente, en la ventana Solución de problemas en Sistema y seguridad, haga clic en la entrada Solucionar problemas con la Actualización de Windows .
3. Mantenimiento y gestión de imágenes de implementación
La herramienta predeterminada de Microsoft para reparar archivos del sistema es un ejecutable de línea de comando llamado DISM. DISM requiere usar el símbolo del sistema de Windows. Anteriormente le enseñé cómo usar DISM en mi artículo sobre cómo reparar una instalación corrupta de Windows 10 Cómo reparar una instalación de Windows 10 dañada Cómo reparar una instalación de Windows 10 dañada. La corrupción del sistema es lo peor que le puede suceder a su instalación de Windows. Le mostramos cómo volver a poner a Windows 10 en marcha cuando sufre de BSOD, errores de controlador u otros problemas inexplicables. Lee mas .
Aquí hay un video que cubre las instrucciones completas:
4. FixWin
FixWin repara una gran cantidad de problemas aleatorios con Windows, incluido el mal funcionamiento de la tienda de aplicaciones y problemas de actualización de Windows. Es una de las herramientas más versátiles para solucionar problemas de Windows. FixWin puede activar o desactivar las características de Windows desde una interfaz de usuario simple. Si no quiere lidiar con la molestia de ejecutar utilidades desde la línea de comando, FixWin es la herramienta para usted.
5. Mejora en el lugar
La actualización in situ ofrece una herramienta poderosa para solucionar los problemas más insidiosos de Windows. En lugar de ejecutar diagnósticos, una actualización in situ reemplaza el sistema operativo con una instalación nueva, todo sin requerir que el usuario reinstale ningún programa. Puede reparar problemas de corrupción, junto con problemas de actualización de Windows.
La actualización in situ requiere archivos de instalación de Windows 10, que puede obtener con la Herramienta de creación de medios de Windows 10, también mencionada a continuación. El proceso no es muy complejo y ni siquiera requiere instalación. Para comenzar, considere realizar una copia de seguridad de Windows. La última guía de copia de seguridad de Windows 10 La última guía de copia de seguridad de Windows 10 Hemos resumido todas las opciones de copia de seguridad, restauración, recuperación y reparación que pudimos encontrar en Windows 10. Use nuestros consejos simples y nunca se desespere sobre datos perdidos otra vez! Lea más, en caso de que ocurra algo catastrófico. Segundo, descargue la herramienta de creación de medios de Windows 10. Tercero, ejecuta el programa . Después de ejecutar el software, deberá hacer clic en algunos menús. Finalmente, seleccione la opción Actualizar esta PC ahora y luego haga clic en Siguiente .
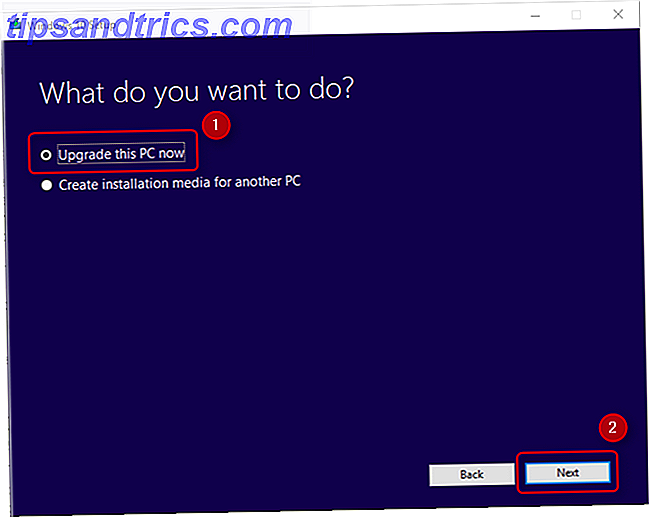
Aquí hay un video sobre el proceso:
Cambiar el aspecto y comportamiento de Windows
Muchas herramientas pueden cambiar la forma en que Windows se ve y se comporta. Dos de los mejores son Ultimate Windows Tweaker 4 y ShutUp10. Probablemente la característica más útil: pueden eliminar Microsoft OneDrive.
6. Ultimate Windows Tweaker 4
Ultimate Windows Tweaker 4 es una herramienta de edición de interfaz avanzada. Le brinda acceso rápido al menú contextual, la personalización de la barra de tareas y otras funciones principales de la interfaz gráfica de Windows.
Aquí hay un video que demuestra cómo funciona:
7. ShutUp10
En lugar de cambiar la apariencia de Windows 10, ShutUp10 reduce la cantidad de molestas ventanas emergentes y distracciones que Microsoft deslizó en Windows. La aplicación también une algunas de las heridas más graves que afectan a los usuarios de Windows 10, incluidos los problemas de privacidad. Para aquellos que buscan mejorar la experiencia de Windows 10 sin hacer demasiados retoques e investigaciones, ShutUp10 ofrece una solución directa y directa. Al igual que FixWin, ShutUp10 emplea una serie de conmutadores para activar o desactivar las funciones.
Problemas de audio y sonido
Cubrimos aproximadamente mil millones de formas diferentes de reparar problemas de audio en Windows. Los métodos van desde el uso del solucionador de problemas de audio de Windows integrado hasta la ejecución de diagnósticos desde la línea de comandos. Sin embargo, de las herramientas disponibles, el Solucionador de problemas siempre es un buen primer paso.
8. Solucionador de problemas de audio de Windows 10
El solucionador de problemas de audio horneado de Windows 10 es la primera herramienta que todos deben probar antes de continuar con los métodos más avanzados. Usarlo no requerirá mucho esfuerzo. Puede acceder a él de la misma manera que accedimos al solucionador de problemas de Windows Update descrito anteriormente (n. ° 2). En resumen, presione la tecla Windows + Q, escriba Troubleshoot y seleccione el resultado del Panel de control, luego, en Hardware y sonido, haga clic en Solucionar problemas de reproducción de audio .
Aquí hay un video de cómo funciona:
Mi impresora no funciona
Las impresoras a menudo no funcionan. Como reconocimiento a esto, Microsoft agregó una gran cantidad de solucionadores de problemas para todos los principales subsistemas de Windows.
9. Solucionador de problemas de la impresora de Windows
Al igual que los solucionadores de problemas anteriores mencionados en este artículo, se puede encontrar en el Panel de control. Esta vez, sin embargo, tendrás que cavar un poco más profundo.
Primero, presione el atajo de teclado tecla de Windows + Q. En segundo lugar, escriba solucionar problemas en la barra de búsqueda y elija el Panel de control de solución de problemas . En el menú Solución de problemas, elija Ver todo en el panel izquierdo.
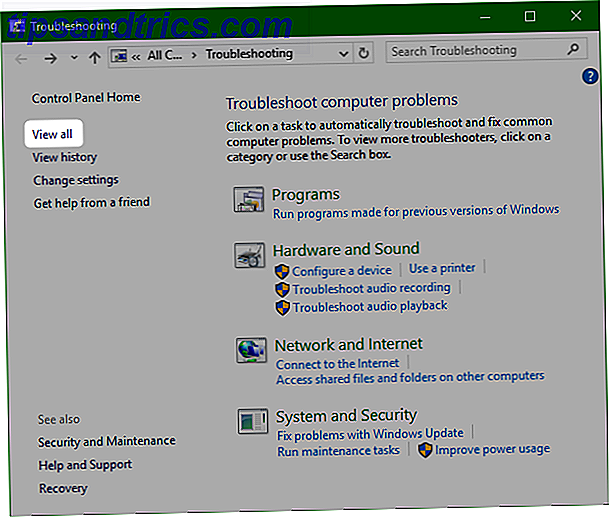
Desde el siguiente menú, seleccione Impresora .
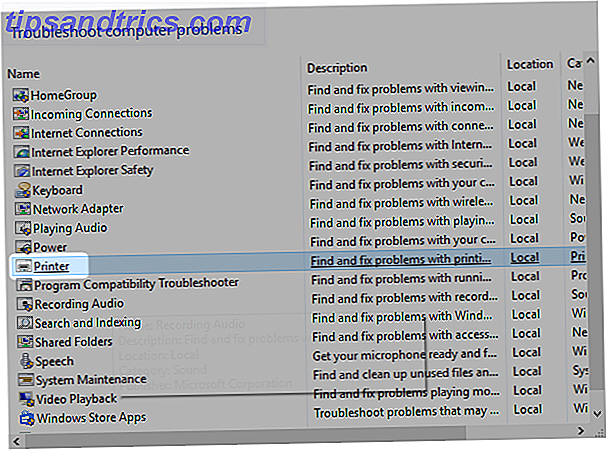
El solucionador de problemas en sí no requiere casi ningún esfuerzo por parte del usuario. Haga clic en Siguiente para activarlo. El resto del proceso es automatizado.
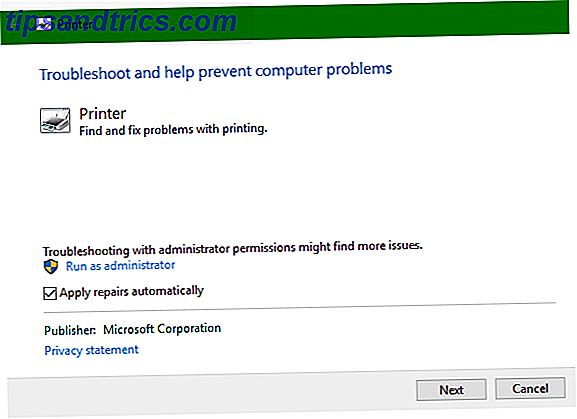
Internet no funciona
Un millón de fallas diferentes causan problemas de Internet. Después de determinar la idoneidad de su conexión inalámbrica Cómo arreglar una conexión Wi-Fi lenta o inestable Cómo arreglar una conexión Wi-Fi lenta o inestable Un simple truco podría acelerar su conexión Wi-Fi. Explicamos el problema, cómo analizar las redes Wi-Fi a su alrededor y cómo usar la información para acelerar su conexión Wi-Fi. Lea más, es posible que desee probar algunos kits de herramientas de software o el solucionador de problemas del adaptador de red de Windows incorporado.
10. Completa la reparación de Internet
La reparación completa de Internet de RizoneSoft no es un software de diagnóstico; es un acceso directo a una variedad de herramientas para solucionar los problemas de Internet de Windows. Si no puede hacer que Internet funcione usando el solucionador de problemas de red predeterminado de Windows, le recomendamos que revise Complete Internet Repair.
11. Solucionador de problemas del adaptador de red de Windows
El Solucionador de problemas viene preinstalado en el sistema operativo Windows (hasta donde puedo decir, primero se volvió útil en Windows 7). Realiza automáticamente varias tareas, como restablecer el adaptador de red y verificar la estabilidad de la conexión a Internet. Úselo como la primera línea de defensa contra las conexiones a Internet irregulares. Acceder al Solucionador de problemas es fácil.
Para iniciar el solucionador automático de problemas, busque el icono de estado de Internet en la esquina inferior derecha de la barra de tareas. El icono aparece como un símbolo de Wi-Fi, como se muestra a continuación, o como un monitor con un cable de LAN a su izquierda, según cómo se conecte a Internet. Haga clic con el botón derecho en el ícono y elija Solucionar problemas . El proceso solo requiere hacer clic en algunos menús.
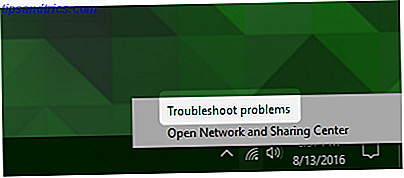
Problemas del conductor
El método óptimo para resolver problemas del controlador: localizar el controlador e instalarlo. A veces, sin embargo, encontrar el controlador correcto puede ser casi imposible. En ese caso, es posible que necesite ayuda.
12. Driver Booster 3
Driver Booster 3 de IOBit descarga y actualiza controladores automáticamente. Driver Booster 3 (que es la versión gratuita de Driver Booster) ofrece una solución "automágica".
No aconsejo utilizar Driver Booster como la primera línea de defensa contra los problemas del controlador: se usa mejor cuando se han agotado todas las demás opciones y simplemente no se encuentran los controladores correctos para su dispositivo. E incluso entonces, necesitaría realizar una copia de seguridad completa de Windows. La mejor guía de copia de seguridad de Windows 10 La última guía de copia de seguridad de Windows 10 Hemos resumido todas las opciones de copia de seguridad, restauración, recuperación y reparación que pudimos encontrar en Windows 10. ¡nuestros consejos simples y nunca desesperes por la pérdida de datos otra vez! Lea más antes de usarlo. Debido a que un controlador incompatible puede hacer que su sistema no pueda arrancar, no solo debe tomar precauciones, también debe buscar otras soluciones para solucionar problemas irritantes de Windows 8 Problemas molestos de Windows 10 y cómo solucionarlos 8 Problemas molestos con Windows 10 y cómo solucionarlos la actualización a Windows 10 ha sido fácil para la mayoría, pero algunos usuarios siempre encontrarán problemas. Ya sea que se trate de una pantalla parpadeante, problemas de conectividad de red o agotamiento de la batería, es hora de resolver estos problemas. Lee mas . Otro lugar para buscar: instalar controladores sin firmar en Windows ¿Cómo puedo instalar hardware con controladores sin firmar en Windows 8? ¿Cómo puedo instalar hardware con controladores sin firmar en Windows 8? Para proteger al usuario promedio, Windows 8 requiere que todos los controladores de hardware tengan una firma digital antes de poder instalarlos, lo que dificulta la instalación de controladores maliciosos. Lee mas .
Para aquellos comprometidos con el uso de una herramienta de terceros, aquí hay una revisión de Driver Booster 3:
Reinstalar Windows o actualizar in situ
A veces, sin importar qué pasos o herramientas de solución de problemas use, Windows simplemente no funcionará. Afortunadamente, Microsoft lanzó Windows Media Creation Tool (nuestra guía para la herramienta de creación de Windows Media Cómo crear Windows 10 Installation Media Cómo crear Windows 10 Installation Media Independientemente de cómo llegó a Windows 10, hay una manera de crear sus propios medios de instalación . Tarde o temprano lo necesitarás. Déjanos mostrarte cómo estar preparado. Leer más).
13. Herramienta de creación de Windows Media
La herramienta permite a los usuarios descargar e instalar una imagen nueva de Windows 10. La imagen debe coincidir con su versión actual del sistema operativo. En otras palabras, si tiene instalada la edición de Windows 10 Home, debe descargar una edición de Windows 10 Home. La herramienta también le permite realizar una "actualización en el lugar", lo que le permitirá conservar sus configuraciones, software y datos personales. Es bastante fácil realizar una actualización in situ utilizando Windows 10 Anniversary Edition Cómo obtener la actualización de aniversario de Windows 10 Ahora Cómo obtener la actualización de aniversario de Windows 10 Ahora Windows 10 recibirá una actualización importante este mes. La actualización de aniversario se está desplegando lentamente. Le mostramos cómo actualizar ahora, cómo retrasar la actualización y qué peligros debe vigilar. Lee mas .
¿Cuál es la mejor herramienta?
En mi experiencia, los solucionadores de problemas trabajan la mitad del tiempo, pero tardan unos segundos en completarse, sin mucho esfuerzo del usuario. Es por eso que se usan mejor como la primera línea de defensa contra los problemas. Todo lo que instale de una fuente externa puede, o no, mejorar la situación. Comience con las herramientas más fáciles de usar y siga subiendo desde allí. Un recurso final es reinstalar su sistema operativo, pero incluso entonces, siempre debe usar la actualización en contexto antes de probar otras opciones.
Si aún está atascado, consulte nuestras publicaciones anteriores sobre las mejores herramientas gratuitas de reparación de Windows. 5 Herramientas gratuitas para solucionar cualquier problema en Windows 10 5 Herramientas gratuitas para solucionar cualquier problema en Windows 10 Solo se necesitan cinco programas gratuitos y unos pocos clics para arregle cualquier problema o configuración deshonesta en su PC con Windows 10. Lea más y cómo reparar problemas comunes de Windows 8 Problemas molestos de Windows 10 y cómo solucionarlos 8 Problemas molestos con Windows 10 y cómo solucionarlos La actualización a Windows 10 ha sido sencilla para la mayoría, pero algunos usuarios siempre encontrarán problemas. Ya sea que se trate de una pantalla parpadeante, problemas de conectividad de red o agotamiento de la batería, es hora de resolver estos problemas. Lea más para obtener ayuda adicional.
¿Tiene una herramienta favorita para solucionar problemas con Windows? ¡Por favor, háganos saber en los comentarios!

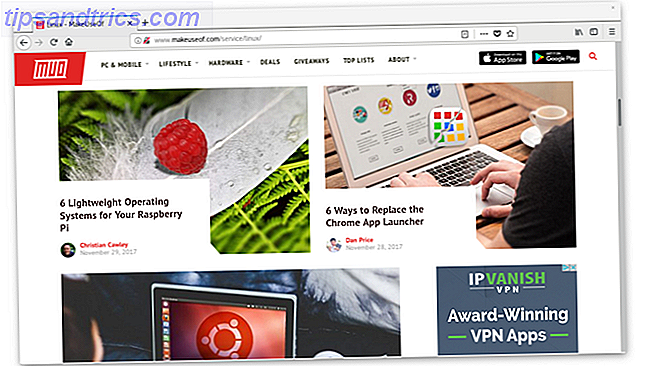
![Escanee su sistema y medios extraíbles para detectar virus con ClamTk [Linux]](https://www.tipsandtrics.com/img/linux/501/scan-your-system-removable-media.png)
