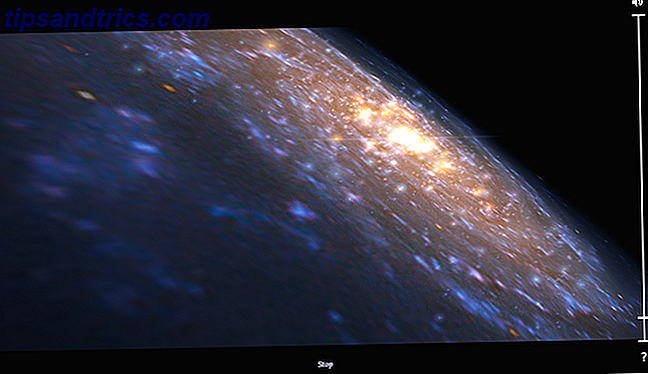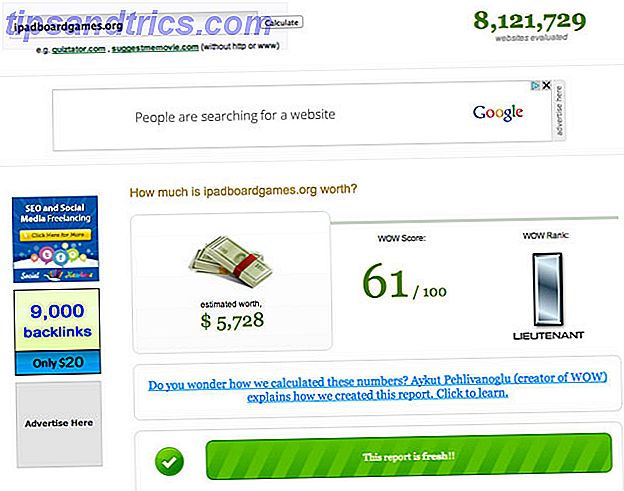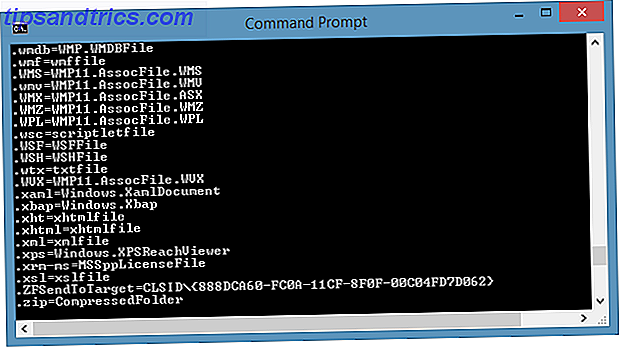
Actualizado por Tina Sieber el 21 de enero de 2017.
¡Desbloquea ahora la hoja de trucos "100+ Comandos de CMD de Windows Esenciales"!
Esto lo inscribirá en nuestro boletín
Ingrese su Desbloqueo de correo electrónico Lea nuestra política de privacidadMicrosoft ha alejado lenta pero seguramente la línea de comandos a un lado en la interfaz de Windows. Esto no es sin razón. Es una herramienta anticuada y en su mayoría innecesaria de una era de entrada basada en texto.
Pero muchos comandos siguen siendo útiles, y Windows 8 y 10 incluso agregaron nuevas características. Aquí presentamos los 15 comandos que cada usuario de Windows necesita saber.
En caso de que no esté seguro de cómo acceder al símbolo del sistema, olvidó los comandos básicos o desea saber cómo ver una lista de conmutadores para cada comando, puede consultar nuestra guía para principiantes de la línea de comandos de Windows. A Beginner's Guide To La línea de comandos de Windows Una guía para principiantes de la línea de comandos de Windows La línea de comando le permite comunicarse directamente con su computadora y darle instrucciones para que realice varias tareas. Lea más para obtener instrucciones.
¿Prefiere este tutorial en forma de video? Te tenemos cubierto:
Nuestros 15 favoritos
1. ASSOC
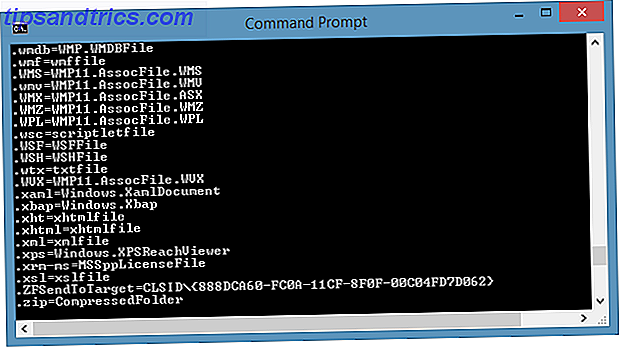
La mayoría de los archivos en Windows están asociados con un programa específico que está asignado para abrir el archivo de manera predeterminada. A veces, recordar estas asociaciones puede volverse confuso. Puede recordarse ingresando el comando "assoc" para mostrar una lista completa de las extensiones de nombre de archivo y las asociaciones de programa.
También puede extender el comando para cambiar las asociaciones de archivos. Por ejemplo, "assoc .txt =" cambiará la asociación de archivos para archivos de texto a cualquier programa que ingrese después del signo igual. El comando ASSOC revelará los nombres de las extensiones y los nombres de los programas, lo que le ayudará a usar este comando correctamente. Probablemente pueda hacer esto más fácilmente en la GUI, pero la interfaz de línea de comando es una alternativa perfectamente funcional.
2. Cifrado

Eliminar archivos en un disco duro mecánico realmente no los elimina en absoluto. En cambio, marca los archivos como no accesibles y el espacio que tomaron como libre. Los archivos permanecen recuperables hasta que el sistema los sobrescribe con datos nuevos, lo que puede llevar algo de tiempo.
El comando de cifrado, sin embargo, borra un directorio al escribir datos aleatorios en él. Para borrar tu unidad C, por ejemplo, usarías el comando "cipher / w: c", que borrará el espacio libre en la unidad. El comando no sobrescribe datos no borrados, por lo que no eliminará los archivos que necesita ejecutando este comando.
Puede usar un host de otros comandos de cifrado; sin embargo, generalmente son redundantes con las versiones de Windows habilitadas para BitLocker.
3. DriverQuery

Los controladores permanecen entre los programas más importantes instalados en una PC. Los controladores configurados incorrectamente o que faltan Retirar el control sobre las actualizaciones de controladores en Windows 10 Retomar el control sobre las actualizaciones de controladores en Windows 10 Un controlador de Windows defectuoso puede arruinar su día. En Windows 10, Windows Update actualiza automáticamente los controladores de hardware. Si sufre las consecuencias, permítanos mostrarle cómo hacer retroceder su controlador y bloquear el futuro ... Leer más puede causar todo tipo de problemas, por lo que es bueno tener acceso a una lista de lo que hay en su PC. Eso es exactamente lo que hace el comando "driverquery". Puede extenderlo a "driverquery -v" para obtener más información, incluido el directorio en el que está instalado el controlador.
4. Comparación de archivos
Puede usar este comando para identificar diferencias en el texto entre dos archivos. Es particularmente útil para escritores y programadores que intentan encontrar pequeños cambios entre dos versiones de un archivo. Simplemente escriba "fc" y luego la ruta del directorio y el nombre de archivo de los dos archivos que desea comparar.

También puede extender el comando de varias maneras. Al escribir "/ b" se compara solo la salida binaria, "/ c" ignora el caso del texto en la comparación y "/ l" solo compara el texto ASCII.
Entonces, por ejemplo, podrías usar lo siguiente:
fc /l "C:\Program Files (x86)\example1.doc" "C:\Program Files (x86)\example2.doc"
El comando anterior compara el texto ASCII en documentos de dos palabras.
5. Ipconfig
Este comando transmite la dirección IP que su computadora está usando actualmente. Sin embargo, si está detrás de un enrutador (como la mayoría de las computadoras hoy en día), en su lugar recibirá la dirección de red local del enrutador.
Aún así, ipconfig es útil debido a sus extensiones. "Ipconfig / release" seguido de "ipconfig / renew" puede forzar a su PC con Windows a solicitar una nueva dirección IP, lo cual es útil si su computadora afirma que no está disponible. También puede usar "ipconfig / flushdns" para actualizar su dirección DNS. Estos comandos son excelentes si el localizador de problemas de red de Windows se bloquea, lo que sucede en ocasiones.
6. Netstat
Al ingresar el comando "netstat -an" le proporcionará una lista de los puertos actualmente abiertos y las direcciones IP relacionadas. Este comando también le dirá en qué estado se encuentra el puerto: escucha, establecido o cerrado.
Este es un gran comando para cuando intenta solucionar problemas de dispositivos conectados a su PC o cuando teme que un troyano infecte su sistema y esté tratando de localizar una conexión maliciosa.
7. Ping

Algunas veces, necesita saber si los paquetes llegan a un dispositivo en red específico o no. Ahí es donde ping es útil. Escribir "ping" seguido de una dirección IP o dominio web enviará una serie de paquetes de prueba a la dirección especificada. Si llegan y se devuelven, usted sabe que el dispositivo es capaz de comunicarse con su PC; si falla, usted sabe que hay algo que bloquea la comunicación entre el dispositivo y su computadora. Esto puede ayudarlo a decidir si la raíz del problema es una configuración incorrecta o una falla del hardware de red.
8. PathPing
Esta es una versión más avanzada del ping que es útil si hay varios enrutadores entre su PC y el dispositivo que está probando. Al igual que el ping, utiliza este comando escribiendo "pathping" seguido de la dirección IP, pero a diferencia del ping, pathping también transmite cierta información sobre la ruta que toman los paquetes de prueba.
9. Tracert

El comando "tracert" es similar a pathping. Una vez más, escriba "tracert" seguido de la dirección IP o el dominio que desea rastrear. Recibirá información sobre cada paso en la ruta entre su PC y el objetivo. A diferencia del pathping, sin embargo, tracert también rastrea cuánto tiempo (en milisegundos) toma cada salto entre servidores o dispositivos.
10. Powercfg
Powercfg es un comando muy poderoso para administrar y rastrear cómo su computadora usa energía. Puede usar el comando "powercfg / hibernate on" y "powercfg / hibernate off" para administrar la hibernación, y también puede usar el comando "powercfg / a" para ver los estados de ahorro de energía actualmente disponibles en su PC.
Otro comando útil es "powercfg / devicequery s1_supported", que muestra una lista de dispositivos en su computadora que admiten el modo de espera conectado. Cuando está habilitado, puede usar estos dispositivos para que su computadora salga del modo de espera, incluso remotamente. Puede habilitar esto seleccionando el dispositivo en el Administrador de dispositivos, abriendo sus propiedades, yendo a la pestaña Administración de energía y luego marcando la casilla "Permitir que este dispositivo active la computadora".
"Powercfg / lastwake" le mostrará qué dispositivo despertó por última vez su PC de un estado de suspensión. Puede usar este comando para solucionar problemas de su PC si parece despertarse de modo aleatorio.

Puede usar el comando "powercfg / energy" para generar un informe detallado de consumo de energía para su PC. El informe se guarda en el directorio indicado después de que finaliza el comando. Este informe le informará sobre cualquier falla del sistema que pueda aumentar el consumo de energía, como dispositivos que bloquean ciertos modos de suspensión, o que esté mal configurado para responder a las configuraciones de administración de energía.
Windows 8 agregó "powercfg / batteryreport", que proporciona un análisis detallado del uso de la batería, si corresponde. Normalmente se envía a su directorio de usuario de Windows, el informe proporciona detalles sobre el tiempo y la duración de los ciclos de carga y descarga, la vida útil promedio de la batería y la capacidad estimada de la batería.
11. Apagado
A partir de Windows 8 / 8.1 ahora hay un comando de apagado Cómo cerrar Windows 10: 7 Consejos y trucos Cómo apagar Windows 10: 7 Consejos y trucos Puedes personalizar casi todas las funciones de Windows. Le mostraremos siete formas de mejorar el proceso de apagado. Pronto terminará Windows como un geek. ¡Lea más que - lo adivinó! - apaga tu computadora.
Esto es redundante con el botón de apagado ya de fácil acceso, pero lo que no es redundante es el comando "shutdown / r / o", que reinicia su PC y ejecuta el menú Advanced Start Options, que es donde puede acceder a Safe Mode y Windows utilidades de recuperación. Esto es útil si desea reiniciar su computadora para solucionar problemas.
12. Comprobador de archivos del sistema
System File Checker es una herramienta de escaneo y reparación automática Cómo reparar una instalación dañada de Windows 10 Cómo reparar una instalación de Windows 10 dañado El sistema es lo peor que le puede pasar a su instalación de Windows. Le mostramos cómo volver a poner a Windows 10 en marcha cuando sufre de BSOD, errores de controlador u otros problemas inexplicables. Lea más que se enfoca en los archivos del sistema de Windows.
Deberá ejecutar el símbolo del sistema con privilegios de administrador e ingresar el comando "sfc / scannow". Si SFC encuentra algún archivo dañado o perdido, lo reemplazará automáticamente utilizando copias almacenadas en memoria caché mantenidas por Windows solo para este propósito. El comando puede requerir una media hora para ejecutarse en computadoras portátiles más antiguas.
13. Imagen de recuperación (Windows 8)

Prácticamente todas las computadoras Windows 8 / 8.1 se envían de fábrica con una imagen de recuperación. La Guía de restauración y copia de seguridad de Windows Los desastres de la Guía de restauración y restauración de Windows suceden. A menos que esté dispuesto a perder sus datos, necesita una buena rutina de respaldo de Windows. Le mostraremos cómo preparar copias de seguridad y restaurarlas. Lea más, pero la imagen puede incluir bloatware que preferiría no haber vuelto a instalar. Una vez que hayas desinstalado el software, puedes crear una nueva imagen usando el comando "recimg". Al ingresar este comando, se presenta una explicación muy detallada de cómo usarlo.
Debe tener privilegios de administrador para usar el comando recimg y solo puede acceder a la imagen de recuperación personalizada que crea a través de la característica "actualizar" de Windows 8.
En Windows 10, recuperación del sistema 4 formas de reiniciar Windows 10 y reinstalar desde cero 4 maneras de reiniciar Windows 10 y reinstalar desde cero Windows 10 sigue siendo Windows, lo que significa que necesitará un nuevo comienzo de vez en cuando. Le mostramos cómo puede obtener una nueva instalación de Windows 10 con el mínimo esfuerzo posible. Leer más ha cambiado. Los sistemas Windows 10 no vienen con una partición de recuperación, lo que hace que sea más importante que nunca crear una unidad de recuperación. Mantenimiento de Windows 10: lo que ha cambiado y lo que necesita considerar Mantenimiento de Windows 10: lo que ha cambiado y lo que necesita considerar En Windows 10, Microsoft revisó seriamente las funciones de mantenimiento. Especialmente Windows Update está causando algunos dolores de cabeza. Le proporcionamos una descripción general de las configuraciones nuevas y le mostramos las herramientas de terceros que aún necesita. Lee mas .
14. Lista de tareas
Puede usar el comando "tasklist" para proporcionar una lista actualizada de todas las tareas que se ejecutan en su PC. Aunque algo redundante con el Administrador de tareas, el comando a veces puede encontrar tareas ocultas a la vista en esa utilidad.

También hay una amplia gama de modificadores. "Tasklist -svc" muestra los servicios relacionados con cada tarea, use "tasklist -v" para obtener más detalles sobre cada tarea, y "tasklist -m" localizará los archivos .dll asociados con las tareas activas. Estos comandos son útiles para la resolución de problemas avanzada.
15. Tarea
Las tareas que aparecen en el comando "lista de tareas" tendrán asociado un identificador de proceso y de ejecución (un número de cuatro dígitos). Puede forzar la detención de un programa usando "taskkill -im" seguido del nombre del ejecutable, o "taskkill -pid" seguido de la identificación del proceso. De nuevo, esto es un poco redundante con el Administrador de tareas, pero puede usarlo para eliminar programas que de otro modo no responderían o estarían ocultos.
Recomendado por nuestros lectores
nbstat - "para buscar nombres de computadoras en su red". -Vferg
netstat -ano | encuentre "est" - "para obtener una lista de procesos con conexiones de CP establecidas". -Eric
lista de tareas | encuentre "[id. de proceso]" - "para obtener el nombre del ejecutable asociado con la identificación de proceso particular que me interesa". -Eric
cacls : "más útil para acceder manualmente a archivos y carpetas ocultos". -A41202813
uso neto - "para mapear unidades de máquinas CNC en red". -Jimbo
chkdsk / f C: - "verifica tu disco duro (C: partición) en busca de errores y arregla sectores defectuosos". -Kai M.
systeminfo - "este comando te da una lista exhaustiva de información sobre tu computadora". -Kai M.
Dirigir y conquistar
Este artículo solo puede darle una idea de lo que está oculto dentro de la línea de comandos de Windows. Al incluir todas las variables, hay literalmente cientos de comandos. Descargue la guía de referencia de la línea de comandos de Microsoft (en Edge o Internet Explorer) para obtener ayuda avanzada y solución de problemas.
Si aprecia el símbolo del sistema, le encantará PowerShell Command Prompt vs. Windows PowerShell: ¿Cuál es la diferencia? Símbolo del sistema frente a Windows PowerShell: ¿Cuál es la diferencia? Los usuarios de Windows pueden funcionar sin usar el símbolo del sistema o PowerShell. Pero con Windows 10 y nuevas características a la vuelta de la esquina, tal vez ya es hora de que aprendamos. ¡Lea más y su entorno de scripting! Aprenda estos comandos cruciales de PowerShell 6 Comandos básicos de PowerShell para sacar el máximo provecho de Windows 6 Comandos básicos de PowerShell para sacar el máximo provecho de Windows PowerShell es lo que obtiene cuando le da esteroides al símbolo del sistema de Windows. Le otorga el control de casi todos los aspectos del sistema de Windows. Te ayudamos a saltar su curva de aprendizaje. Lea más y pruebe estas nuevas funciones de PowerShell en Windows 10 3 Funciones de Clever PowerShell después de actualizar a Windows 10 3 Funciones de Clever PowerShell después de la actualización a Windows 10 Windows 10 nos trae un nuevo PowerShell, esencialmente el símbolo del sistema sobre esteroides. Este artículo le muestra cómo hacer lo contrario con PowerShell. ¡Y es más fácil de lo que piensas! Lee mas .
¿Perdimos algún comando o variable crucial? ¿Qué comandos te encuentras usando con frecuencia?