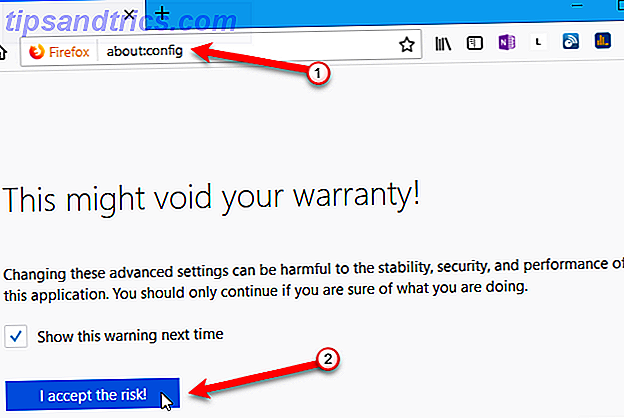
La navegación con pestañas ha existido durante mucho tiempo y Firefox fue uno de los primeros navegadores importantes en incluir pestañas en su interfaz. Desde entonces, han evolucionado para que su experiencia de navegación sea más fácil y productiva.
Esta guía está disponible para descargar en formato PDF gratuito. Descargue 15 Consejos para usuarios avanzados de pestañas en Firefox 57 Quantum ahora . Siéntase libre de copiar y compartir esto con sus amigos y familiares.Muchas características se han agregado a las pestañas de Firefox a lo largo de los años para expandir su funcionalidad. Hoy veremos algunos consejos importantes para usar pestañas en Firefox 57 Quantum que te ayudarán a administrar mejor tus pestañas. 12 maneras increíblemente útiles de administrar múltiples pestañas en Firefox. 12 maneras increíblemente útiles de administrar pestañas múltiples en Firefox. Todos necesitamos una extensión (o diez!) para luchar contra las pestañas del navegador en el envío sin esfuerzo. Especialmente tú, acaparador de pestañas. Lee mas .
En esta guía:
- Acceso a pestañas no visibles en la barra de pestañas
- Cambiar pestañas usando la barra de direcciones
- Previsualización de miniaturas de la pestaña Activar y desactivar
- Cambiar el ancho mínimo de las pestañas
- Abrir resultados del cuadro de búsqueda en una pestaña nueva
- Mover una pestaña a otra ventana de Firefox
- Pestañas
- Snooze Tabs
- Contenedores de cuentas múltiples
- Vuelva a abrir las pestañas cerradas
- Restaure las pestañas de su última sesión de Firefox
- Devuelve la función "Guardar pestañas y salir"
- Evite que Firefox cierre cuando cierre la última pestaña
- Averigüe qué pestaña tiene el mayor uso de CPU
- Obtener múltiples filas de pestañas
Accediendo a la configuración de configuración avanzada
Varios de los consejos que cubrimos incluyen los ajustes de configuración avanzados. Agilice Firefox Inmediatamente con estos 6 ajustes simples Acelere Firefox de inmediato con estos 6 ajustes simples La velocidad del navegador en estos días en realidad se reduce al rendimiento y la forma en que utiliza el programa. Para los usuarios de Mozilla Firefox, esto significa elegir la configuración correcta, las extensiones correctas y la administración de pestañas. Así es cómo. Lea más disponible en Firefox. Entonces, aquí tiene cómo acceder a esa página y cambiar la configuración.
Escriba about: config en la barra de direcciones en la pestaña actual o en una nueva pestaña y presione Entrar . Luego, haga clic en Acepto el riesgo .
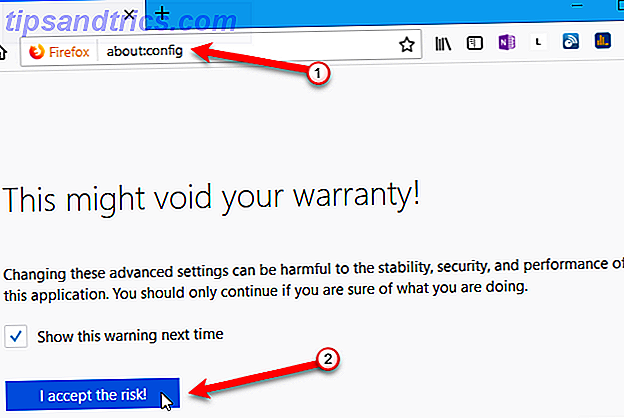
Use el cuadro de búsqueda para buscar la configuración que está buscando.
Si la configuración Tipo es booleana, haga doble clic en el elemento para cambiar el Valor a verdadero o falso . Si el elemento tiene una cadena de texto o número como su valor, haga doble clic en el elemento para abrir un cuadro de diálogo donde puede cambiar el valor.
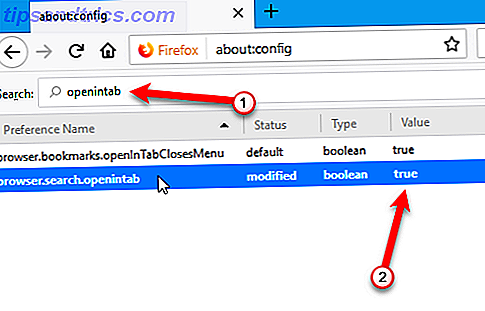
1. Acceda a pestañas no visibles en la barra de pestañas
Firefox no te permite tener varias filas de pestañas, por lo que si abres más pestañas de las que caben en la barra de pestañas, necesitas una forma de acceder a las pestañas que no puedes ver.
Hay dos maneras de hacer esto.
- Haga clic en el botón de flecha derecha en el lado derecho de las pestañas visibles. La barra de pestañas se desplaza en esa dirección permitiéndole acceder a las pestañas a la derecha. Una vez que comience a desplazarse hacia la derecha, la flecha izquierda en el lado izquierdo de las pestañas visibles estará disponible. Haz clic para volver a la izquierda.
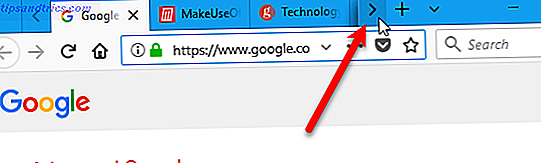
- Haga clic en el botón Mostrar todas las pestañas (flecha abajo) en el lado derecho de las pestañas visibles y seleccione la pestaña que desee en el menú desplegable.
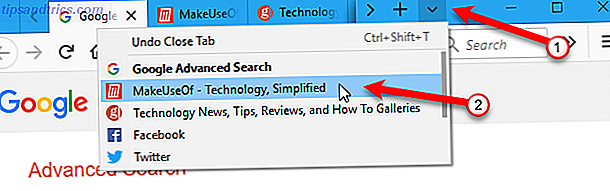
2. Cambie las pestañas usando la barra de direcciones
Otra forma de cambiar pestañas es comenzar a escribir el nombre de la pestaña que desea en la barra de direcciones. Las pestañas que coinciden con lo que escribe comienzan a mostrarse en una lista desplegable debajo de la barra de direcciones. Desplácese por la lista usando la rueda del mouse y haga clic en el nombre de la pestaña que desee.
Actualizado y ahora tengo un navegador rápido. Cambio más rápido entre pestañas, una gran IU y un navegador más ingenioso (que la actualización anterior).
Sin embargo, espero que haya más mejoras en el futuro ... pic.twitter.com/kOr8eYigNH- Aasif Abdullah (@AasifAbdullah) 17 de noviembre de 2017
También puede presionar Ctrl + Tab para cambiar entre sus pestañas abiertas.
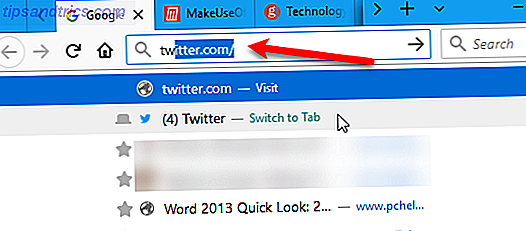
3. Previsualización de miniaturas de la ficha Activar y desactivar
Como mencionamos anteriormente, presionar Ctrl + Tab cambia entre las pestañas abiertas en Firefox. También puede habilitar una ventana como la ventana Alt + Tab para cambiar entre programas en Windows.
Para habilitar la ventana de previsualización de miniaturas de pestaña:
- Vaya a la página de configuración de configuración avanzada usando about: config en la barra de direcciones.
- Comience a escribir browser.ctrlTab.previews en el cuadro de búsqueda en la página de configuración hasta que vea el elemento en los resultados de la búsqueda.
- Haga doble clic en el elemento para cambiar el valor de falso a verdadero .
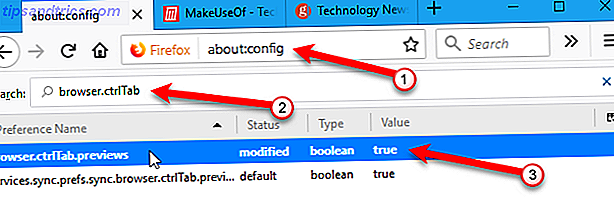
Ahora verá vistas previas en miniatura de sus pestañas abiertas al presionar Ctrl + Tab para recorrerlas.
Las vistas previas de miniaturas de pestañas pueden usar muchos recursos, por lo que es posible que desee deshabilitarlas si observa que su computadora se desacelera. Simplemente cambie el valor de la configuración browser.ctrlTab.previews de nuevo a falso .
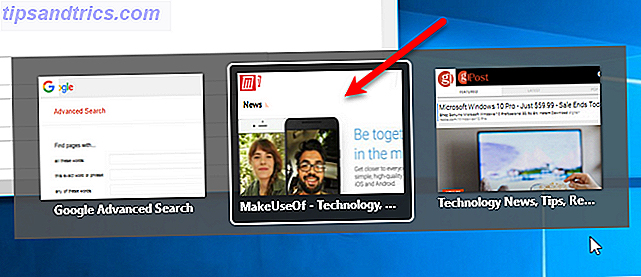
4. Cambiar el ancho mínimo de las pestañas
Con los métodos anteriores de acceso y cambio de pestañas a su disposición, es posible que desee cambiar el ancho mínimo de las pestañas. De esa forma, las pestañas no se vuelven demasiado pequeñas cuando tienes mucho abierto.
En Firefox Quantum, el ancho mínimo predeterminado de la pestaña se ha reducido de 100 a 76 . Para volver a cambiarlo a 100 o hacer que el mínimo sea mayor, siga estos pasos:
- Vaya a la página de configuración de configuración avanzada usando about: config en la barra de direcciones.
- Comience a escribir browser.tabs.tabMinWidth en el cuadro de búsqueda en la página de configuración hasta que vea el elemento en los resultados de búsqueda.
- Haga doble clic en el elemento.
- En el cuadro de diálogo Introducir valor entero, ingrese un nuevo valor, como 100, en el cuadro de edición. Luego, haz clic en OK .
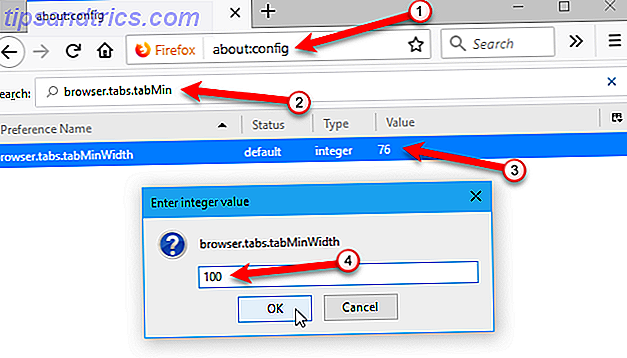
5. Abre los resultados del cuadro de búsqueda en una pestaña nueva
De forma predeterminada, cuando usa el cuadro de búsqueda (a la derecha de la barra de direcciones) en Firefox, los resultados de búsqueda se muestran en la pestaña actual, reemplazando lo que está allí. Puede conservar lo que está en la pestaña activa y abrir los resultados de búsqueda del cuadro Buscar en una pestaña nueva.
Para abrir resultados de búsqueda en una nueva pestaña:
- Vaya a la página de configuración de configuración avanzada usando about: config en la barra de direcciones.
- Comience a escribir browser.search.openintab en el cuadro de búsqueda en la página de configuración hasta que vea el elemento en los resultados de búsqueda.
- Haga doble clic en el elemento para cambiar el valor de falso a verdadero .
Ahora cuando escribe algo en el cuadro de búsqueda y presiona Enter, los resultados se muestran en una nueva pestaña.
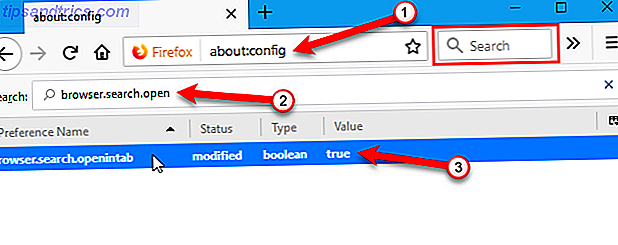
6. Mueva una pestaña a otra ventana de Firefox
Otra forma de resolver el problema de demasiadas pestañas es mover algunas de ellas a otra ventana de Firefox.
Para mover una pestaña a su propia ventana nueva, haga clic en la pestaña y arrástrela debajo de la barra de pestañas. Se abre una nueva ventana que contiene esa pestaña.
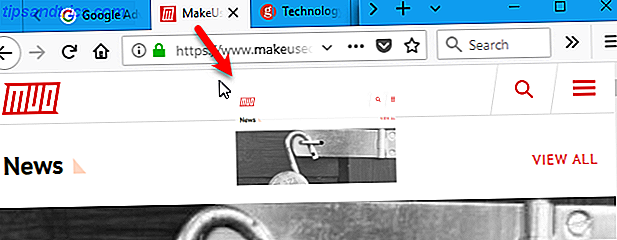
Para mover una pestaña de una ventana de Firefox a otra, arrastre la pestaña a la ubicación en la barra de pestañas de la otra ventana donde desea mover la pestaña. Verá una flecha negra que indica dónde se insertará la pestaña.
Si esa fuera la única pestaña en la ventana original, esa ventana se cerrará automáticamente.
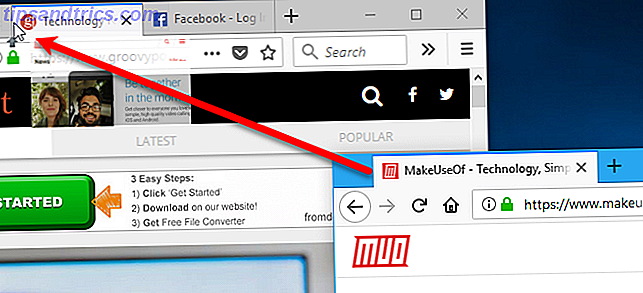
Tenga en cuenta que si desea seleccionar y mover varias pestañas a la vez, como es posible en Chrome presionando Shift o Ctrl, necesita instalar un complemento de Firefox como el Administrador de pestañas múltiples.
7. Pestañas
Todos tenemos ciertos sitios web que visitamos cada vez que abrimos nuestro navegador. Firefox te permite mantener esos sitios a un clic de distancia con pestañas ancladas.
A continuación, le mostramos cómo las pestañas ancladas difieren de las pestañas normales:
- Las pestañas fijadas son pequeñas. Solo muestran el icono del sitio.
- Las pestañas fijas permanecen en el lado izquierdo de la barra de pestañas.
- Las pestañas fijas no tienen un botón de cerrar. Esto evita que se cierren accidentalmente. Pero puede hacer clic derecho sobre ellos y seleccionar Cerrar pestaña en el menú emergente.
- Las pestañas fijas se actualizan automáticamente y, cuando lo hacen, te notifican con un resaltado azul. Por ejemplo, si tiene Gmail en una pestaña anclada, esa pestaña se resaltará en azul cuando reciba un nuevo correo electrónico.
- Todas las pestañas ancladas que establezca en una sesión de exploración se abrirán automáticamente como pestañas fijadas nuevamente la próxima vez que inicie Firefox.
- Cuando haces clic en un enlace en una pestaña anclada, ese enlace se abre en una nueva pestaña. La pestaña anclada no cambia. Algunos sitios web hacen esto automáticamente. Pero esto ocurrirá para cualquier sitio web en pestañas fijadas, incluso si normalmente no se comportan de esta manera.
Para anclar una pestaña, haga clic derecho en la pestaña que desea fijar y seleccione Pin Tab en el menú emergente.
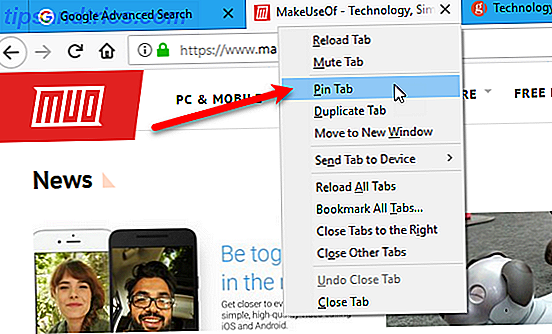
La pestaña se contrae y muestra solo el ícono del sitio y se mueve al lado izquierdo de la barra de pestañas.
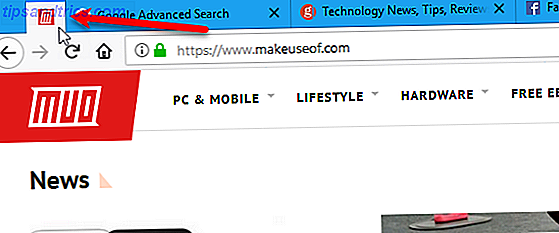
Para desanclar una pestaña, haga clic derecho en la pestaña fija y seleccione Anular pestaña en el menú emergente. Cuando suelta una pestaña, permanece en el extremo izquierdo de las pestañas sin fijar. Para moverlo, arrastre la pestaña a otra ubicación en la barra de pestañas.
8. Snooze Tabs
A veces es posible que desee temporalmente sacar algunas pestañas de su camino y volver a ellas más tarde. Hay una nueva característica de Piloto de prueba para Firefox llamada Snooze Tabs que le permite cerrar (cerrar) una pestaña y tenerla abierta nuevamente a una hora determinada.
El programa Piloto de prueba de Mozilla le permite probar nuevas funciones y brindar comentarios.
mmmm, me gusta las pestañas de repetición para @firefox. https://t.co/8K8kV0KsW7
- Stephen Shankland (@stshank) 12 de abril de 2017
Snooze Tabs es útil cuando necesitas cerrar una pestaña, pero necesitas volver a esa página web más tarde. Snooze Tabs no te permitirá olvidarte de tus pestañas cerradas. No tiene que crear un marcador temporal que simplemente se perderá entre sus muchos marcadores. Lo mismo se aplica al uso de un servicio de lectura tardía como Pocket.
Si aún no lo ha hecho, vaya al sitio Piloto de prueba y haga clic en Instalar el complemento Piloto de prueba . Haga clic en Aceptar en el cuadro de diálogo que indica que el complemento Test Pilot se ha agregado a Firefox.
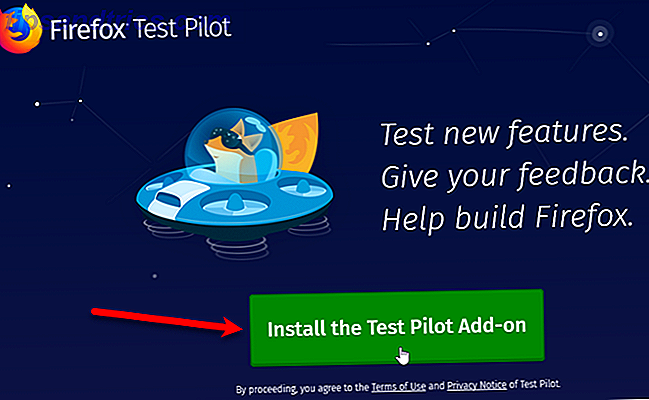
Una vez que haya instalado el complemento Test Pilot, vuelva al sitio Test Pilot y haga clic en Comenzar en el experimento Snooze Tabs Firefox.
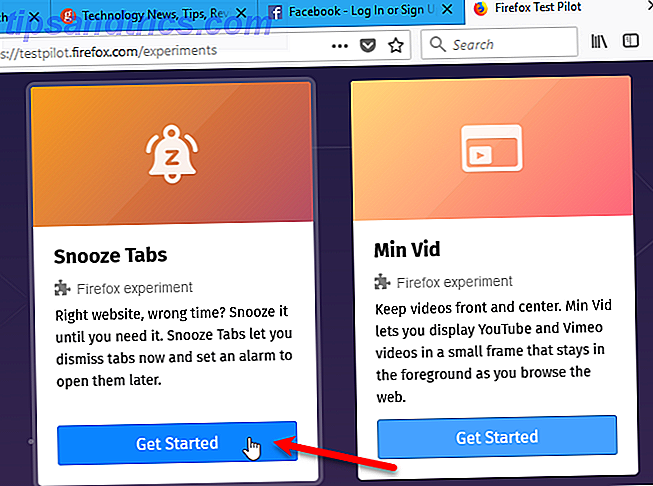
A continuación, haga clic en Habilitar pestañas de repetición en la página siguiente.
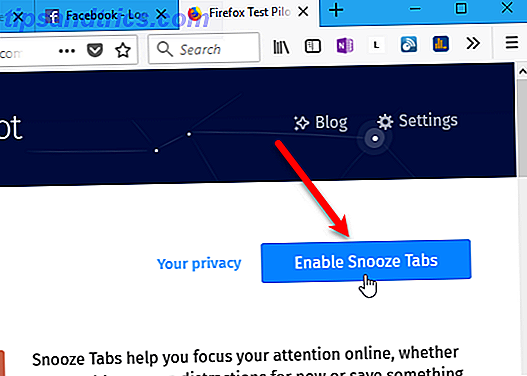
Haga clic en Agregar en el cuadro de diálogo Agregar fichas de búsqueda . Luego, haz clic en Aceptar en el cuadro de diálogo que te dice que se ha agregado Snooze Tabs a Firefox.
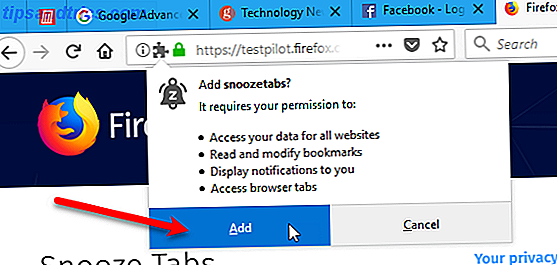
Una vez que esté instalado el complemento Snooze Tabs, verá un icono de campana con una "z" en la barra de herramientas.
Siempre que desee cerrar una pestaña y hacer que vuelva más tarde, haga clic en el ícono de las pestañas de repetición . Luego, seleccione cuándo quiere ver la pestaña siguiente. Para elegir una fecha y hora personalizadas, haga clic en Seleccionar una fecha / hora en el menú desplegable.
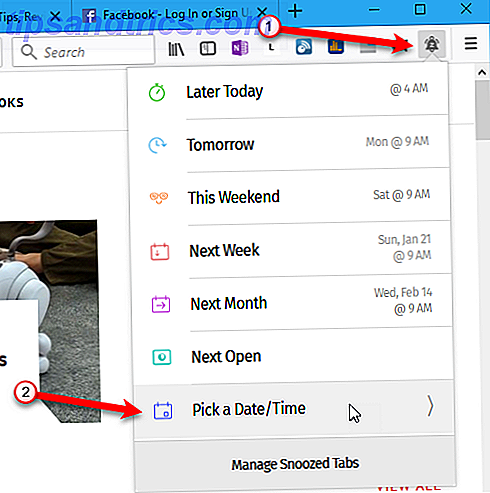
Luego, seleccione el mes y el año, la fecha y la hora y haga clic en Posponer .
Especifique la fecha y la hora que desee en la pantalla siguiente. Una vez que le pidas a Firefox que posponga una pestaña, desaparecerá hasta que esté programado que vuelva.
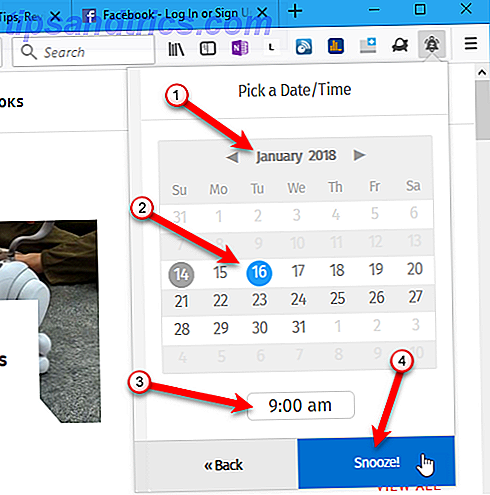
Aparecerá una barra de notificaciones debajo de la barra de direcciones que le indicará cuándo volverá la pestaña.
Si no desea ver la notificación cada vez que pospone una pestaña, marque la casilla No mostrar esto de nuevo en el lado derecho de la barra de notificaciones. Luego, haz clic en OK .
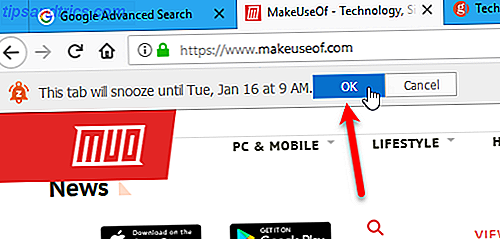
Todavía puede acceder a sus pestañas pospuestas antes de que se configuren para volver a aparecer.
Para acceder a una pestaña pospuesta de forma manual, haga clic en el ícono de campana y luego en Administrar pestañas pospuestas .
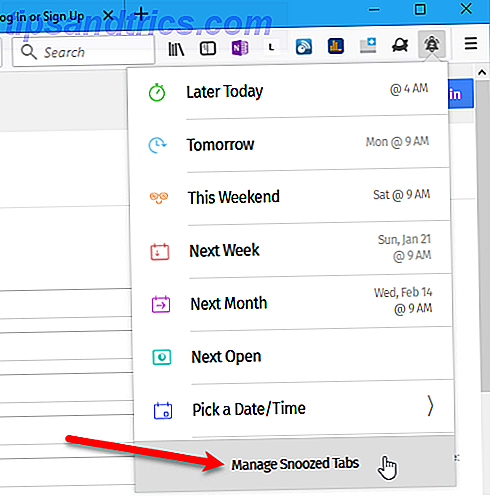
Todas las pestañas pospuestas se enumeran en el menú. Para abrir una pestaña pospuesta, haga clic en la lista. La página web se abre en una nueva pestaña.
También puede cancelar una pestaña pospuesta haciendo clic en el botón rojo de papelera en el lado derecho de la página web de la lista.
Si desactivó el cuadro de diálogo de confirmación que se muestra cuando pospone una pestaña, puede volver a activarla. Marque la casilla Pedir confirmación cuando el recuadro de pestañas se encuentre en la parte inferior del menú desplegable.
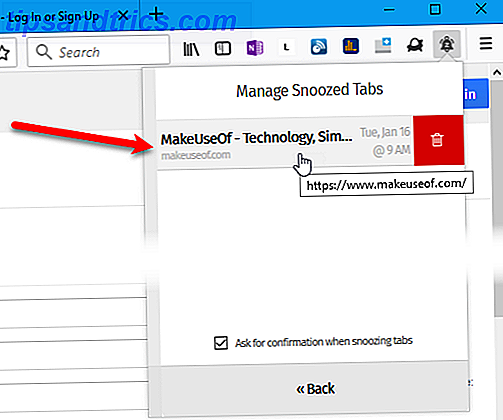
9. Contenedores de cuentas múltiples
Multi-Account Containers comenzó como un experimento piloto de prueba y se graduó para convertirse en un complemento destacado de Firefox 25 complementos de Firefox que te harán más productivo 25 complementos de Firefox que te harán más productivo Para quienes usan Firefox, tenemos sugerencias y complementos que pueden ayudarlo a satisfacer satisfactoriamente su resolución de productividad. Lee mas . Le permite agrupar pestañas en contenedores en una ventana del navegador, separando sus actividades en línea. No más abriendo una ventana de navegador separada para verificar su correo electrónico de trabajo.
Detrás de escena, los contenedores de cuentas múltiples separan el almacenamiento del sitio web en contenedores específicos de pestañas. Las cookies descargadas para sitios en un contenedor no están disponibles para otros contenedores.
Puede usar contenedores de cuentas múltiples para:
- Mantenga distintos tipos de actividades de exploración separadas entre sí. Por ejemplo, puede iniciar sesión en el sitio de su banco en un contenedor y ver videos en YouTube en otro contenedor.
- Inicie sesión en dos cuentas diferentes en el mismo sitio. Por ejemplo, puede iniciar sesión en dos cuentas de Gmail diferentes en la misma ventana del navegador en dos contenedores diferentes. O tal vez tienes dos cuentas de Dropbox diferentes a las que deseas acceder al mismo tiempo.
- Mantenga su actividad de red social separada de su otra actividad de navegación. Por ejemplo, los sitios de noticias pueden usar scripts para rastrear su identidad social. Puede iniciar sesión en sus cuentas de redes sociales, como Facebook y Twitter, en un contenedor y visitar sitios de noticias en un contenedor diferente.
Para instalar el complemento, vaya a la página de complementos Contenedores de cuentas múltiples de Firefox y haga clic en Agregar a Firefox .
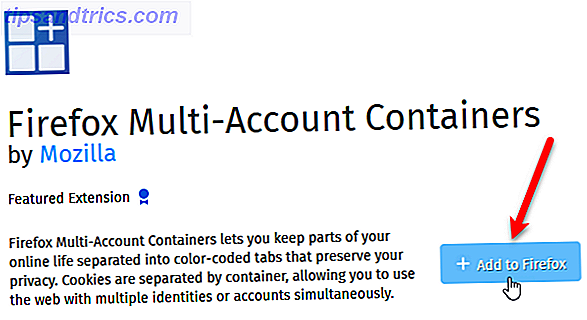
Una vez que el complemento está instalado, puede configurar sus contenedores. Haga clic en el icono Contenedores de cuentas múltiples en la barra de herramientas. Cuatro contenedores están incluidos por defecto. Pero puede cambiarlos o eliminarlos y agregar otros nuevos.
Editemos uno de los contenedores predeterminados. Haga clic en Editar contenedores .
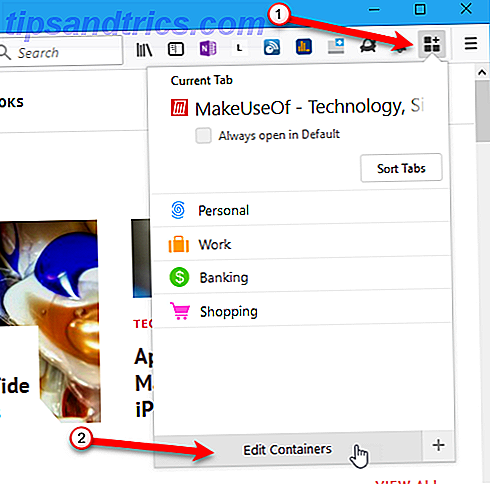
En el menú Editar contenedores, haga clic en el ícono de lápiz al lado del contenedor que desea editar.
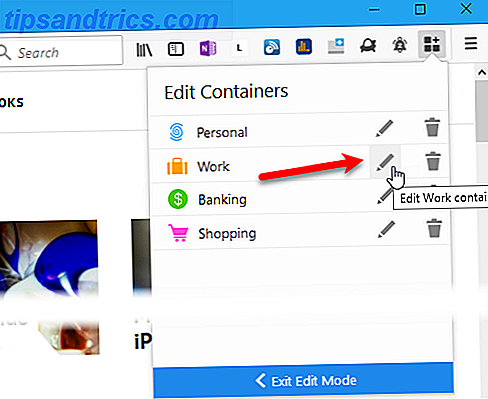
Puede cambiar el nombre del contenedor, elegir un color y elegir un icono . Haga clic en la flecha izquierda en el lado izquierdo del menú desplegable para volver al menú Editar contenedores .
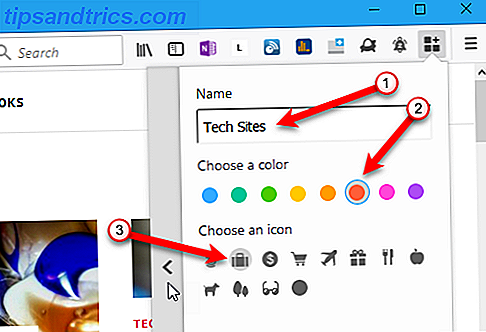
También puede eliminar un contenedor haciendo clic en el ícono de la papelera a la derecha del nombre del contenedor.
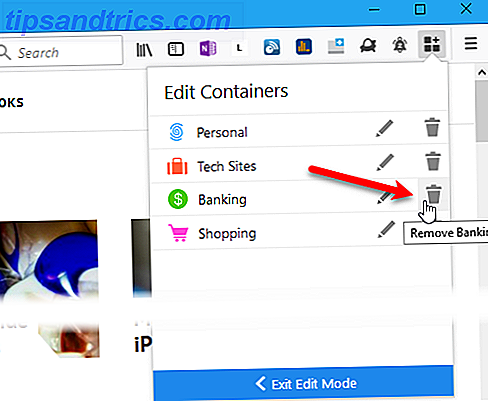
Aparece un mensaje de confirmación en el menú que le advierte que se cerrarán todas las pestañas del contenedor que se está eliminando. Haga clic en Aceptar si está seguro de que desea eliminar el contenedor.
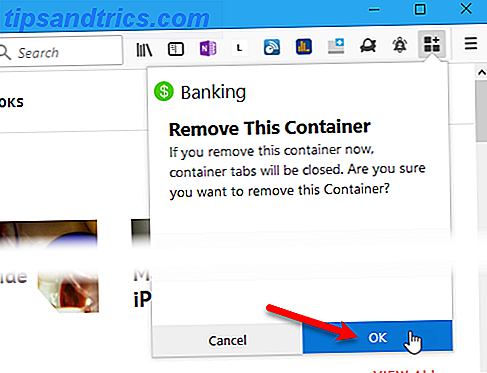
Para crear un nuevo contenedor, abra el menú principal Contenedores de cuentas múltiples y haga clic en el icono más en la esquina inferior derecha del menú.
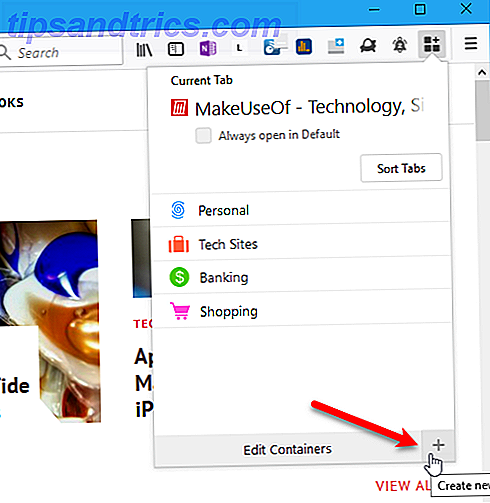
Al igual que cuando editó un contenedor, ingrese un Nombre, Elija un color y Elija un ícono . Luego, haz clic en OK .
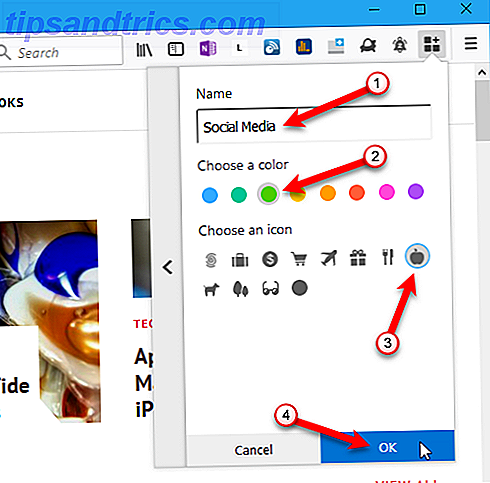
Para usar un contenedor, haga clic en él en el menú principal Contenedores de cuentas múltiples .
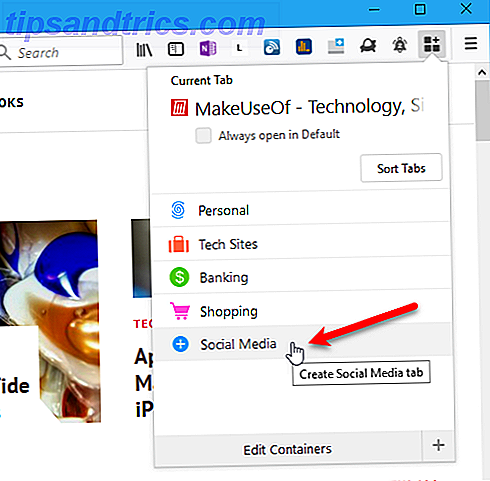
Se abre una nueva pestaña con lo que haya seleccionado para mostrar en la página Nueva pestaña Cómo administrar la página Nueva pestaña en Firefox 57 Quantum Cómo administrar la página Nueva pestaña en Firefox 57 Quantum Mozilla ha cambiado la página Nueva pestaña de nuevo en Firefox 57 Quantum. Le mostraremos cómo puede personalizar su página Nueva pestaña de Firefox, incluido el uso de extensiones. Lee mas .
En la nueva pestaña, vaya al sitio web que desea agregar a ese contenedor.
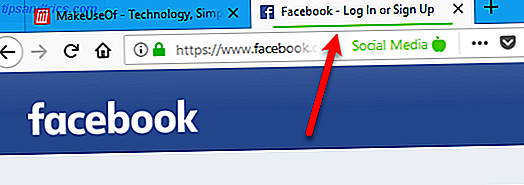
Cuando un contenedor tiene páginas web, verá una flecha hacia la derecha junto al nombre del contenedor. Haga clic en la flecha para ver la lista de páginas web en ese contenedor.
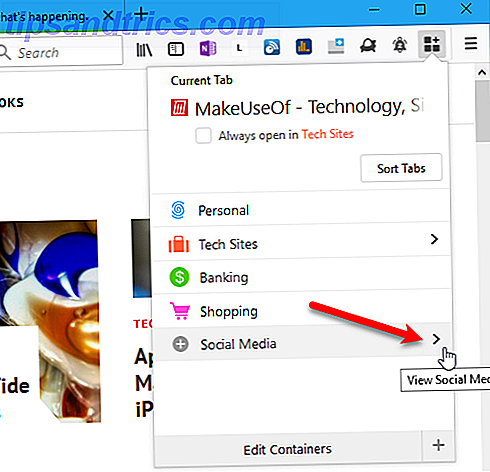
Se enumeran todas las pestañas abiertas que ha agregado a este contenedor. Haga clic en una pestaña para activar esa pestaña.
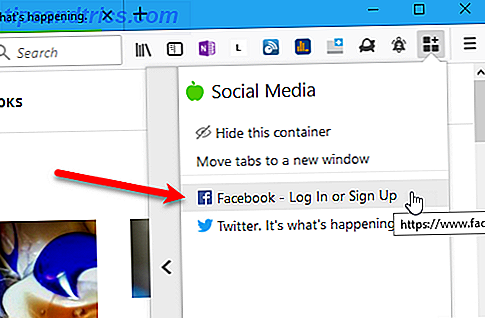
Si siempre desea abrir una página web en un contenedor específico, abra una pestaña para ese contenedor. Luego, vaya al sitio en esa pestaña, como lo discutimos anteriormente. Permanece en esa pestaña.
Abra el menú Contenedores de cuentas múltiples . En la parte superior, verás tu pestaña Actual en la lista. Marque la casilla Abrir siempre en .
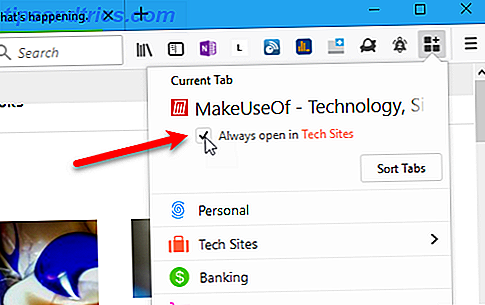
Ahora, cuando vaya a ese sitio web, primero verá el siguiente mensaje en la pestaña. Antes de hacer clic en uno de los botones, decida si desea ver este mensaje cada vez que vaya a este sitio. Si no lo hace, marque la casilla Recordar mi decisión para este sitio .
A continuación, haga clic en Abrir en el contenedor [Nombre del contenedor], donde Nombre del contenedor es el nombre del contenedor que asignó al sitio web. También puede elegir abrir el sitio web en el contenedor actual (o ningún contenedor si la pestaña actual no forma parte de ningún contenedor).
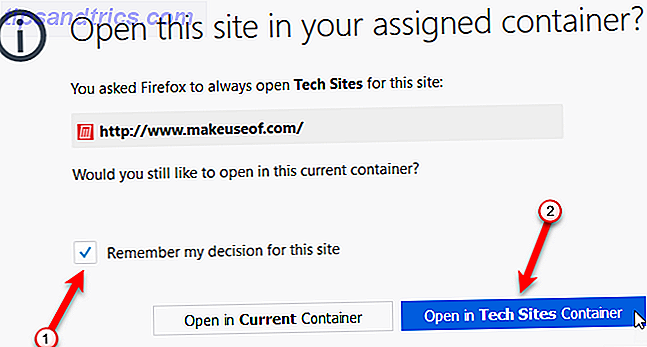
Para dejar de abrir un sitio en el mismo contenedor cada vez, abra una pestaña en ese contenedor y vaya al sitio que desea eliminar. A continuación, abra el menú Contenedores de cuentas múltiples y desmarque la casilla Abrir siempre en .
10. Vuelva a abrir pestañas cerradas
Si cerró accidentalmente una pestaña o cerró una pestaña y luego decidió que la quiere volver, hay formas en que puede volver a abrir las pestañas que cerró Cómo volver a abrir las pestañas que cerró accidentalmente en su navegador Cómo reabrir pestañas Accidentalmente cerrado en su navegador Todos hemos estado allí: demasiadas pestañas abiertas y accidentalmente cerramos la incorrecta. Afortunadamente, todos los navegadores hacen que sea muy fácil volver a abrir una pestaña que no quisiste cerrar. Lee mas .
Para volver a abrir una pestaña cerrada, vaya al menú de Firefox> Biblioteca> Historial> Pestañas recientemente cerradas . Luego, haz clic en la pestaña que deseas reabrir.
También puede presionar Ctrl + Shift + T para volver a abrir la pestaña cerrada más recientemente. Sigue presionando este atajo de teclado para volver a abrir las pestañas en el orden en que fueron cerradas, desde las pestañas más recientes a las más antiguas.
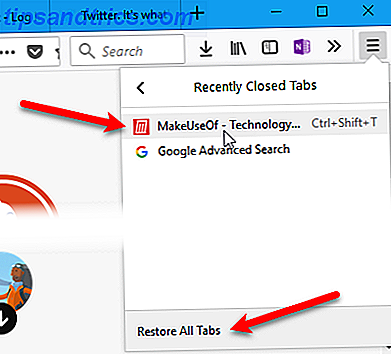
También puede hacer clic con el botón derecho en cualquier pestaña abierta y seleccionar Deshacer Cerrar pestaña . Esto es lo mismo que presionar Ctrl + Shift + T para volver a abrir la pestaña cerrada más recientemente.
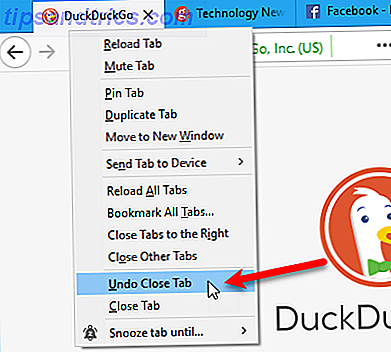
11. Restaurar pestañas de tu última sesión de Firefox
Si desea comenzar desde donde lo dejó cada vez que abre Firefox, puede configurar el navegador para abrir las pestañas y ventanas que tenía abiertas desde la última vez que abrió Firefox.
Ve al menú de Firefox> Opciones . También puede ingresar sobre: preferencias en la barra de direcciones y presionar Enter .
Asegúrese de que la pantalla General esté activa. En Cuando se inicia Firefox, haga clic en Mostrar sus ventanas y pestañas de la última vez .
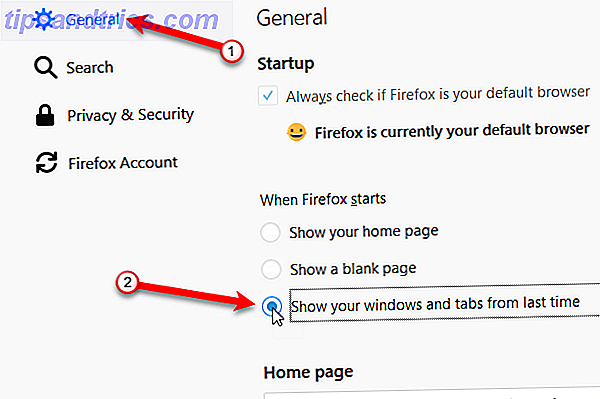
Si no desea abrir pestañas y ventanas de su última sesión cada vez que abre Firefox, puede restaurar pestañas y ventanas de la sesión anterior mientras está en Firefox. Para hacerlo, ve al menú de Firefox> Restaurar sesión anterior .
Para restaurar correctamente las pestañas y ventanas la próxima vez de la sesión actual, debe cerrar Firefox usando el menú ( menú de Firefox> Salir, o presione Ctrl + Shift + Q ). No haga clic en el botón X en la esquina superior derecha de la ventana del navegador.
Si cierra una ventana o una pestaña durante una sesión, solo las pestañas abiertas en la ventana final que cierre estarán disponibles para restaurar cuando reinicie Firefox.
Cuando probamos esta función, todas las pestañas que muestran la página de inicio fueron reemplazadas por las pestañas de la última sesión. Si tiene otros sitios abiertos en pestañas, se conservan y las pestañas de la sesión anterior se abren en pestañas nuevas.
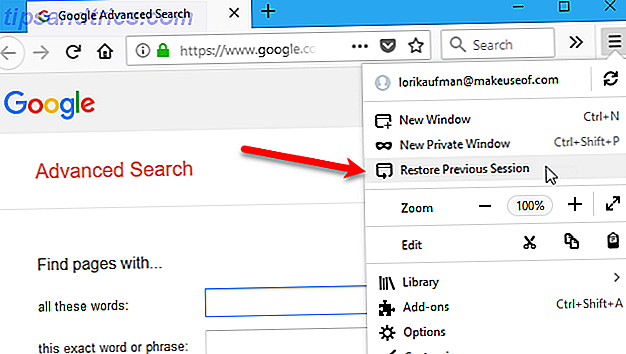
12. Devuelve la característica "Guardar pestañas y salir"
También puede decidir guardar la sesión de navegación actual cuando cierre Firefox. Se restaurará la próxima vez que inicie Firefox.
- Vaya a la página de configuración de configuración avanzada usando about: config en la barra de direcciones.
- Comience a escribir browser.showQuitWarning en el cuadro de búsqueda en la página de configuración hasta que vea el elemento en los resultados de búsqueda.
- Haga doble clic en el elemento para cambiar el valor de falso a verdadero .
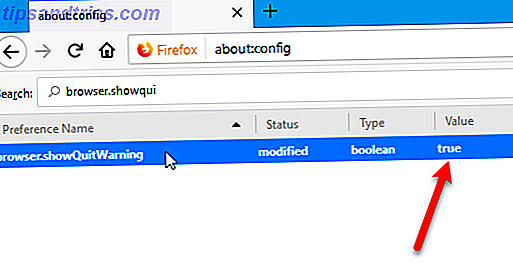
Ahora, cada vez que abandona Firefox, aparece el siguiente cuadro de diálogo. Para restaurar su sesión actual la próxima vez que abra Firefox, haga clic en Guardar y Salir . Para comenzar de nuevo la próxima vez, haga clic en Salir .
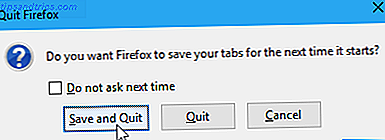
13. Impedir que cierre Firefox al cerrar la última pestaña
De forma predeterminada, cuando haces clic en el botón Cerrar en la única pestaña abierta, Firefox se cierra. Si desea poder cerrar la última pestaña sin cerrar el navegador, puede cambiar una configuración en la configuración de configuración avanzada.
Para evitar que Firefox se cierre al cerrar la última pestaña:
- Vaya a la página de configuración de configuración avanzada usando about: config en la barra de direcciones.
- Comience a escribir browser.tabs.closeWindowWithLastTab en el cuadro de búsqueda en la página de configuración hasta que vea el elemento en los resultados de búsqueda.
- Haga doble clic en el elemento para cambiar el valor de verdadero a falso .
Ahora cuando cierra la última pestaña, la ventana de Firefox permanece abierta y su nueva pestaña predeterminada se abre en la pestaña.
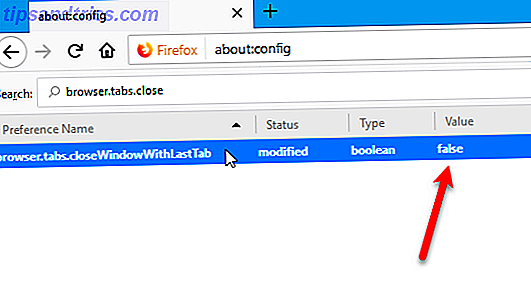
14. Averigüe qué pestaña tiene el mayor uso de CPU
Los navegadores han mejorado a lo largo de los años y hoy en general son más rápidos. Pero, si abre muchas pestañas y las deja abiertas durante un tiempo, comenzarán a usar más y más memoria, ralentizando su computadora.
Cerrar Firefox y volver a abrirlo generalmente resuelve el problema. Pero, también puedes ver qué pestañas pueden estar desacelerando Firefox 5 Cosas que debes hacer cuando Firefox corre lento pero otros navegadores funcionan rápido 5 cosas que hacer cuando Firefox funciona lento pero otros navegadores funcionan rápido Firefox no debe sentirse lento, particularmente cuando se compara con Opera e Internet Explorer. Si lo hace, pruebe estos consejos y vea si puede restaurarlo a su máximo esplendor. Lea más para saber qué pestañas cerrar. Firefox no tiene un administrador de tareas integrado como Chrome, pero hay una herramienta integrada para ver las estadísticas de rendimiento de las pestañas abiertas.
Para saber qué pestañas tienen el mayor uso de CPU, ingrese about: performance en la barra de direcciones y presione Enter .
La página Acerca de: rendimiento muestra cómo se usa la memoria Cómo solucionar problemas de baja memoria RAM o pérdidas de memoria en Windows Cómo solucionar problemas de baja memoria RAM o pérdidas de memoria en Windows ¿Tiene 4 o más GB de RAM y su computadora todavía se siente lenta? Puede sufrir una fuga de memoria o escasez. Le mostramos cómo solucionar todos sus Windows (10) ... Lea más en la sección Uso de memoria de Subprocesos . Se muestra una lista de todas sus pestañas abiertas en la sección Rendimiento de páginas web . Para cada pestaña, Firefox le dice que la pestaña actualmente puede ralentizar Firefox o que actualmente funciona bien .
Para ver más detalles sobre el rendimiento de una pestaña, haga clic en el vínculo más a la derecha del nombre y el estado de la pestaña. El texto del enlace cambiará a menos, lo que le permitirá ocultar los detalles nuevamente.
El porcentaje de CPU que usa la pestaña se muestra junto al uso de la CPU . Si una pestaña utiliza un porcentaje mayor de CPU que todas las demás pestañas, puede cerrarla o volver a cargarla con el botón de la pestaña Cerrar o el botón de la pestaña Recargar en la página.
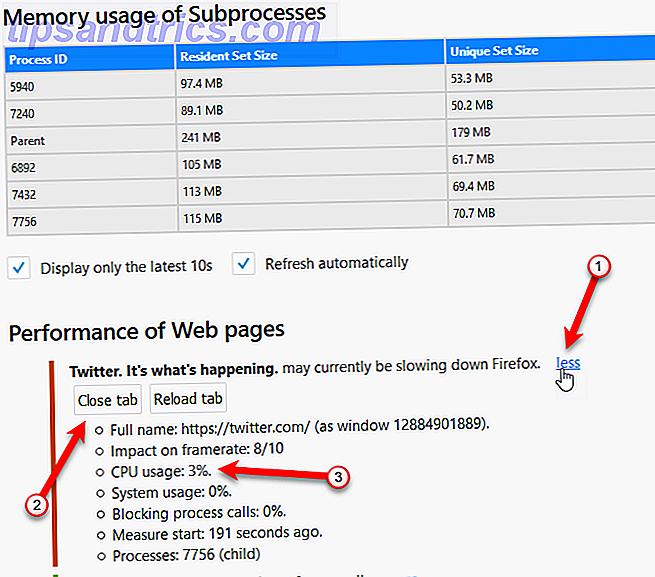
15. Obtener múltiples filas de pestañas
Cuando abre muchas pestañas en Firefox, no todas son visibles. Debe usar los diversos métodos para acceder y ver las pestañas abiertas que hemos discutido en los primeros tres consejos de este artículo.
La capacidad de tener múltiples filas de pestañas es una de las ventajas que Firefox tuvo sobre Chrome en el pasado. Ningún navegador tiene una forma integrada de obtener múltiples filas de pestañas.
A diferencia de Chrome, ha habido complementos disponibles para Firefox, como Tab Mix Plus, que lo ayudan a superar esta limitación. Sin embargo, estos complementos ya no funcionan en Firefox 57 Quantum.
Firefox se actualizó a la nueva versión "Quantum" del navegador, y ahora estoy completamente perdido sin la extensión TabMixPlus. ¿Alguien usa algo que permita una fácil administración de grandes cantidades de pestañas? TabMixPlus permitió múltiples filas de pestañas, lo que me gustó.
- John Joseph Adams (@JohnJosephAdams) 24 de noviembre de 2017
Entonces, ¿cómo se obtienen varias filas de pestañas en Firefox ahora? Hay una solución usando una Hoja de Estilo en Cascada 7 Habilidades de Programación Todos los Desarrolladores de Sitios Web Deben Saber 7 Habilidades de Programación Todos los Desarrolladores de Sitios Web Deben Saber El diseño y desarrollo de sitios web ofrece buenos salarios y beneficios, horas de trabajo decentes y perspectivas de progreso. Le mostraremos cuáles son las habilidades esenciales que puede comenzar a aprender ahora para entrar en este apasionante campo. Lea más (CSS) y le mostraremos cómo implementarlo.
Primero, iremos a la página en Github que tiene el código CSS de hoja de estilo que necesitamos. Abra Firefox y vaya a la siguiente página web en una pestaña.
- github.com/andreicristianpetcu/UserChrome-Tweaks/blob/09fa38a304af88b685f4086bc8ea9997dd7db0fd/tabs/multi_row_tabs_firefox_v57.css
A continuación, haz clic en Raw en la barra de herramientas encima del código CSS.
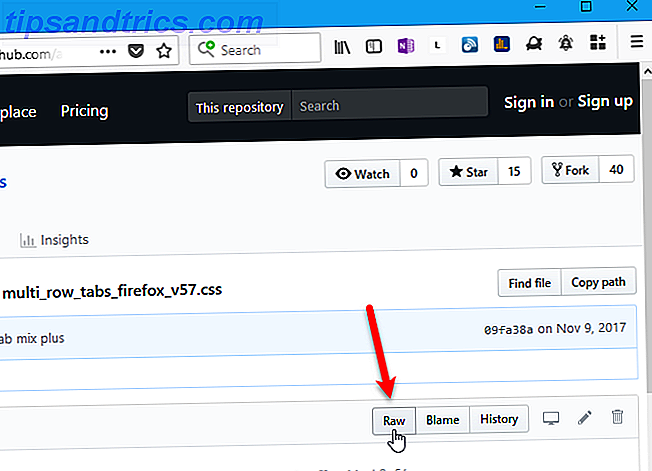
Ahora vamos a activar algunas configuraciones avanzadas de desarrollador.
Ve al menú de Firefox> Desarrollador web> Alternar herramientas .
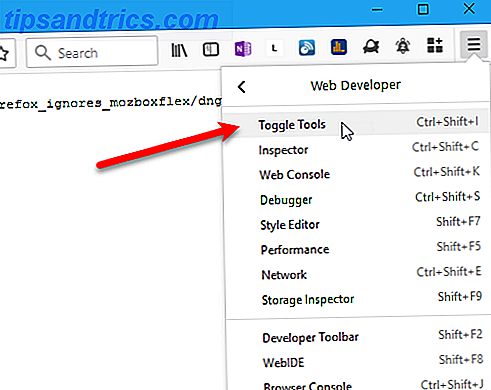
El panel Herramientas del desarrollador se abre en la parte inferior de la ventana del navegador.
Haga clic en el ícono de ajustes en la barra de herramientas a la derecha para abrir las Opciones del Cuadro de herramientas .
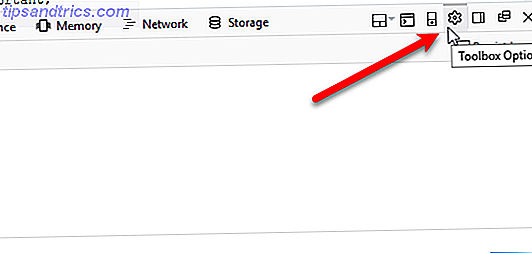
En Configuración avanzada, marque las siguientes casillas:
- Habilite Service Workers sobre HTTP (cuando la caja de herramientas está abierta)
- Habilite las cajas de herramientas de depuración de add-on y Chrome de navegador
- Habilitar la depuración remota
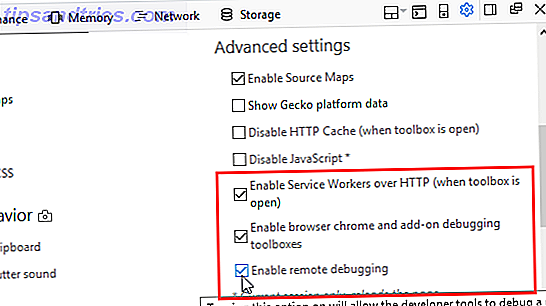
A continuación, accederemos al editor de estilos para que podamos agregar el código CSS.
Ve al menú de Firefox> Desarrollador web> Caja de herramientas del navegador .
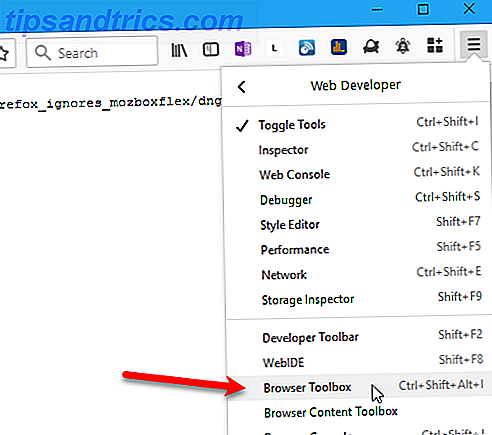
En el cuadro de diálogo Conexión entrante, haga clic en Aceptar para permitir la conexión.
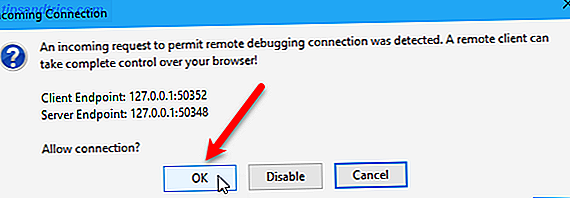
En el cuadro de diálogo Herramientas del desarrollador o herramientas del desarrollador, haga clic en Editor de estilos en la barra de herramientas.
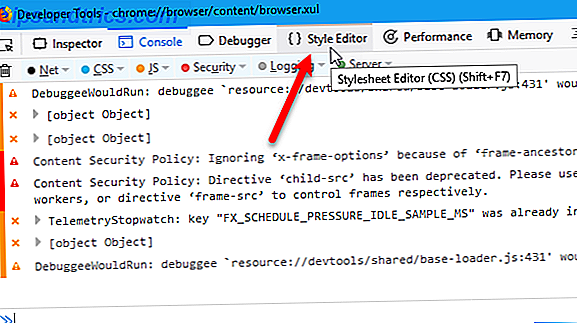
Haga clic en el ícono más en la esquina superior izquierda del panel izquierdo para Crear y anexar una nueva hoja de estilo al documento .
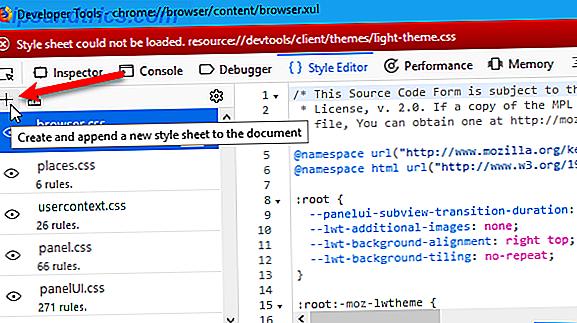
Asegúrese de que la nueva hoja de estilo esté seleccionada. Verás un panel en blanco a la derecha.
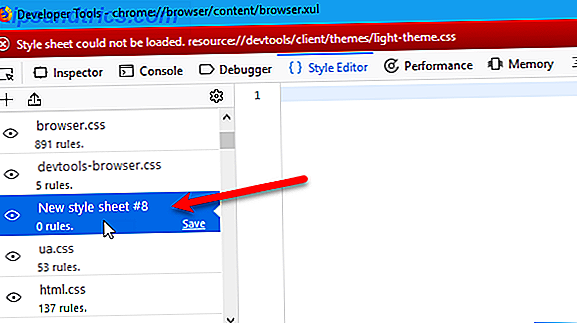
Regrese a la pestaña en la ventana principal de Firefox que contiene el código CSS en Github. Resalte todo el código CSS en esa pestaña, haga clic derecho sobre él y seleccione Copiar en el menú emergente.
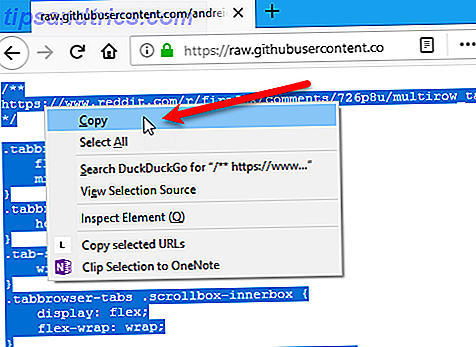
Regrese al cuadro de diálogo Herramientas del desarrollador . Haga clic con el botón derecho en el panel derecho vacío para la Nueva hoja de estilos y seleccione Pegar .
Si ha actualizado Firefox a la versión 58, debe realizar algunos cambios en la hoja de estilos para que esto funcione. Donde quiera que vea ".tabbrowser-tabs", cámbielo a "# tabbrowser-tabs", reemplazando el punto (.) Con un signo de libra (#). Asegúrese de cambiar solo los elementos ".tabbrowser-pestañas", no los elementos ".tabbrowser-tab". Debería haber una "s" al final.
Seleccione el código CSS que acaba de pegar y modificar y cópielo. Tendrá que pegarlo en un archivo de hoja de estilo un poco más tarde.
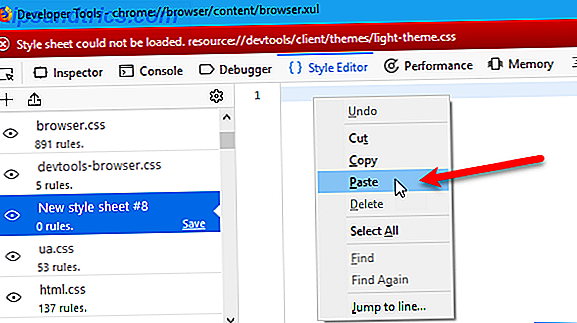
También debemos agregar el código CSS como un nuevo archivo de hoja de estilo en el perfil actual de Firefox. Esto se vinculará a la nueva hoja de estilo que agregamos en el cuadro de diálogo Herramientas del desarrollador .
Vuelve a la ventana principal de Firefox y ve a about : support en una pestaña.
Luego, haga clic en Abrir carpeta al lado de Carpeta de perfil .
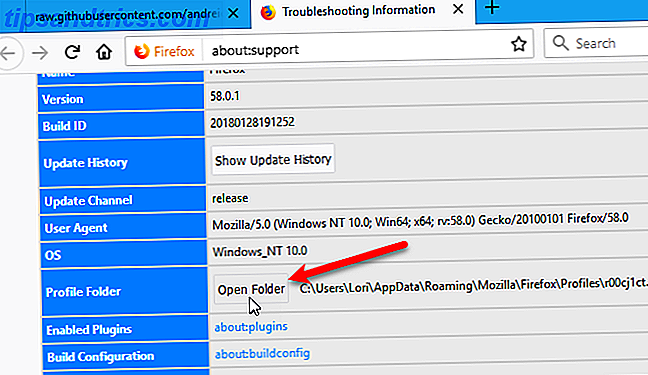
Debería estar en la carpeta de perfil, pero asegúrese de estarlo. En una Mac, deberá abrir la carpeta de perfil en Finder.
Crea una nueva carpeta llamada chrome y ábrela.
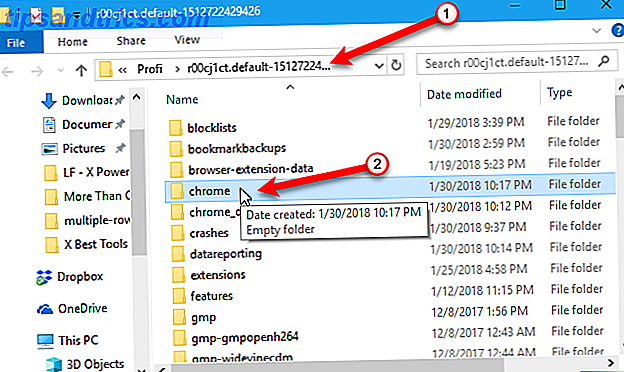
Crea un nuevo archivo llamado userChrome.css en la carpeta de Chrome. Para hacer esto en Windows, haga clic con el botón derecho en el panel derecho en File Explorer. Luego, seleccione Nuevo> Documento de texto .
Si está en Mac o Linux, puede usar el comando táctil en una ventana de Terminal para crear un nuevo documento de texto. Tenga en cuenta la ruta completa a la carpeta de Chrome en la carpeta de perfil de Firefox. Abra una ventana de Terminal y navegue a la carpeta de Chrome en la carpeta de perfil. Luego, ingrese el comando toque userChrome.css .
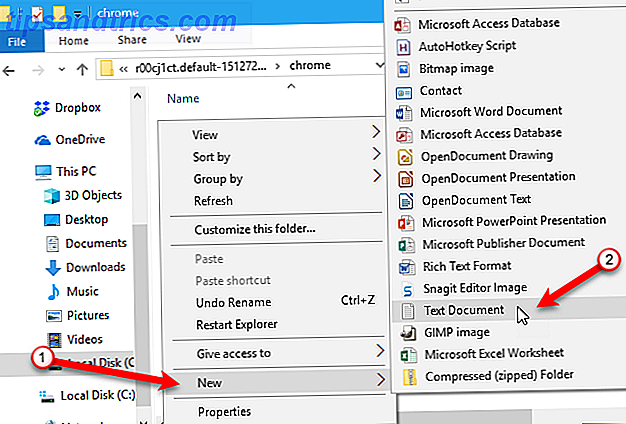
En el Explorador de archivos en Windows, cambie el nombre del archivo a userChrome.css y haga clic en Sí en el cuadro de diálogo de confirmación que se muestra.
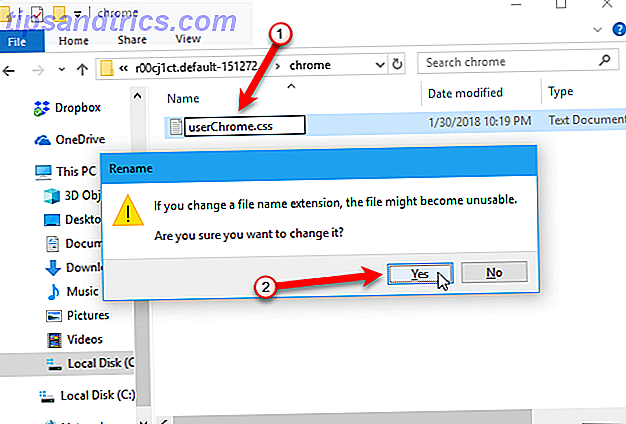
Abra el nuevo archivo en un editor de texto, como el Bloc de notas. Hacer doble clic en el archivo probablemente no funcionará porque la extensión no es .txt .
Para abrir el archivo en Windows, haga clic derecho en él y vaya a Abrir con> Bloc de notas (o el editor de texto que desee usar). Si el editor de texto que desea utilizar no está en el menú emergente, abra su editor y abra el archivo userChrome.css desde el editor.
En Linux, puede usar gedit y en Mac puede usar TextEdit.
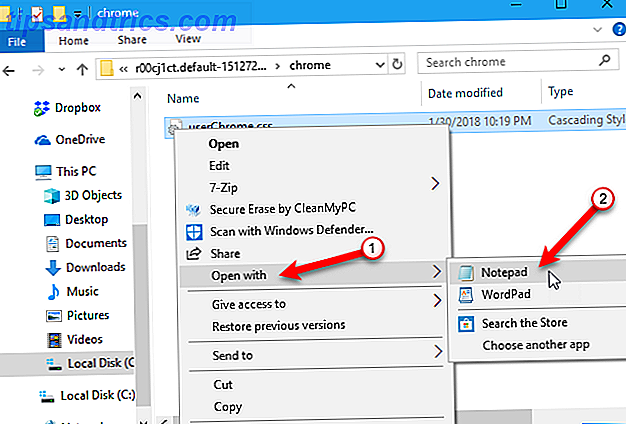
Pegue el código CSS que copió en el archivo userChrome.css y guárdelo. Asegúrese de que haya un signo de libra (#) antes de cada ID de "tabbrowser-tab", no un punto (.).
Cierre el editor de texto.
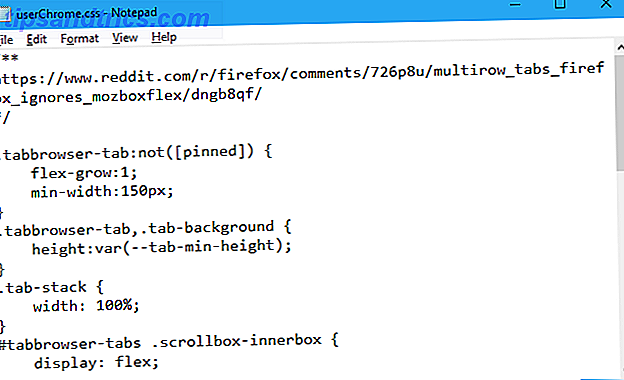
Ya estás listo. Puede cerrar el cuadro de diálogo Herramientas del desarrollador .
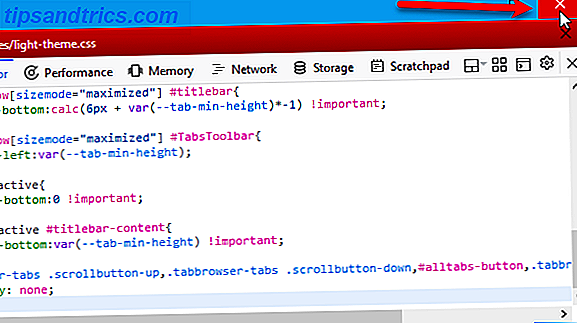
Y puede cerrar el panel Herramientas del desarrollador en la parte inferior de la ventana principal del navegador.
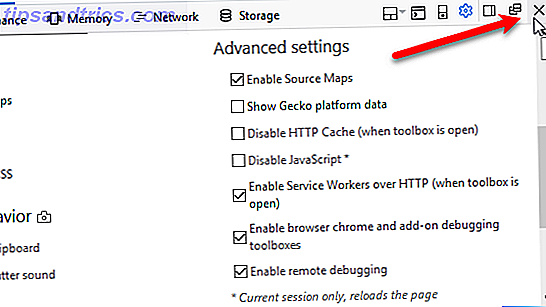
Ahora Firefox iniciará una nueva fila de pestañas cuando una fila se llene según el ancho mínimo de las pestañas. Consulte el cuarto consejo, "Cambiar el ancho mínimo de las pestañas", arriba para obtener instrucciones sobre cómo hacerlo.
¡Ahora eres un usuario avanzado de pestañas de Firefox!
Hay muchas maneras de hacer el mejor uso de las pestañas en Firefox 57 Quantum Preguntas frecuentes sobre Firefox: 7 preguntas clave respondidas Preguntas frecuentes sobre Firefox: 7 preguntas clave respondidas ¿Nuevo en Firefox? ¡Firefox Quantum vale tu tiempo! Aquí hemos compilado las respuestas a las preguntas más frecuentes sobre Mozilla Firefox. Lee mas . Los consejos que presentamos aquí son algunos de los más útiles que encontramos. Ayudarán a que su experiencia de navegación sea más fácil y más eficiente.
¿Cómo manejas las pestañas en Firefox? ¿Tiene algún otro consejo para usar pestañas? ¡Comparte tus ideas y pensamientos con nosotros en los comentarios a continuación!

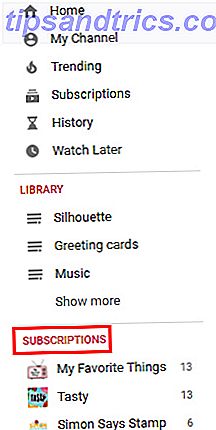
![Adquiera una cámara sin espejo por un precio increíble o obtenga un Nexus 5 por menos y más [Ofertas tecnológicas]](https://www.tipsandtrics.com/img/internet/615/nab-mirrorless-camera.png)
![Un mundo sin Internet [INFOGRAFÍA]](https://www.tipsandtrics.com/img/internet/926/world-without-internet.jpg)