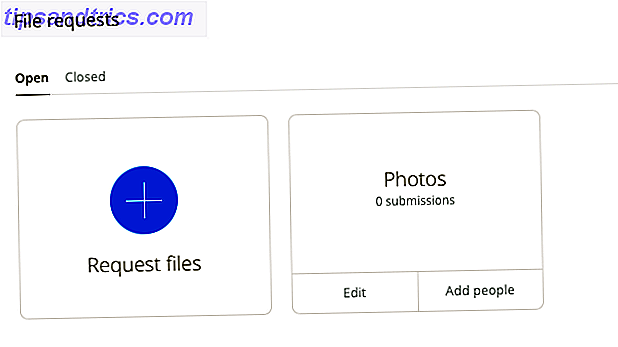
Justo cuando creías que Dropbox no podía mejorar, lo hizo.
Muchos servicios interesantes de almacenamiento en la nube han llegado y se han ido, pero Dropbox es probablemente el que ha estado aquí por más tiempo. Y ahora ha mejorado su juego con una serie de nuevas características. Exploremos algunos de ellos a partir de 2015, así como algunos antiguos pero menos conocidos. Lo que estamos diciendo es que descubramos más cosas que no sabías que podías hacer en y con Dropbox.
1. Solicitar archivos de cualquier persona
Compartir archivos guardados en tu Dropbox siempre ha sido fácil. Recolectando archivos en Dropbox de personas? No tanto. Debes confiar en los servicios de terceros durante bastante tiempo ... hasta que Dropbox introdujo su propia función de solicitud de archivos. Lo mejor es que puedes recopilar archivos incluso de personas que no tienen una cuenta de Dropbox . No hay razón para obligarlos a inscribirse en una, ¿verdad?
Para iniciar una solicitud de archivo, primero diríjase directamente a su cuenta de Dropbox y haga clic en Archivar solicitudes en la barra lateral para ir a la página de solicitudes de archivos. ¿Ves ese gran ícono azul más allá? Haga clic en él para crear una solicitud de archivo.
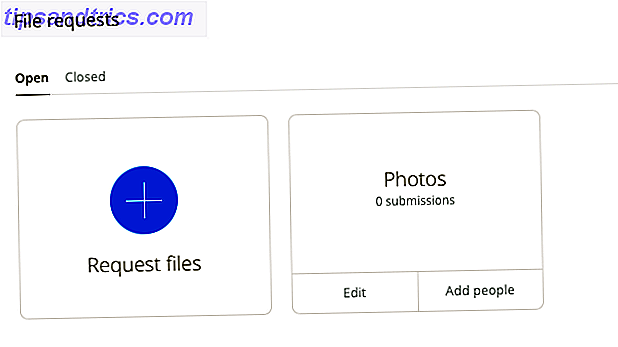
Deberá especificar un nombre catchall para los archivos que desea recopilar. Dropbox crea una nueva carpeta con este nombre para dirigir los archivos entrantes. También puedes usar una carpeta existente.

Por cada solicitud de archivo que cree, obtendrá un enlace único para compartir con las personas de las que desea recibir archivos. Asegúrese de tener suficiente espacio en su cuenta de Dropbox para los archivos entrantes. De lo contrario, la persona que envía los archivos encontrará un mensaje de error.
No se preocupe por la configuración de privacidad de los archivos recibidos. Solo tú puedes verlos y luego compartirlos si quieres.
Usé la función de solicitud de archivo @Dropbox esta mañana, y funcionó perfectamente. ¡Considérame impresionado!
- Devon Michael Dundee (@devondundee) 14 de enero de 2016
Si recibe una solicitud de archivo, recibirá un correo electrónico con un enlace para cargar los archivos solicitados. Haga clic en él y Dropbox lo guiará a través del proceso de carga directa. Deberá limitar el tamaño del archivo a 2 GB si lo envía a un usuario de Dropbox Basic y a 10 GB si lo envía a un usuario Pro o Business.
También recomendamos darle una oportunidad a Balloon, si no le importa abandonar la función de solicitud de archivos incorporada a favor de una aplicación de terceros.
2. Vista previa de archivos de Photoshop e Illustrator
¿Alguien ha compartido un archivo PSD o un archivo AI con usted en Dropbox? No necesita acceder al software de Adobe correcto para obtener una vista previa. Puede hacerlo directamente desde la interfaz web de Dropbox, gracias a la función de vista previa interactiva de archivos presentada a mediados de 2015.
Haga clic en el archivo que desea previsualizar y obtendrá una barra de herramientas de imagen que puede usar para apuntar en cualquier parte de la vista previa.
La mejor sorpresa del día? Ser capaz de obtener una vista previa de un archivo @Illustrator en @Dropbox en #iOS. Geeeeenius !!
- Sophie Exintaris (@ eurydice13) 3 de diciembre de 2015
Puede previsualizar archivos no solo en formatos PSD y AI, sino también en PNG, JPG, EPS, SVG y BMP. Sin embargo, las vistas previas de ciertos formatos como PSD, AI y SVG serán más nítidas y claras que las del resto. La característica de vista previa de archivos también le permite obtener una vista previa de archivos PDF, presentaciones de diapositivas, videos y más.

Si es un profesional creativo, la función de vista previa le asegura que no tendrá que preocuparse por comprimir archivos de alta resolución o convertirlos a otros formatos más fáciles de visualizar para compartir con los clientes. Comparta un enlace de Dropbox con el archivo de diseño y termine con él. Su cliente puede obtener una vista previa del archivo (en resolución completa) y dejar comentarios en Dropbox en la web.
3. Volver a unir carpetas compartidas
Digamos que dejaste una carpeta compartida, accidentalmente o no, eliminándola de tu Dropbox y que ahora deseas volver a ingresar. Recuperar el acceso a esa carpeta es tan simple como hacer clic en Compartir en la barra lateral y luego hacer clic en el enlace Volver a unir la carpeta a la que quieres acceder de nuevo.

Recuerde, eliminar archivos dentro de la carpeta compartida funciona de manera diferente a eliminar la carpeta compartida. El primero hará que los archivos desaparezcan de la cuenta de Dropbox de todos los demás, pero, de nuevo, cualquiera que tenga acceso a la carpeta compartida puede restaurarlos.
4. Encuentra archivos más rápido con Dropbox Recientes
No tiene que buscar en una carpeta tras otra para encontrar un archivo de Dropbox que acaba de editar. Encontrarás un enlace debajo de Recientes en la barra lateral. Esta sección mantiene una lista actualizada de los archivos que ha abierto o modificado recientemente. Comparta, descargue, comente, elimine o incluso vea versiones anteriores del archivo directamente desde esta lista.

5. Trabaja como un equipo
Muchos usuarios de Dropbox, por ejemplo, solopreneurs, usan las versiones Basic y Pro de Dropbox para empresas. Si eres uno de esos usuarios, felicidades. Ahora puede colaborar mejor en proyectos usando la nueva función de Equipo.
Después de crear un equipo, podrá agregarle miembros, compartir archivos y carpetas con ellos y crear subcarpetas para una mejor organización. Como administrador del equipo, obtiene un control granular de los permisos de archivos y carpetas . Además, seguramente apreciará la posibilidad de vincular sus cuentas personales y personales de Dropbox y cambiar entre ellas fácilmente sin tener que desconectarse de ninguna de ellas.
Tener 2 cuentas diferentes de Dropbox en una para Personal / Trabajo es increíble. Increíble nueva característica de equipo @Dropbox!
- Maarten Busstra (@_maartenbusstra) 28 de octubre de 2015
Sus proyectos de trabajo no son los únicos que pueden beneficiarse de esta característica de colaboración. Proyectos personales Qué día más ocupado: 10 maneras inteligentes de encontrar tiempo para sus proyectos personales Qué día tan ocupado: 10 maneras inteligentes de encontrar tiempo para sus proyectos personales ¿Tiene una pasión que late en secreto dentro de su cabeza? ¿Qué te está deteniendo? Tal vez, el reloj se agota después de un agotador día de trabajo y una hora de viaje. Vamos a robar el tiempo. Leer más también puede. ¿Te vienen unas vacaciones familiares? ¿O una boda? ¿O el cumpleaños de un amigo? ¡Crea un equipo de Dropbox y comienza a planificar!
6. Discute los archivos que estás viendo
Probablemente hayas notado que los archivos de Dropbox en la web ahora vienen con un mecanismo de comentarios. Si no lo ha hecho, desplace su atención a la barra lateral derecha cuando tenga abierta una vista previa de archivo o archivo, y ahí está.
Como es el procedimiento estándar en la web en estos días, puede mencionar a alguien para llamar su atención, y en este caso, para obtener sus entradas en el archivo. Recibirán una notificación por correo electrónico al respecto y pueden dejar un comentario en el archivo, incluso si no son usuarios de Dropbox.

La ventaja adicional es que si se trata de un archivo de Microsoft Office que está discutiendo, puede editarlo allí mismo en función de los comentarios, gracias a la integración de Dropbox-Office Online 9 Nuevas características de Office Online para administrar documentos y colaboración 9 Nueva oficina en línea Funciones para administrar documentos y colaboración Office Online es el conjunto de aplicaciones de Office gratuito de Microsoft. Las actualizaciones recientes introdujeron nuevas características de Office 2016 y una integración mejorada de OneDrive, Dropbox y Skype. Exploremos las nuevas opciones. Lee mas . Tus ediciones se guardarán automáticamente en Dropbox.
7. Sincronizar archivos más rápido
De forma predeterminada, Dropbox limita el ancho de banda asignado a los archivos que se cargan en su cuenta. Si desea aprovechar la mayor capacidad de su red, puede eliminar este límite por completo o establecer uno personalizado desde la configuración de Dropbox.
Para eliminar los límites de ancho de banda para la carga de archivos en una Mac, primero abra Preferencias en el icono de la barra de menús de Dropbox.
A continuación, cambie a la pestaña Red y haga clic en el botón Cambiar configuración al lado de Ancho de banda: ahora seleccione el botón de radio junto a No limitar, o si desea especificar un límite, seleccione el botón de radio junto a Limitar ay escriba una velocidad de carga También puede limitar la velocidad de descarga desde la misma sección. Presione el botón Actualizar una vez que haya realizado los cambios.

Para acceder a la configuración de ancho de banda en Windows 7 y superior, haga clic en el icono de Dropbox en la bandeja del sistema y vaya a Preferencias> Ancho de banda .
8. Eliminar al instante archivos confidenciales para bien ...
Los archivos que elimine de su Dropbox no desaparecerán inmediatamente de su computadora o su cuenta de Dropbox. Se ponen en cola para su eliminación permanente y permanecen como parte del ecosistema de Dropbox durante al menos 30 días. Los archivos eliminados también permanecen en la carpeta de caché (.dropbox.cache) dentro de la carpeta raíz de Dropbox en su computadora durante tres días.
Nota: Si tiene una cuenta Pro con Historial de versiones extendido, los archivos eliminados permanecen en la cola de eliminación en línea hasta por un año.
Mi #Dropbox está actuando raro. Aunque borro una carpeta, sigue apareciendo. : /
- Arun Sathiya (@arunsathiya) 1 de enero de 2016
Si los archivos que eliminó contienen datos confidenciales, es posible que desee borrarlos de la lista de eliminación manualmente. Para hacerlo, vaya a la página de inicio de su cuenta y haga clic en el ícono de la papelera a la izquierda del cuadro de búsqueda. Esto muestra los archivos eliminados y aparecen en gris.
Ahora seleccione un archivo binned que desea borrar permanentemente y haga clic en la opción Eliminar permanentemente ... en la barra de menú en la parte superior. Haga esto para cada archivo que quiera borrar de inmediato. Por supuesto, puede seleccionar múltiples archivos usando Ctrl en Windows o cmd en una Mac.

Aquí viene otro paso importante: deshacerse de los archivos eliminados de la carpeta de caché de Dropbox. No puede ver esta carpeta a menos que su sistema esté configurado para mostrar archivos ocultos. Tendrás que acceder a él y, una vez más, eliminar los archivos de allí para deshacerse de ellos para siempre. Por supuesto, si no hace nada, Dropbox aún borrará la carpeta de caché dentro de tres días.
En función de si usa Windows, Mac o Linux, deberá buscar las instrucciones de Dropbox para revelar la carpeta de caché en su computadora.
Advertencia: no puede recuperar ninguno de los archivos que ha eliminado siguiendo los pasos anteriores, pero alguien con acceso a su computadora y un buen software de recuperación podrían hacerlo.
- Esté 100% seguro de que desea eliminar un archivo antes de eliminarlo.
- Busque una solución de seguridad más avanzada Cinco formas de garantizar que sus datos personales permanezcan seguros Cinco maneras de garantizar que sus datos personales permanezcan seguros Sus datos son usted. Ya sea una colección de fotografías que tomaste, imágenes que desarrollaste, reportes que escribiste, historias que pensaste o música que recogiste o compusiste, cuenta una historia. Protegerlo. Lea más para eliminar incluso los restos más profundamente ocultos de los archivos eliminados.
9. Agregue un PIN de 4 dígitos a la aplicación de Dropbox en su dispositivo móvil
Usted sabe todo sobre cómo proteger su cuenta de Dropbox con autenticación de dos factores ¿Qué es la autenticación de dos factores? ¿Por qué debería usarla? ¿Qué es la autenticación de dos factores? ¿Por qué debería usarla? La autenticación de dos factores es un método de seguridad eso requiere dos formas diferentes de probar tu identidad. Se usa comúnmente en la vida cotidiana. Por ejemplo, pagar con una tarjeta de crédito no solo requiere la tarjeta, ... Leer más y ya lo ha configurado, ¿no? ¿También ha asegurado la aplicación Dropbox en su teléfono o tableta con un PIN o clave de acceso? La función de contraseña no es nueva, pero es una que mucha gente pasa por alto.
Establezca un código de acceso para la aplicación de Dropbox ahora a través de la configuración de Dropbox> Funciones avanzadas> Configurar contraseña en su dispositivo Android o a través de la configuración de Dropbox> Bloqueo de contraseña en su iPhone. Para iPads y tabletas de Windows, estas son las instrucciones para establecer un código de acceso.

¿Eres un usuario Pro? Luego, además de establecer un código de acceso, puede habilitar la configuración para borrar de forma remota todos los datos de Dropbox en ese dispositivo después de 10 intentos fallidos de ingresar el PIN correcto. Esto puede ser útil si su teléfono cae alguna vez en las manos equivocadas. Aunque hay una trampa. Puede continuar con la eliminación remota de datos solo si el dispositivo está en línea.
Además, si es un usuario básico, debe contentarse con desvincular el dispositivo perdido haciendo clic en el ícono " x " junto a su nombre en Configuración de Dropbox> Seguridad> Dispositivos .
10. Lleve sus marcadores en todas partes
Dropbox es una gran manera de sincronizar cualquier cosa, todos hemos ideado varias maneras improvisadas de sincronizar marcadores. 3 trucos sencillos y elegantes para detener el ahogamiento en tus propios marcadores. 3 trucos sencillos y elegantes para detener el ahogamiento en tus propios marcadores. Si necesitas rescatar. de las garras de tus marcadores, este artículo es para ti. Administre sus marcadores con estos simples consejos lógicos y añada algún método a la locura del almacenamiento de marcadores. Lea más en la nube. Pero ya no los necesitamos, porque ahora Dropbox ha agregado una función para hacer eso.
Ahora puede arrastrar y soltar enlaces a Dropbox en la web o en su computadora. Se respaldan como lo hacen sus archivos, de modo que puede abrirlos desde cualquier ubicación.

Desafortunadamente, al hacer clic en un marcador de la interfaz web de Dropbox se carga una página de vista previa para el marcador en lugar del enlace sugerido por el marcador. Es por eso que recomendamos usar el menú contextual del marcador para abrir el enlace en una nueva pestaña.
Realmente apreciará la conveniencia de esta característica de marcadores cuando colabora con alguien en un proyecto y tiene un grupo de enlaces compartidos para realizar un seguimiento.
11. Organiza un podcast desde Dropbox con JustCast
Recientemente, compartimos una guía exhaustiva sobre cómo comenzar un podcast exitoso. Cómo iniciar su propio podcast exitoso Cómo comenzar su propio podcast exitosamente Los podcasts pueden ser escuchados por millones de personas en todo el mundo. Ahora es más fácil que nunca colaborar, grabar, editar, publicar y promocionar tu propio programa. Te mostramos cómo. Lee mas . Si te estás preparando para iniciar un podcast y estás buscando un servidor de podcasts decente y fácil de administrar, tu búsqueda termina aquí, con JustCast, que es ridículamente fácil de usar.
Una vez que conecte JustCast a su Dropbox, aparecerá una carpeta llamada JustCast en / Dropbox / Apps. Cualquier archivo mp3 que agregue a Dropbox / Apps / JustCast / podcast_name irá automáticamente en la fuente RSS de su podcast. Todo lo que tienes que hacer es decirle a la gente que se suscriba al feed. Use la función de métricas incorporadas para rastrear el conteo de suscriptores y descargas.

Para publicar el podcast en iTunes, visite este enlace para enviar un podcast y pegue el enlace a su fuente RSS allí para continuar.
Ahora hablemos de dinero. No tiene que pagar ninguno si está contento con solo tres de los episodios más recientes que aparecen en el feed. Para artículos de alimentación ilimitados, tiene el plan Pro a $ 5 por mes .
Aquí hay algo de lo que debes tomar nota. Dropbox tiene algunas restricciones en el alojamiento y uso compartido de archivos. Por lo tanto, una vez que su podcast cobre impulso y su audiencia crezca, deberá considerar actualizar su cuenta de Dropbox para mantenerse al día con la creciente cantidad de descargas de archivos.
@badbeef Yo uso JustCast. Toma una carpeta de Dropbox y la convierte en una fuente de Podcast con poca configuración. https://t.co/ych9zAbbxn #heynow
- Bt (@mingistech) 13 de noviembre de 2015
Incluso si no está en sus planes comenzar un podcast, puede darle un buen uso a JustCast convirtiéndolo en una lista de reproducción de podcasts personal. Coloque los archivos de audio MP3 que quiera escuchar en Dropbox como se describe arriba y use el canal RSS en su cliente de podcast, tal como lo haría con cualquier otro podcast.
Tenga en cuenta las restricciones de derechos de autor Confundido sobre la ley de derechos de autor? ¿Estos recursos en línea pueden ayudar a confundir la ley de derechos de autor? Estos recursos en línea pueden ayudar Es un tema confuso, sí, pero es importante que lo analices. Si está involucrado en algún tipo de trabajo creativo, estos recursos lo ayudarán a hacer justamente eso. Lea más para ver los archivos que está cargando en Dropbox .
12. Tema tu Dropbox con Orangedox
Si usa Dropbox para trabajar, puede ajustar su interfaz para alinearla con su marca. Y ahí es donde entra en juego Orangedox. Te brinda herramientas para agregar toques especiales al portal de Dropbox, como tu propio logo y esquema de color.
Orangedox también le permite rastrear los documentos que ha compartido y obtener estadísticas de descarga para ellos. Tenga en cuenta que solo esta característica está disponible en el plan Free Forever.
¡Estoy enamorada de Orangedox! Permítanme seguir las descargas de las carpetas de Dropbox ... ¡gratis! http://t.co/1yHN5vMxEC
- Shana Festa (@BookieMonsterSF) 1 de octubre de 2014
Debemos admitir que Orangedox no ha ganado mucho impulso a pesar de haber sido lanzado hace más de un año, es decir, en 2014. Pero considerando que parece haber cero aplicaciones que le permitan el tema de Dropbox, todavía vale la pena probar Orangedox.
13. Crea galerías de fotos usando las fotos de Dropbox con Photoshoot
Bueno. Admitimos que estamos haciendo trampa aquí. Ya sabes de aplicaciones que convierten tus fotos de Dropbox en galerías. Pero tuvimos que incluir Photoshoot en esta lista porque hace que el proceso sea tan fácil.
Arrastre y suelte fotos en Dropbox y Photoshoot se encarga de crear la galería, completa con elementos como miniaturas, títulos, fechas y una pantalla lightbox. Puede dejar la galería visible para el público o esconderla detrás de una contraseña.

Los fotógrafos profesionales sacarán el máximo provecho de Photoshoot . Si es así, le complacerá saber que la aplicación le ofrece opciones para usar un dominio personalizado, agregar su logotipo, el tema de la galería con los colores de su marca, etc. Incluso puede agregar enlaces a sus redes sociales.
El veredicto es que si buscas una forma elegante y sin complicaciones para mostrar tu mejor trabajo, te enamorarás de Photoshoot. Vea una galería de muestra aquí.
14. Salta la visualización de archivos y ve directamente a la descarga de archivos
Cuando hace clic en un enlace de Dropbox que ha recibido, su navegador muestra el archivo y le da la opción de descargarlo. Pero puede obligar a su navegador a comenzar a descargar el archivo inmediatamente en lugar de mostrarlo primero. Para hacerlo, deberá cambiar el parámetro de consulta dl = 0 en el enlace compartido a dl = 1.
Digamos que el enlace de Dropbox dice www.dropbox.com/.../URL.webloc? dl = 0 . Cópielo y péguelo en su navegador, cambie el dl = 0 bit al final del texto del enlace a dl = 1 ( www.dropbox.com/.../URL.webloc? Dl = 1 ) y luego presione Enter . Su navegador comenzará a descargar el archivo de inmediato.
TIL puede cargar archivos de Dropbox en Safari / iOS? pic.twitter.com/ZXJCGiWSEU
- Ricardo Cabello (@mrdoob) 29 de octubre de 2015
15. Coloque Dropbox en un panel de la barra de menús con el cuadro de aplicaciones para Dropbox [Mac]
¿Quieres acceso rápido a tus carpetas de Dropbox sin tener que cambiar a una nueva ventana de Finder en OS X? El ligero App Box para Dropbox puede ayudarte con eso. Por $ 0, 99 coloca su Dropbox dentro de un panel que puede mostrar con un solo clic desde la barra de menú. Suena básico? Lo es Suena útil? Es eso también. Deseamos que Windows también tenga algo similar para poner todo Dropbox en un panel emergente accesible desde la bandeja del sistema.
Tenga en cuenta que hay otras versiones con nombres similares de esta aplicación en Mac App Store y que tienen una funcionalidad similar. Sin embargo, no está claro si provienen del mismo desarrollador. Una de las versiones es incluso gratuita. Investigue antes de instalar la aplicación.
¿Qué hay en la tienda para Dropbox en 2016?
De las herramientas de Dropbox para el usuario avanzado 5 Herramientas para el usuario avanzado de Dropbox 5 Herramientas para el usuario avanzado de Dropbox La popularidad de Dropbox hace que sea difícil comenzar a usar cualquier otro tipo de almacenamiento en la nube. Aquí hay 5 herramientas complementarias para usted si Dropbox es una parte esencial de su flujo de trabajo web. Lea más sobre la etiqueta de Dropbox No sea un idiota de Dropbox: Etiqueta de uso compartido de archivos en la nube que debe conocer No sea un idiota de Dropbox: Etiqueta de uso compartido de archivos en la nube que debe conocer ¿Está molestando a las personas con las que comparte archivos con servicios como Dropbox? Tal vez; Estas son algunas de las cosas que hace que pueden molestar a otros y algunas reglas que puede usar para evitar hacerlo. Más información sobre atajos de Dropbox que ahorran tiempo Haga que Dropbox sea aún más sorprendente con estos accesos directos que ahorran tiempo Haga que Dropbox sea aún más sorprendente con estos accesos directos que ahorran tiempo Si confió en Dropbox con sus archivos, puede hacer todo lo posible para obtener más fuera de el. Comience probando los increíbles accesos directos enumerados aquí. Leer más, vertimos todo lo que sabíamos sobre Dropbox en un artículo tras otro. Y pensamos que lo habíamos cubierto todo. Estuvimos equivocados. Como puede ver, Dropbox nos mantiene alerta y nos da forraje para más artículos. Esperamos que mantenga este ritmo en el futuro. Feliz "Dropboxing"!
¿Has estado utilizando algunas de las nuevas características introducidas por Dropbox en 2015? ¿Qué trucos o aplicaciones de Dropbox has encontrado últimamente? Danos tus mejores consejos de Dropbox en los comentarios.



