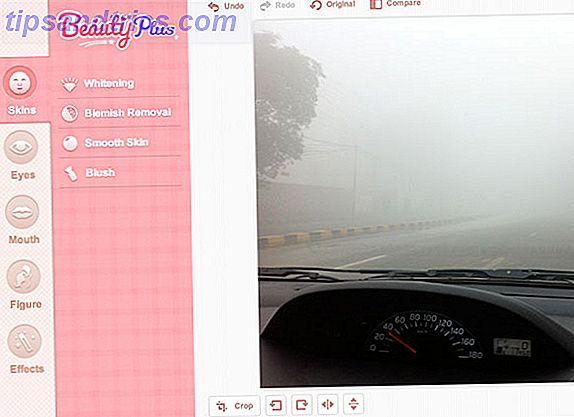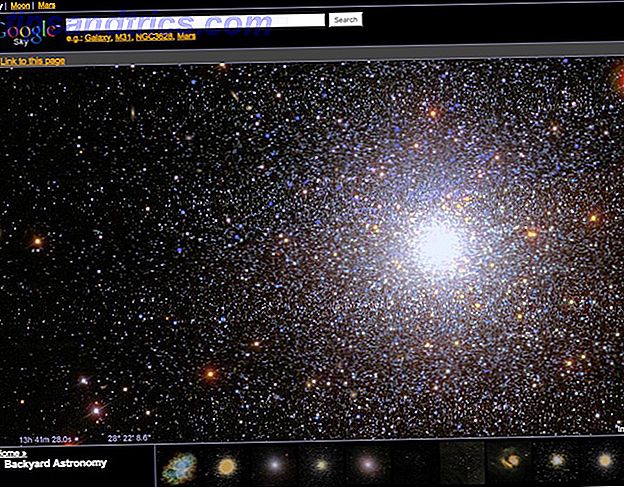Si navegar en la web es una de las tres cosas principales que hace en su computadora cada día, se debe a sí mismo familiarizarse con tantas funciones de ahorro de tiempo y de desorden como sea posible. Si bien hay varias características que me gustaría ver agregadas a Safari, sigue siendo mi navegador web predeterminado de elección debido a su velocidad y conectividad con mis otros dispositivos de Apple.
Si navegar en la web es una de las tres cosas principales que hace en su computadora cada día, se debe a sí mismo familiarizarse con tantas funciones de ahorro de tiempo y de desorden como sea posible. Si bien hay varias características que me gustaría ver agregadas a Safari, sigue siendo mi navegador web predeterminado de elección debido a su velocidad y conectividad con mis otros dispositivos de Apple.
Safari es parte de mi flujo de trabajo diario de productividad, por lo que estoy constantemente tratando de encontrar formas de maximizar su uso, desde administrar pestañas, usar gestos de navegación en el trackpad, hasta mantener y acceder a marcadores. En este artículo comenzaré con algunas características para principiantes, y luego añadiré algunos consejos avanzados pero fáciles de recordar para hacer más cosas más rápido en Safari 6. Supongo que ya sabes cómo guardar marcadores y crear carpetas de marcadores.
La barra de marcadores
La barra de marcadores es probablemente la forma más rápida de acceder a los sitios web más visitados. Cualquier sitio que visite a diario debe marcarse directamente solo en la barra de marcadores o debe estar en una carpeta de Marcadores.

Por ejemplo, guardo un enlace de extensión de Pinterest en mi barra, de modo que fijar cosas en el sitio es un proceso simple de dos clics. También, por ejemplo, tengo una carpeta de sitios de Notebook en mi barra para acceder fácilmente. Tengo carpetas similares para páginas MUO, mis cuentas financieras y mis bookmarklets usados regularmente. Y en caso de que no lo supiera, puede abreviar los nombres de los marcadores para que quepan más en la barra. Si desea cambiar rápidamente el nombre y acortar el nombre de un marcador o una carpeta de marcadores en la barra, simplemente haga clic derecho o con la tecla Control presionada en la barra y seleccione la opción Cambiar nombre.

Abrir la última sesión
Cuando necesite volver a la colección anterior de sus páginas web abiertas, seleccione Historial> Volver a abrir todas las ventanas de Última sesión. Esta característica es muy útil cuando Safari falla, o cuando reinicia su Mac.

Abrir en pestañas
Uno de los problemas con Safari es que si está navegando mucho, puede llegar a ser muy abarrotado con ventanas y páginas web abiertas. Si esto es un problema para usted, abra Preferencias de Safari y seleccione la sección Pestañas. A partir de ahí, obtienes algunas opciones sobre cómo deseas que se abran las pestañas. Por ejemplo, puede tener todas las páginas web vinculadas abiertas en pestañas en lugar de una nueva ventana de Safari. Esto podría ayudar a reducir el desorden.

Visualización de pestañas abiertas

Hablando de pestañas, ahora puedes ver todas las pestañas abiertas haciendo clic en el botón "Mostrar todas las pestañas" en la esquina superior derecha debajo de la barra de marcadores en Safari 6, o puedes presionar Mayús + Comando + \ para ver todas las pestañas abiertas.

Guardar todas las pestañas abiertas
Si ha realizado alguna investigación en Safari y desea guardar todas sus páginas web relacionadas abiertas en una carpeta para su posterior revisión, haga clic en Marcadores> "Agregar marcadores para estas pestañas X ..."

Observe que también puede guardar pestañas abiertas en otros lugares, como agregar una carpeta de marcadores a la Lista de lectura, que describiré a continuación.
Leyendo lista
La característica aún bastante nueva de la Lista de lectura en Safari es solo otra manera de marcar páginas rápidamente, pero esta vez sin tener que crear una carpeta especial para ellas. Puede guardar rápidamente una página web en la Lista de lectura utilizando el atajo Opción + Comando + B. Si hay un enlace en una página web que desea guardar en su Lista, coloque el cursor en el enlace y haga clic en la tecla Mayús, y ese enlace se marcará en su Lista de lectura sin tener que abrirlo.

Si tiene iOS 6 instalado en sus dispositivos iOS, todos sus marcadores de la Lista de Lectura también se sincronizarán y aparecerán en la versión de Safari de iOS, y viceversa.

Compartir en la nube
De forma similar a la Lista de lectura, una nueva función en Safari 6 sincroniza automáticamente todas las pestañas abiertas en su versión Mac de Safari con la versión iOS de Safari y viceversa. Sin embargo, esta característica solo muestra sus páginas abiertas actuales o últimas. La siguiente sección señalará algunas otras formas de compartir y acceder a marcadores y enlaces.

Lectura de herramientas posteriores
Para asegurarme de que los marcadores seleccionados lleguen a mis dispositivos iOS, donde hago la mayor parte de la lectura de mi página web, utilizo dos herramientas: una extensión de Safari llamada Handoff y otra llamada Save to Pocket. Al hacer clic en el botón de transferencia instalado en la barra de herramientas de Safari, enviará la página actual a la aplicación de transferencia ($ 1.99) en su dispositivo iOS.

Lo mismo aplica para la aplicación Read Later Pocket (Free) para dispositivos Mac e iOS.
Gestos con las manos
Otro conjunto útil de características de Mountain Lion que desea aprender para Safari son los gestos con las manos para navegar por las páginas web. Abra Preferencias del sistema> Panel táctil o Mouse y haga clic en "Más gestos". Allí encontrará los gestos disponibles que puede usar para navegar rápidamente entre pestañas y abrir ventanas. El video incorporado explicará cómo usar los gestos con las manos.

Por ejemplo, puede avanzar y retroceder entre las páginas que ha visto en una pestaña moviendo los dos dedos hacia la derecha o hacia la izquierda en el mouse o el panel táctil.
Páginas de clic de control derecho
Cuando hace clic derecho o Control en un espacio vacío en una página web abierta, obtiene una lista desplegable de elementos para elegir, la mayoría de los cuales también están en su barra de herramientas de Safari. Entonces, por ejemplo, puedo guardar páginas rápidamente en Handoff o Pocket, o puedo activar mis inicios de sesión de 1Password sin tener que ir a la barra de herramientas de Safari.

Guarde archivos PDF
Ahora, cuando abre un documento PDF en Safari, puede descargarlo y guardarlo rápidamente colocando el cursor cerca del final de la ventana de Safari hasta que aparezca una ventana negra. Desde allí puede hacer clic en el botón de descargas.

Tenga en cuenta que también puede aumentar y disminuir el tamaño de fuente de los archivos PDF con la misma herramienta.
Aumentar el tamaño de la fuente
Si eres como yo, el tamaño de letra predeterminado de la mayoría de las páginas web no es lo suficientemente grande para una lectura prolongada. Si es necesario, puede acercar rápidamente un artículo tocando dos veces en los artículos con dos dedos.

También puede usar el método abreviado Comando + y / o puede agregar el botón Zoom en la Barra de herramientas personalizada (haga clic en Ver> Barra de herramientas personalizada).
Elementos personalizados de la barra de herramientas
Hablando de la barra de herramientas personalizada, ábrela y mira qué otros elementos puedes encontrar útiles para obtener un mejor uso de Safari. Hay varios elementos, como los botones Nueva pestaña e Historial, que podrían no estar allí por defecto.

El botón Inicio, por ejemplo, lo llevará a la página principal que seleccionó para Safari. Si no ha seleccionado una página de inicio, abra Preferencias de Safari> General para agregar la página que desea que Safari descargue cuando se abra o cuando seleccione el botón Página de inicio.
Extensiones Safari
Si desea maximizar su uso de Safari, consulte las docenas de extensiones de Safari disponibles para los usuarios. Haga clic en Safari> Extensiones de Safari y accederá a una amplia categoría de herramientas, incluidas herramientas de búsqueda y RSS, extensiones de redes sociales; y más extensiones relacionadas con marcadores y entretenimiento.

Consulte nuestro directorio de artículos para ver reseñas de otras extensiones útiles de Safari.
Segunda pantalla
De acuerdo, esta no es realmente una sugerencia de herramienta de Safari, pero si realiza una gran cantidad de navegación web para investigar y escribir, se debe a usted mismo obtener un segundo monitor de computadora. No tiene que ser un monitor de Mac lujoso y caro. Puede obtener un monitor Dell o HP por menos de $ 150. Con un segundo monitor puede estacionar páginas web en él, y verlas a medida que escribe y trabaja en la pantalla principal. Con el tiempo, encontrarás esta configuración un gran ahorro de tiempo.

Eso es todo por mi lista de recomendaciones de Safari. Háganos saber qué funciones y extensiones encuentra útiles. Y para otros artículos relacionados con Safari, consulte nuestro directorio aquí.