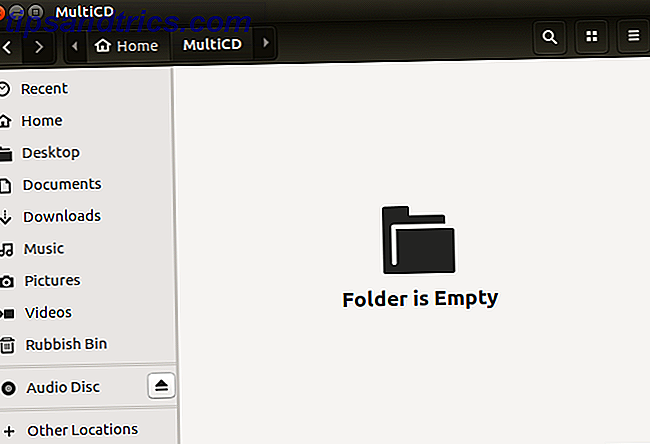Mucha gente ve a Excel como una herramienta que solo es buena para las aplicaciones de negocios 3 Fórmulas de Excel locas que hacen cosas increíbles 3 Fórmulas de Excel locas que hacen cosas increíbles El poder de Microsoft Excel radica en sus fórmulas. Déjame mostrarte las maravillas que puedes hacer con las fórmulas y el formato condicional en tres ejemplos útiles. Lea más, pero cuando vea las fórmulas simples y útiles a continuación, verá que Excel también puede ayudarlo a resolver problemas de la vida real en el hogar.
Ya sea que esté comprando un nuevo préstamo de automóvil Las 6 mejores herramientas en línea para compradores de automóviles Las 6 mejores herramientas en línea para compradores de automóviles Comprar un auto nuevo es una gran decisión. Internet es la mejor manera de investigar autos nuevos, y lo mejor fue calcular los costos asociados con ellos. Echemos un vistazo ... Lea más, desee saber qué inversión de fondos mutuos es la mejor para usted, o si solo está tratando de darle sentido a su cuenta bancaria, Excel es una poderosa herramienta que puede ayudar.
Las 15 fórmulas a continuación fueron cuidadosamente seleccionadas tanto por su simplicidad como por lo poderosas que son para ayudar a la gente común a resolver problemas complejos ¿Cómo hacer sus impuestos? 5 fórmulas de Excel que debes saber para hacer tus impuestos 5 Fórmulas de Excel que debes conocer Pasan dos días antes de que vencen los impuestos y no quieres pagar otra tarifa de presentación tardía. Este es el momento de aprovechar el poder de Excel para poner todo en orden. Lee mas . Si usted es un maestro que trata de clasificar las calificaciones de los estudiantes, un padre que trata de controlar los gastos de su hogar o una pareja joven que compra su primer préstamo hipotecario, las siguientes fórmulas pueden ser útiles.
Fórmulas financieras
Comprar un nuevo hogar y confundido por toda la jerga de la hipoteca? ¿Está buscando un automóvil nuevo y se siente confundido por los términos del préstamo del automóvil que el vendedor le sigue tirando?

No tener miedo. Antes de comenzar a comprar, ¡haga su investigación con Excel a su lado!
PMT - Pago
Cada vez que comparas los términos de un préstamo y quieres saber rápidamente cuál es el pago mensual real, dada la diferente variación en términos, aprovecha la poderosa (y simple) fórmula PMT .
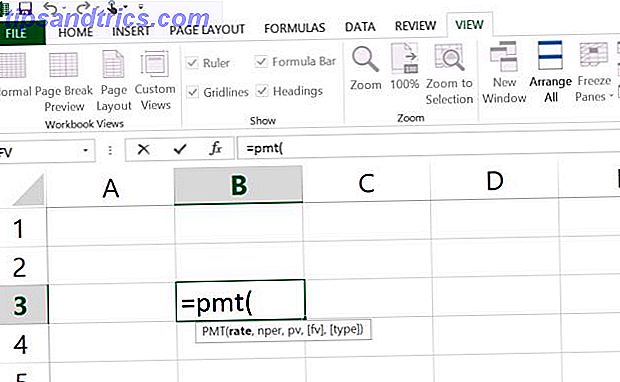
Esto es lo que necesita para usar esta fórmula:
- la tasa de interés porcentual del préstamo
- el plazo del préstamo (¿cuántos pagos?)
- el principio de partida del préstamo
- valor futuro, si por alguna razón el préstamo se considerará cancelado antes de que llegue a cero (opcional)
- tipo de préstamo: 0 si los pagos se deben realizar al final de cada mes, o 1 si se deben al principio (opcional)
Esta es una buena manera de comparar rápidamente una variedad de préstamos para ver cómo serán sus pagos; solo cree una hoja de Excel que liste cada préstamo potencial y toda la información disponible sobre ellos. Luego, crea una columna de "Pagos" y usa la fórmula PMT.
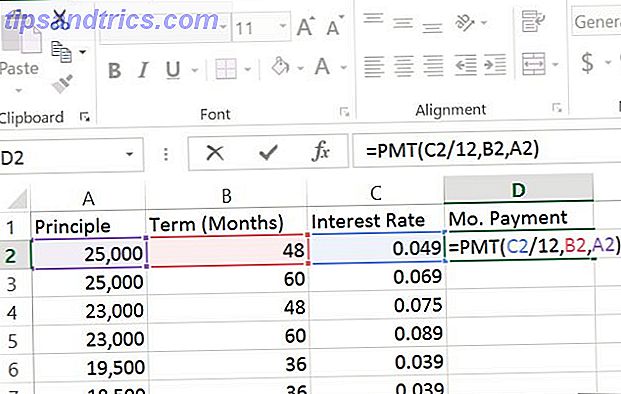
Simplemente tome la esquina inferior derecha de la celda PMT que acaba de crear y arrástrela hacia abajo para que calcule el total del pago de todos los términos del préstamo. Préstamos personales en línea: cómo los préstamos punto a punto cambian el juego Préstamos personales en línea - - Cómo los préstamos punto a punto cambian el juego Varios servicios en el mercado ahora permiten a los prestamistas otorgar crédito y que los prestatarios tengan acceso a los fondos sin tener que lidiar con un banco. Están sacudiendo el juego de las finanzas. Lea más en la lista de la hoja.
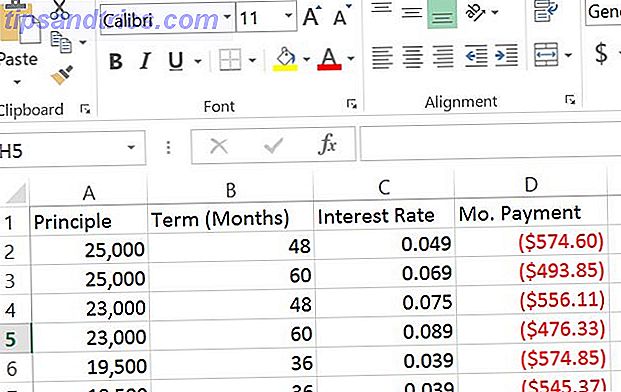
Como puede ver, cuando puede comparar los términos de los préstamos uno al lado del otro, se muestran algunas realidades severas. Por ejemplo, para un préstamo de automóvil de $ 19, 500, si se toma el tiempo para mostrar y obtener un préstamo que es solo unos pocos puntos de interés más bajos, podría ahorrarle mucho dinero cada mes y miles de dólares durante la vida del préstamo.
(Muchísimas gracias a Mark Jones (@redtexture en Twitter) que señaló que para las fórmulas PMT y FV, debe tener mucho cuidado con el uso del mismo período; en este caso, usar pagos mensuales requiere dividir el término de interés. por 12 meses)
@rdube
Errores graves: la fórmula PMT y FV calcula el porcentaje por mes, no por año. Tasa de interés baja en 12x.https: //t.co/wrC5eXFzNw- Mark Jones (@redtexture) 26 de noviembre de 2015
Esta es la razón por la cual nuestros lectores son tan geniales, ¡gracias por ayudar con esta corrección, Mark!
FV - Valor futuro
La siguiente fórmula es útil cuando buscas invertir algo de dinero en algo así como un CD (Certificado de Depósito), y quieres saber cuánto valdrá el CD al final del plazo.
Esto es lo que necesita saber para usar la fórmula FV :
- tasa de interés del préstamo
- número de pagos (o término de inversión) Cómo comenzar a invertir en acciones incluso si es un principiante total Cómo comenzar a invertir en acciones incluso si es un principiante total Entrar en el mundo de la inversión no es fácil, pero gracias al nuevo algoritmo En línea, puedes involucrarte incluso si eres principiante. Aquí tienes seis de los mejores. Lee más en meses.
- el pago de cada período (generalmente mensual)
- saldo inicial actual (opcional)
- tipo de préstamo: 0 si los pagos se deben realizar al final de cada mes, o 1 si se deben al principio (opcional)
Así que comparemos varios CD bancarios usando los términos que usted conoce de la información que los bancos le han dado. En el siguiente ejemplo, digamos que tiene una herencia de $ 20, 000 para invertir en un CD.
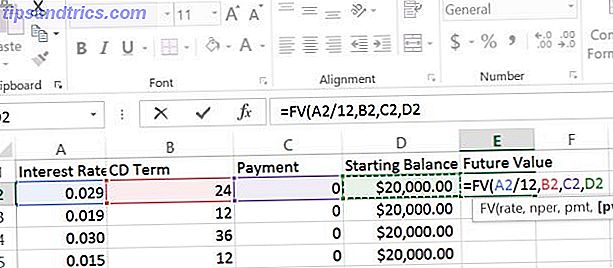
Como puede ver, las tasas de interés nuevamente se representan en formato decimal (tome la tasa de interés que le otorgó el banco y divida entre 100), y los pagos son cero, porque los CD se basan típicamente en un valor inicial y un valor futuro pagado. Así es como se ve la comparación cuando usa la fórmula FV para cada CD que está considerando.
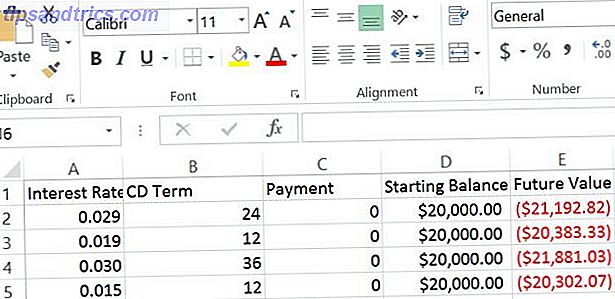
Sin lugar a dudas, el CD de mayor interés durante un período de tiempo más largo paga mucho más. El único inconveniente, por supuesto, es que no puede tocar ninguno de sus fondos durante tres años completos. Para muchas personas, es demasiado tiempo, ¡pero esa es la naturaleza de invertir!
Funciones lógicas (IF o AND)
La mayoría de los bancos en estos días le dan la capacidad de descargar casi un año de transacciones bancarias a un formato como CSV. Este es un formato perfecto para analizar sus gastos usando Excel, pero a veces los datos que recibe de los bancos son muy desorganizados.
El uso de funciones lógicas es una excelente manera de detectar el gasto excesivo .
Idealmente, el banco clasifica automáticamente sus gastos o ha configurado su cuenta para que las cosas se incluyan en categorías de gastos. Por ejemplo, cualquier restaurante que vayamos a etiquetar con la etiqueta "DiningOut".
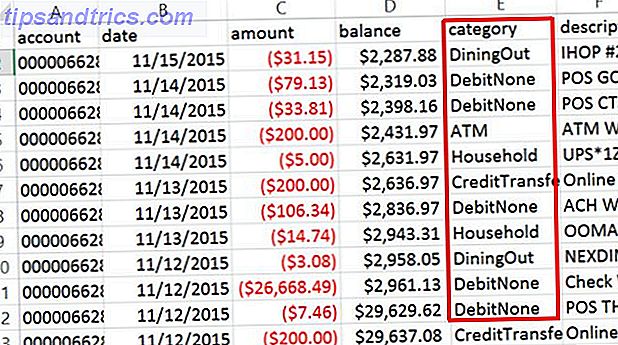
Esto hace que sea fácil usar una función lógica para identificar cada vez que salimos a comer y gastamos más de $ 20.
Para ello, simplemente cree una función lógica en una nueva columna, buscando cualquier valor donde la columna de categoría sea "DiningOut" y la columna de transacción sea mayor que - $ 20 (la comparación a continuación muestra "<", menor que, porque los valores en la columna C son todas negativas. Esto es lo que parece:
Usar IF y AND juntos en una fórmula parece complicado, pero si lo piensas bien, tiene mucho sentido. La instrucción IF arrojará la cantidad en dólares (C2) si la instrucción AND es verdadera, o FALSE si no lo es. La instrucción AND verifica si la categoría es "DiningOut" y la transacción es mayor a $ 20.
¡Ahí tienes! Sin tener que examinar manualmente todas esas transacciones, ahora sabe exactamente aquellos momentos en los que ha gastado en cierta categoría. Como de costumbre, las fórmulas de Excel resultan ser un gran ahorro de tiempo.
Sentido de las listas
Las listas son una gran parte de la vida cotidiana. Si administra un hogar, está usando listas constantemente.
Tal vez estás en el Comité de Padres y Maestros y te han enviado una larga lista de donaciones de la comunidad. Depende de usted averiguar quién en la comunidad donó a un proyecto escolar específico, y cuánto. O tal vez maneja una empresa familiar y paga la nómina de la media docena de empleados que emplea, y tiene que resumir sus gastos de gastos individuales Administre su presupuesto y gastos usando las herramientas de presupuesto de Google Administre su presupuesto y gastos usando las herramientas de presupuesto de Google Lea más.
COUNT y COUNTIF
Cualquiera que sea la lista, Excel puede ayudarlo a organizar y ordenar rápidamente los valores. Tomemos el ejemplo de PTC. Aquí hay una lista de donaciones de miembros de la comunidad.
Si desea ver cuántas veces aparece el nombre de una persona en la lista, puede combinar la fórmula COUNT con una fórmula IF Tutorial de Mini Excel: Usar conteo avanzado y agregar funciones en Excel Tutorial de Mini Excel: Usar conteo avanzado y agregar funciones en El conteo de Excel y la adición de fórmulas pueden parecer mundanas en comparación con las fórmulas de Excel más avanzadas. Pero pueden ayudarlo a ahorrar mucho tiempo cuando necesite recopilar información sobre los datos en su hoja de cálculo. Lee mas . Entonces, primero crea una columna para verificar si la persona es Michelle o no. Si es así, haga que la celda sea 1. Si no es así, haga un espacio "".
Luego, crea otra columna que cuente cuántas veces has encontrado a Michelle Johnson en la lista.
Esto le da la cuenta de cada lugar en la Columna E donde hay un 1 en lugar de un espacio en blanco.
Entonces, esta es la forma más sencilla de hacer este tipo de cosas, pero requiere dos pasos.
Si no le importa usar una función ligeramente más avanzada, puede considerar usar una de las muchas funciones combinadas de "IF" como SUMAR.SI, CONTAR.SI o AVER.GIF . Estos le permiten solo hacer la función (COUNT, SUMA o PROMEDIO) si la condición lógica es verdadera. Así es como funciona usando el ejemplo anterior.
Esta fórmula mira la columna A, que contiene todos los nombres de los donantes, y si la celda dentro del rango coincide con los criterios entre comillas, entonces cuenta hasta uno. Esto le da un recuento de todas las veces que el nombre del donante equivale a "Michelle Johnson" en un solo paso.
Es mucho más rápido que usar dos columnas, pero para algunas personas puede ser un poco demasiado complejo, así que use el enfoque que mejor se adapte a su situación.
Función LEN
Otra función que puede usar creativamente a veces es la función LEN. Esta función le dice cuántos caracteres hay en una cadena de texto. Ahorro de tiempo con operaciones de texto en Excel Ahorro de tiempo con operaciones de texto en Excel Excel puede hacer magia con números y puede manejar los caracteres igualmente bien. Este manual muestra cómo analizar, convertir, reemplazar y editar texto dentro de hojas de cálculo. Estos conceptos básicos le permitirán realizar transformaciones complejas. Lee mas .
Una forma interesante de usar esto en el ejemplo anterior sería resaltar a los donantes que donaron más de $ 1, 000 contando el número de dígitos en la columna de donación.
Luego, si lo desea, puede formatear otra columna según el valor en la columna E; el resultado de la función LEN.
Para hacerlo, debe resaltar todas las celdas en la columna Donación, seleccionar la pestaña Inicio en el menú y hacer clic en Formato condicional en la barra de herramientas. A continuación, seleccione Usar una fórmula para determinar qué celdas formatear .
Establezca el rango en Valores de formato donde esta fórmula es verdadera: en la columna / rango donde se muestran todas las salidas de la función LEN.
En este ejemplo, si realiza la condición "> 3", todo lo que supere los $ 1, 000 recibirá el formato especial. No olvides hacer clic en el botón Formato ... y elegir qué tipo de formato especial quieres para estos.
Además, una nota rápida. Notarás que mi rango se define como "$ E2: $ E11", no "$ E $ 2: $ E $ 11". Por alguna razón, cuando selecciona el rango, se predetermina al anterior, que no funcionará. Debe usar el direccionamiento relativo como se muestra en la imagen de arriba. Entonces, su formateo condicional funcionará según la condición del segundo rango.
Organizando Descargas Bancarias y Financieras
A veces, cuando descargas información de las empresas, ya sea tu banco, tu compañía de seguro médico o cualquier otro lugar donde hagas negocios, el formato de los datos entrantes no siempre coincide con lo que necesitas.
Por ejemplo, digamos que en los datos exportados de su banco, se le da la fecha en el formato estándar.
Si desea agregar una nueva columna propia con la suya prologada por año e incluye la información del beneficiario (para sus propios fines de clasificación), extraer fragmentos de información de una columna es realmente fácil.
DERECHA, IZQUIERDA, TEXTO y CONCATENAR
Puede sacar el año del texto en esa columna usando la función DERECHA .
La función anterior le está diciendo a Excel que tome el texto en la columna D y extraiga los cuatro caracteres del lado derecho. La función CONCATENAR agrupa esos cuatro dígitos, con el texto del Beneficiario de la siguiente columna.
Tenga en cuenta que si desea extraer texto de una fecha, deberá convertirlo a formato de texto (en lugar de fecha) utilizando la función "= TEXTO (D2, " mm / dd / aaaa "). Luego puede usar la función DERECHA para sacar el año.
CONCATENAR realmente es útil cuando tienes texto de un grupo de diferentes columnas que deseas unir en una larga cadena. Por ejemplo, podría concatenar el nombre, el apellido, la dirección, la ciudad y el estado de una persona en un campo que contenga la dirección completa de la persona en una sola columna.
Escogiendo nombres aleatorios de un sombrero
Una última función divertida es una que puede usar si tiene que hacer algo como elegir algunos nombres de una manera. Cómo obtener una plantilla de boleto de rifa gratis para Microsoft Word Cómo obtener una plantilla de boleto de rifa gratis para Microsoft Word Recaudar fondos es una gran cantidad de trabajo. Permítanos quitarle algo de sus hombros y le mostraremos cómo encontrar plantillas y personalizar tickets de rifa gratis. Todo lo que necesitas es un procesador de textos. Lea más para una fiesta de Navidad. ¡Quítese ese sombrero y esos trozos de papel y saque su computadora portátil y ejecute Excel!
Usando la función RANDBETWEEN, puede hacer que Excel seleccione aleatoriamente un número entre un rango de números que especifique.
Los dos valores que necesita utilizar son los números más bajos y más altos, que deben estar al final del rango de números que ha aplicado al nombre de cada persona.
Una vez que presione la tecla Enter, la función seleccionará aleatoriamente uno de los números dentro del rango.
Es tan aleatorio y a prueba de manipulaciones como sea posible. Entonces, en lugar de elegir un número de un sombrero, elige un número de Excel.
Usando Excel para problemas cotidianos
Como puede ver, Excel no es solo para los gurús de análisis de datos Cómo convertirse en un científico de datos Cómo convertirse en un científico de datos La ciencia de datos ha pasado de ser un término nuevo en 2007 a ser una de las disciplinas más buscadas en la actualidad. Pero, ¿qué hace un científico de datos? ¿Y cómo puedes irrumpir en el campo? Leer más y profesionales de negocios. Cualquiera puede beneficiarse de las muchas funciones que encontrará escondidas en Excel. Encuentre cualquier cosa en su hoja de cálculo de Excel con funciones de búsqueda. Encuentre cualquier cosa en su hoja de cálculo de Excel con funciones de búsqueda. En una hoja de cálculo gigante de Excel, CTRL + F solo lo llevará hasta ahora. Sé inteligente y deja que las fórmulas hagan el trabajo duro. Las fórmulas de búsqueda ahorran tiempo y son fáciles de aplicar. Lee mas .
¿Este artículo le ha dado ideas creativas de cómo puede usar Excel para resolver problemas en su propia vida? ¿Alguna vez ha usado algunas de estas funciones de Excel de forma creativa? Comparta sus propias ideas e historias en la sección de comentarios a continuación, ¡me encantaría escucharlas!
Crédito de la imagen: Goodluz a través de Shutterstock.com