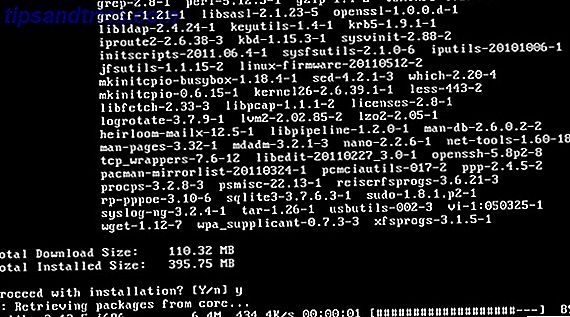La tecnología es algo maravilloso. Ha abierto muchas actividades creativas que anteriormente solo eran para unos pocos privilegiados. Una cosa que no es tan buena es la cantidad de terminología que viene con eso.
Photoshop es una de las herramientas de edición de fotografía más respetadas por una razón: es brillante. Sin embargo, viene con una curva de aprendizaje empinada, especialmente con la terminología. No obstante, no te preocupes, estamos aquí para ayudarte a ordenar tus modos de mezcla de tus máscaras de capa y tus archivos RAW.
1. Modo de fusión
Configurar un modo de fusión controla cómo la pintura o la herramienta de edición afecta la imagen en la que está trabajando. El color base es el color en la imagen original. El color que desea aplicar a su imagen es el color de fusión . Una vez que se ha seleccionado un modo de fusión y se ha aplicado la edición, este es el color conocido como resultado .

2. Herramienta de pincel
Una de las características más queridas de Photoshop es la capacidad de tratar una foto como si fuera una obra de arte. La herramienta Pincel es el equivalente digital más cercano al uso de un pincel. Una de sus principales ventajas sobre sus hermanos físicos es la capacidad de cambiar la forma, el diámetro y la dureza de la punta casi instantáneamente.
3. Herramienta de clonar estampillas
La herramienta Tampón de clonar te permite pintar una parte de tu foto sobre otra. Esto se usa con mayor frecuencia para duplicar o eliminar objetos. Es muy similar a la herramienta de sanación, excepto que copia el color y la textura, en lugar de mezclarlos.
4. Curvas
El comando Curvas es probablemente una de las mejores maneras de realizar ajustes tonales en sus imágenes. El gráfico Curvas se basa en el histograma y le permite iluminar, oscurecer, agregar contraste e incluso ajustar colores desde un solo panel.
5. herramientas de esquivar y grabar
Las herramientas Dodge and Burn se basan en una técnica tradicional de cuarto oscuro que los fotógrafos usarían para regular la exposición en ciertas partes de la imagen. La herramienta Dodge le permite aclarar un área, mientras que la herramienta Grabar se oscurece. Al especificar la exposición para los tonos medios, las sombras o los reflejos, puede aplicar un aerógrafo para aplicar el cambio o arrastrar y seleccionar un área.
6. Herramienta Cuentagotas
Photoshop utiliza el color de primer plano para pintar y rellenar áreas y el color de fondo para crear rellenos de degradado. El color de primer plano predeterminado es negro, mientras que el fondo predeterminado es blanco. Puede cambiar estos a un color de su elección con la herramienta Cuentagotas . Seleccione el Cuentagotas, haga clic en un color en la imagen y se cambiará el color de primer plano automático. Si pulsa Alt + clic en Windows u Opción + clic en Mac, puede seleccionar el nuevo color de fondo.
7. Pluma
Feathering es el término que Adobe usa para crear bordes suaves. Al utilizar el efecto de difuminado, puede ajustar los bordes duros, mezclar imágenes o resaltar un objeto específico.
8. Histograma
Un histograma es un gráfico que representa los valores tonales en su foto o imagen. Al interpretar el gráfico, puede determinar la cantidad de sombras, medios tonos e iluminaciones. El histograma no te dice dónde están estos tonos en la imagen, ya que todo lo que hace cuenta el número total de píxeles para cada tono. Usando el histograma puede evaluar rápidamente si su imagen está expuesta adecuadamente. 5 Maneras fáciles de aclarar las fotos oscuras subexpuestas en Photoshop. 5 Maneras fáciles de aclarar las fotos oscuras subexpuestas en Photoshop. Todos filmamos fotos subexpuestas de vez en cuando. Si está disparando en condiciones de poca luz o alto contraste, puede ser inevitable. Afortunadamente, es fácil de arreglar en Photoshop. Lea más y tiene el nivel apropiado de contraste.
9. Panel de historial
Una de las características más importantes de un editor de imágenes es la capacidad de deshacer lo que acaba de hacer. Si cometió un error o simplemente quería probar un enfoque o técnica diferente, el panel de historial proporciona una lista cronológica de las ediciones que ha realizado. Tener la oportunidad de deshacer ediciones que acabas de hacer te hace más propenso a experimentar. También ahorra horas de dolor si algo sale mal. El número predeterminado de estados que puede hacer aparecer en el panel de historial es 20, aunque puede cambiarlo fácilmente en el menú de Photoshop.
10. Capas
Cuando abre una imagen en Photoshop, se asigna como capa de fondo. A continuación, puede apilar varias capas transparentes 3 Consejos de gestión de capas de Photoshop para principiantes 3 Consejos de gestión de capas de Photoshop para principiantes El flujo de trabajo de capas adecuado es uno de los secretos más efectivos para la productividad de Photoshop. Aquí hay tres consejos principales que debe usar sin importar quién es o qué hace. Lea más en la parte superior de la capa de fondo. Esto le permite realizar cambios en la imagen sin editar realmente la imagen. Puede usarlo para componer dos imágenes juntas, agregar texto o incluso agregar efectos.
11. Máscaras de capa
Las capas le permiten apilar múltiples efectos, imágenes y ajustes sobre la capa de fondo original. Si desea cambiar la transparencia de una capa, puede hacerlo fácilmente con la opción Opacidad. Sin embargo, eso ajusta la transparencia para toda la capa. Si desea componer dos imágenes, puede usar una máscara de capa que efectivamente le permite ocultar porciones de una capa.
12. Magic Wand Tool
La herramienta Magic Wand es un gran ahorro de tiempo cuando desea eliminar un área de color constante como un fondo. Magic Wand selecciona automáticamente un área del mismo color sin tener que trazar el contorno. Incluso puede especificar el rango de color, conocido como tolerancia, en relación con el color que seleccionó.
13. Metadata
Los metadatos se describen mejor como información sobre la información Metadatos: la información sobre su información Metadatos: la información sobre su información Lea más. En el caso de las imágenes digitales, los metadatos no son la imagen en sí, sino la información al respecto. Esto incluye cosas como geolocalización, fecha y hora, exposición, modelo de cámara e ISO. Dado que los metadatos a menudo pueden revelar mucho más de lo que te imaginas, es una buena idea eliminarlos antes de subirlos a Internet. 3 maneras de eliminar los metadatos EXIF de las fotos (y por qué puedes hacerlo) 3 maneras de eliminar los metadatos EXIF de las fotos ( Y por qué es posible que desee) ¿Sabía que la mayoría de las cámaras incorporan información oculta, llamada metadatos, en cada fotografía tomada? Y cuando comparte esas imágenes, por ejemplo, cargándolas en una red social, esa información oculta a menudo permanece incrustada. Lee mas .
14. Herramienta de parche
La herramienta Patch es una de las maneras más fáciles de eliminar áreas de su imagen 3 Técnicas para usar efectos de manipulación de ojos en Photoshop 3 Técnicas para usar efectos de manipulación de ojos en Photoshop Uno de los aspectos más difíciles de una imagen, tanto para capturar en una fotografía y para corregir pequeñas imperfecciones, son los ojos. A continuación hay tres maneras relativamente simples de retocar los ojos de ... Leer más sin dejar un agujero abierto. Con la herramienta Patch, simplemente selecciona el área que deseas eliminar. Luego, arrastrando la selección a una parte de la imagen con la que desea reemplazarla. Luego, Photoshop elimina el área original y usa un difuminado de alta calidad, combina a la perfección la nueva textura.
15. Archivo PSD
Si bien los archivos de imagen vienen en una variedad de formatos, existen muy pocos formatos para guardar una edición de imagen en proceso. Adobe se dio cuenta de que esto podría ser un problema ya que es posible que no desee sobrescribir el original con una edición sin terminar. Para resolver este problema en particular, crearon el Documento de Photoshop (PSD). Así como los formatos de archivo de Microsoft se convirtieron en el estándar para todos los documentos de oficina, Adobe logró lo mismo con el PSD. Afortunadamente, no tienes que usar Photoshop para abrir un PSD. Las mejores formas de abrir un archivo PSD sin Photoshop. Las mejores formas de abrir un archivo PSD sin Photoshop. Puedes abrir PNG, JPG y BMP en casi todos los editores de imágenes., PSD necesita un apoyo especial. Si no desea pagar un plan de suscripción Creative Cloud, hay opciones gratuitas disponibles. Lea más si recibe uno.
16. SIN PROCESAR
Un tema común en casi todos los artículos y guías de fotografía es que debería tomar fotografías en RAW RAW Files: por qué debería usarlas en sus fotos RAW Files: por qué debería usarlas en sus fotos. Casi todos los artículos con consejos para las personas que solo aprenden fotografía acentúan una cosa: disparar imágenes RAW. He aquí por qué es un buen consejo. Lee mas . A pesar de que la mayoría de las fotos finalmente aparecen como JPEG Cómo guardar imágenes de alta calidad en Photoshop, explica cómo guardar imágenes de alta calidad en Photoshop, explicado ¿Cuán difícil puede ser guardar una imagen? Resulta que no es tan intuitivo. Photoshop permite una gran cantidad de formatos de archivos y parámetros, cada uno con sus propios beneficios. Lea más, disparar en el formato significa que pierde la mayoría de las fotos de información digital. RAW contiene los datos de imagen sin comprimir y en gran parte sin editar que provienen directamente de los sensores de su cámara. Al disparar en RAW no limita sus opciones cuando se trata de edición de imágenes.
17. Saturación
La saturación se refiere a la intensidad del color en una imagen. Una imagen saturada es aquella que tiene colores excesivamente brillantes, mientras que una imagen no saturada es una donde los colores son demasiado oscuros. En Photoshop, puede usar los ajustes de Matiz / Saturación para cambiar la saturación a un porcentaje del original.
¿Cuántos de estos términos de Photoshop ya sabías? ¿Alguno de los que encontraste sorprendente? ¿Hay alguno que pienses que hemos extrañado? Háganos saber en los comentarios a continuación!

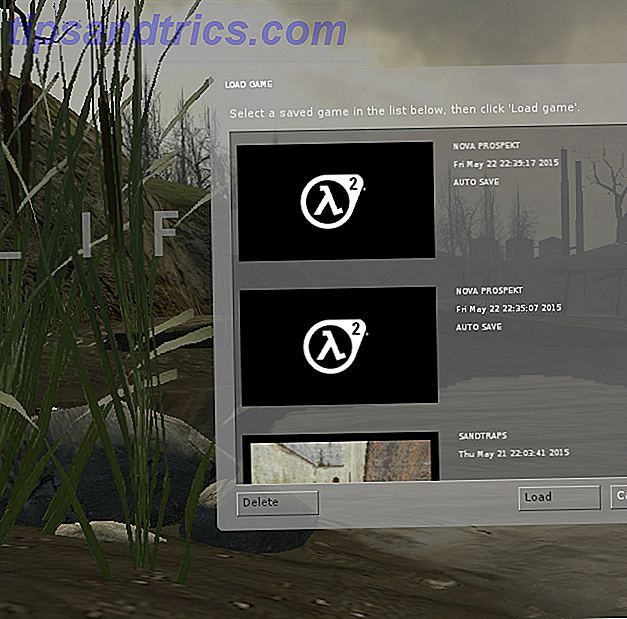
![Realice cambios rápidos en archivos PDF con PDF Mod [Linux]](https://www.tipsandtrics.com/img/linux/337/make-quick-changes-pdf-files-with-pdf-mod.png)