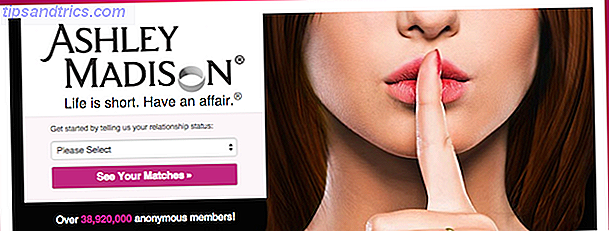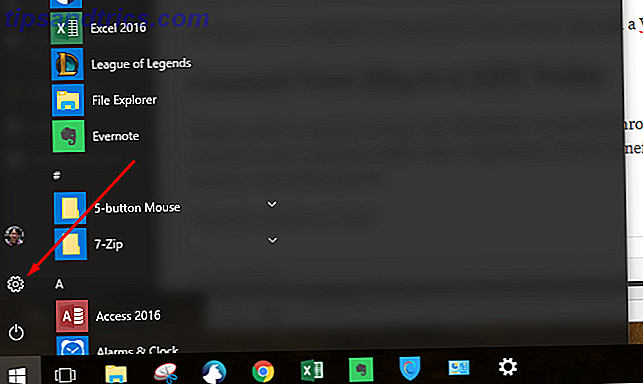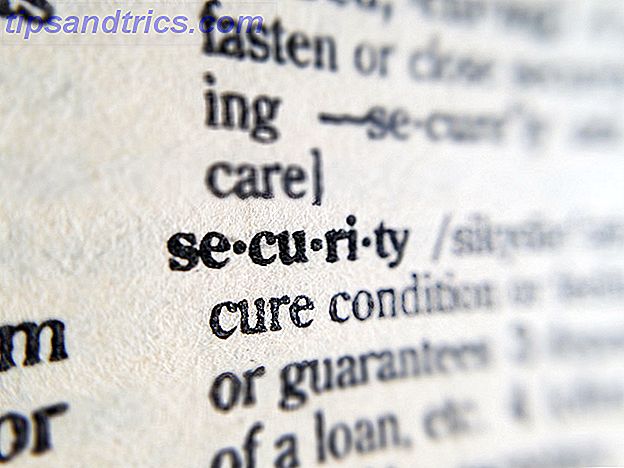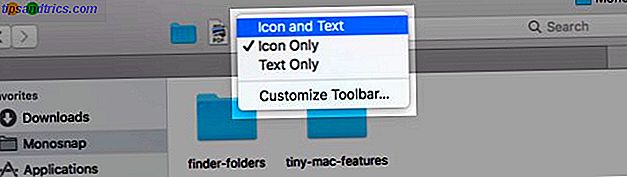
Pasé dos años sin darme cuenta de que la barra de direcciones en Safari cambia de blanco a gris cuando estás en el modo de navegación privada. No muy perceptivo de mí, lo sé. Esa no es la única característica de macOS que he descubierto últimamente, pero ha sido la más sorprendente.
¡Desbloquea ahora la hoja de trucos "Los atajos de teclado de Mac más útiles"!
Esto lo inscribirá en nuestro boletín
Ingrese su Desbloqueo de correo electrónico Lea nuestra política de privacidadComo resultado, macOS tiene muchas características tan pequeñas pero útiles que es fácil pasar por alto hasta que te tropiezas con ellas o alguien te las señala. Compartiré 18 características que me hicieron decir "¡Ajá!" Recientemente.
1. Crea iconos personalizados de la barra de herramientas para archivos y carpetas
Probablemente sepa que puede arrastrar carpetas a la sección Favoritos de la barra lateral del Buscador para acceder rápidamente.
Pero, ¿sabía que puede arrastrar una carpeta (o incluso un archivo) a la barra de herramientas del Finder para crear un acceso directo para ella? Deberá mantener presionada la tecla Comando para que esto funcione. Suelta la carpeta arrastrada cuando veas un signo verde "+" cerca de ella. A continuación, tendrá un nuevo icono personalizado de la barra de herramientas que enlaza con esa carpeta en particular.
No puede distinguir entre diferentes carpetas o archivos del mismo tipo de sus iconos personalizados, porque los iconos son genéricos. Puede configurar la barra de herramientas para que muestre atajos con solo texto o con iconos y texto para mayor claridad visual. Abra estas opciones con un clic derecho de la barra de herramientas.
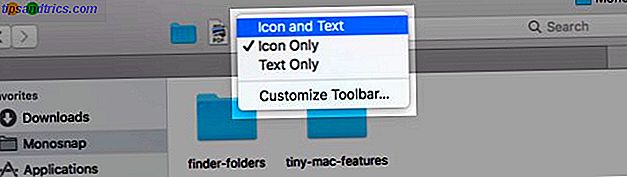
¿Quieres una mejor alternativa? Use iconos personalizados para archivos y carpetas Cómo usar iconos personalizados en Mac OS X (y dónde encontrarlos) Cómo usar iconos personalizados en Mac OS X (y dónde encontrarlos) Aclare su Mac instalando sus propios iconos personalizados para software favorito y componentes del sistema: ¡es fácil! Lea más que agrega a la barra de herramientas.
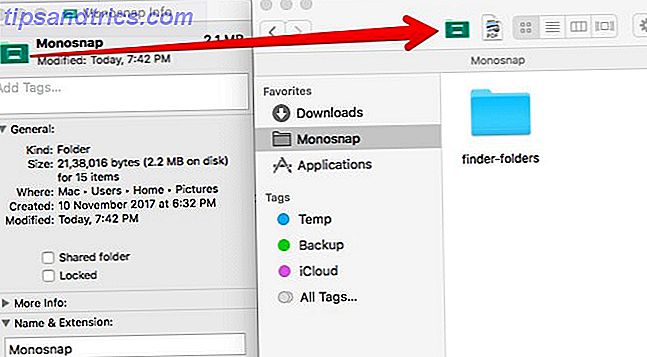
Deshacerse de un icono personalizado es simple también. Mantenga presionada la tecla Comando y arrastre el ícono fuera de la barra de herramientas. Esto también funciona para los iconos predeterminados de la barra de herramientas.
2. Configure los atajos de teclado para marcadores de Safari
Puede crear un atajo de teclado para cualquier elemento de menú Cómo crear un atajo de teclado para cualquier Mac Elemento de menú Cómo crear un atajo de teclado para cualquier Mac Elemento de menú ¿No hay atajos de teclado para algo que hace regularmente? Eso es molesto, pero esta es la buena noticia: en su Mac puede agregar uno fácilmente, sin la necesidad de software adicional. Lee mas . Sí, eso incluye marcadores de Safari; es algo que no se me ocurrió como una posibilidad por mucho tiempo.
macOS asigna accesos directos predeterminados para los marcadores 1-9. Esto es lo que parecen: Comando + Opción + 1, Comando + Opción + 2, y así sucesivamente. No son tan intuitivos como los personalizados que podrías crear.
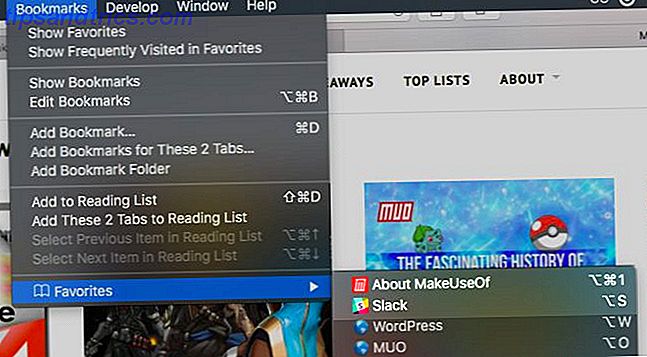
Para configurar un acceso directo a favoritos, vaya a Preferencias del sistema> Teclado> Accesos directos> Accesos directos de aplicaciones . Allí, haga clic en el botón "+" que se encuentra debajo del panel de la derecha para abrir el cuadro de diálogo del creador de atajos (mi término).
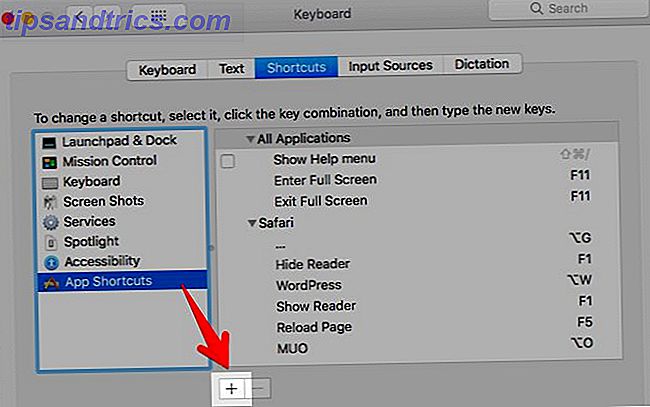
Luego, selecciona Safari en el menú desplegable de Aplicaciones . En el campo Título del menú, escriba el nombre de marcador relevante exactamente como lo ve en Marcadores> Favoritos .
Ayuda si ha cambiado el nombre del marcador a algo corto y agradable. Puede hacer esto en Marcadores> Editar marcadores seleccionando el marcador, presionando la tecla Intro e ingresando un nuevo nombre que sea fácil de leer / identificar.
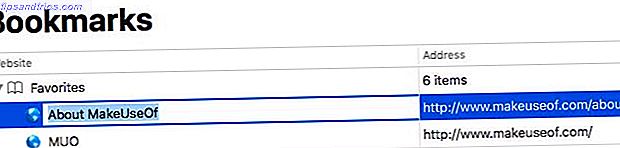
Con el cursor en el campo Método abreviado de teclado, presione la combinación de teclas que desea usar para el marcador y presione el botón Agregar . ¡Aquí tienes! Ahora puede usar ese atajo para cargar la página web marcada.
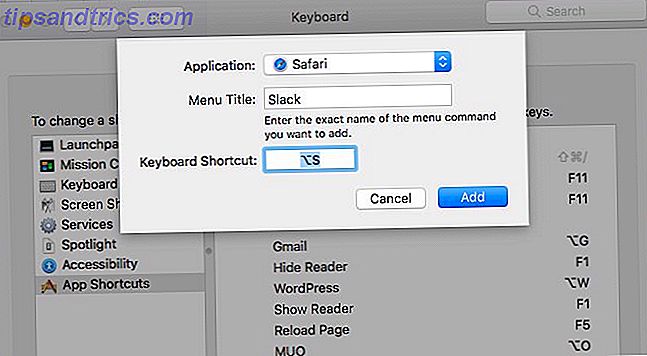
Necesitarás este heads-up: el atajo de favoritos no funcionará cuando hayas seleccionado la barra de direcciones. Haga clic en cualquier otro lugar de la pantalla para desenfocar la barra de direcciones.
3. Alternar páginas especiales de Safari
Estaba familiarizado con los accesos directos para mostrar páginas especiales de Safari como History ( Command + Y ) y Show All Tabs ( Command + Shift + \ ). Pero esto es lo que no sabía: los accesos directos no solo abren esas páginas, sino que también las desactivan . Eso significa que no tiene que abrir esas páginas en una pestaña nueva. Puede saltar a ellos desde cualquier pestaña y volver a la página web anterior con el mismo atajo.
Esta característica no le sorprenderá si ha notado que, cuando, por ejemplo, tiene abierta la página Historial, el menú Historial muestra una opción Ocultar historial con el mismo acceso directo que Mostrar historial .
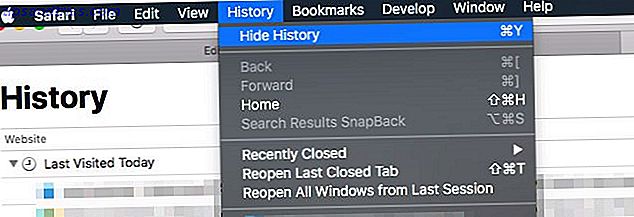
4. Saltar a los resultados de búsqueda
Mientras tomaba la captura de pantalla anterior, me encontré con otra joya de una función: SnapBack.
Cuando hace clic en un enlace de los resultados de búsqueda de, digamos, Google y salta de una página web a la siguiente, es un dolor volver a los resultados de búsqueda, ¿verdad? No si está familiarizado con la función SnapBack. Funciona con cualquier motor de búsqueda, pero solo si abre enlaces en la misma pestaña que los resultados de búsqueda.
Haga clic en Historial> Resultados de búsqueda SnapBack para saltar a la página uno de los resultados de la última búsqueda que realizó desde la pestaña actual. El atajo de teclado correspondiente es Comando + Opción + S.
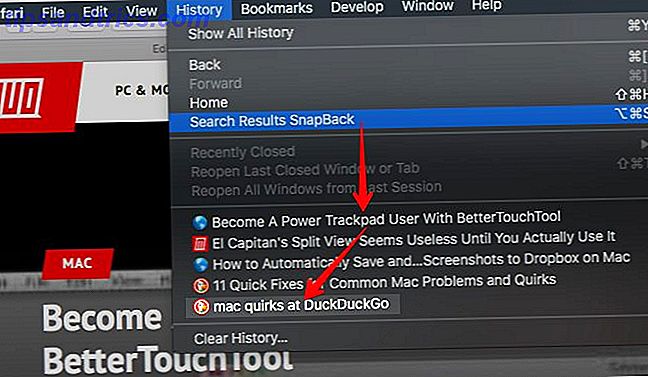
El elemento del menú aparece en gris a veces. Después de un poco de experimentación, he descubierto que esto sucede cuando realizas una búsqueda a través de la página web del motor de búsqueda en lugar de escribir tu consulta en la barra de direcciones de Safari o en el campo de búsqueda inteligente. Sin embargo, la característica funcionó bien en DuckDuckGo.com.
Es una pena que SnapBack no funcione para los resultados de búsqueda en sitios web que no son motores de búsqueda dedicados.
5. Palabras de Autocompletar
Si presiona Opción + Esc cuando está escribiendo una palabra, la característica de autocompletar se pone en acción y aparece un menú de palabras allí mismo. Seleccione la palabra que desea insertar y presione Enter .
Al presionar Fn + F5 también aparece el menú de autocompletar. Si este atajo no funciona para usted, verifique si ha configurado macOS para usar F1, F2, etc. como teclas de función estándar. (Consulte en Preferencias del Sistema> Teclado> Teclado ). Si lo tiene, puede omitir la tecla Fn y presionar solo F5 en su lugar.
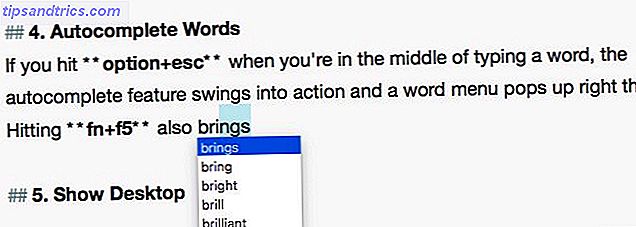
La función de autocompletar (Apple lo llama QuickType) funciona en la mayoría de las aplicaciones de edición de texto y también en la barra de direcciones de Safari. Además, le da sugerencias para autocompletar no solo palabras, sino también oraciones. Una palabra a la vez.
Por ejemplo, si escribe " Veamos cómo", presione "Espacio" y luego presione " Opción + Esc", verá opciones como estas:
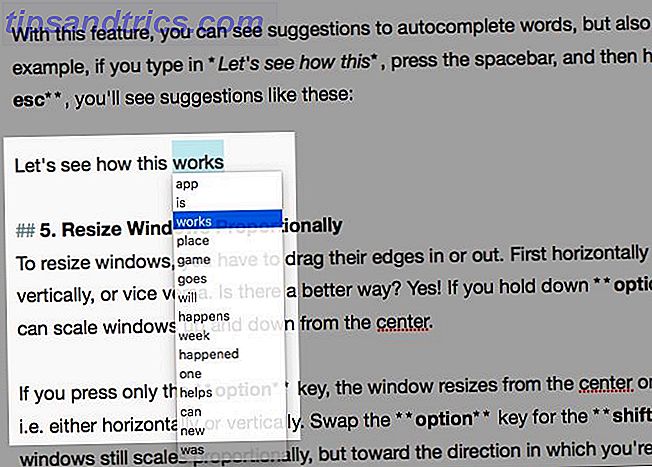
6. Cambiar el tamaño de Windows desde el centro
Para cambiar el tamaño de las ventanas, debe arrastrar sus bordes hacia adentro o hacia afuera. Primero horizontalmente y luego verticalmente, o viceversa. ¿Hay una mejor manera? ¡Sí! Mantenga presionada la tecla Opción + Mayús y puede escalar ventanas hacia arriba y hacia abajo desde el centro.
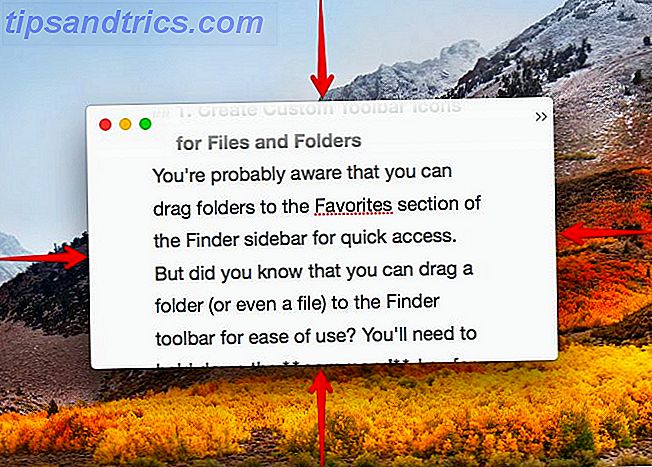
Si solo presiona la tecla Opción, la ventana cambia de tamaño desde el centro en una sola dirección (es decir, ya sea horizontal o verticalmente). Mantenga presionada la tecla Mayús y la ventana aún se escala proporcionalmente, pero en la dirección en la que está arrastrando el borde de la ventana.
Si necesita funciones avanzadas para escalar, mover y ajustar ventanas, pruebe una de estas herramientas de administración de ventanas macOS 7 de las mejores herramientas de administración de ventanas de Mac 7 de las mejores herramientas de administración de ventanas de Mac ¿Su computadora Mac parece un cacharro de 10 autos con ventanas de aplicaciones en todo el lugar? Es hora de recuperar su propiedad inmobiliaria de pantalla. Lee mas .
7. Navega por los archivos y carpetas ocultos con un atajo
¿Desea echar un vistazo rápido a los archivos y carpetas ocultos Ocultar y buscar cualquier archivo en Mac OS X Ocultar y buscar cualquier archivo en Mac OS X No hay una forma sencilla de ocultar o revelar rápidamente los archivos ocultos en Mac OS X como lo hay en Windows, pero es posible. ¿Leer más sin tener que lidiar con comandos de terminal o aplicaciones de terceros? Hit Command + Shift +. (punto) cuando tiene el diálogo Abrir o Guardar de cualquier aplicación en funcionamiento. Esta es una forma indirecta de hacer las cosas, pero es conveniente cuando todo lo que desea hacer es buscar datos ocultos en Finder.
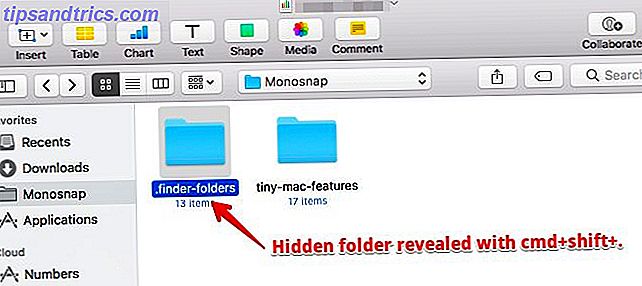
8. Forzar columnas de igual tamaño en Finder
Los fanáticos aseados como yo estarán agradecidos por esta característica. En la vista de columna en Finder, mantenga presionada la tecla Opción mientras cambia el tamaño de las columnas y verá que se escalan hacia arriba y hacia abajo de manera uniforme.
9. Seleccione Múltiples fragmentos de texto
Si mantiene presionada la tecla Comando en cualquier aplicación de edición de texto, puede seleccionar varios fragmentos de texto para copiar.
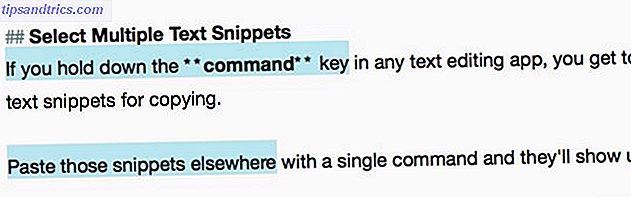
Pegue esos fragmentos en otro lugar con un solo comando y se mostrarán juntos.
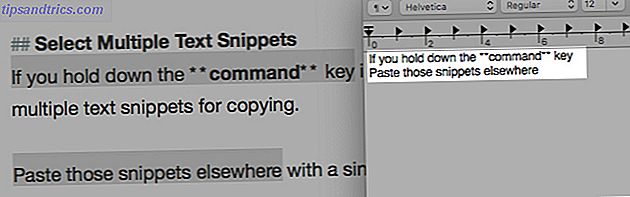
10. Recuperar ventanas cerradas
Si usa el atajo Comando + Z para recuperar las pestañas cerradas de a una por vez, memorice Comando + Mayús + T también. Hace lo mismo que el primero, pero va un paso más allá. Una vez que haya recuperado la última pestaña de la ventana actual, continuará recuperando pestañas de la ventana que cerró por última vez.
¿La pestaña que busca está oculta detrás de una larga lista de pestañas o páginas web cerradas? Luego, es mejor ir al relevante desde el historial del navegador o desde la barra de direcciones.
11. Agregue acentos rápido
¿Quieres escribir el é en currículum o el ê en crêpe? No tiene que recuperar los atajos de teclado para acentos Cómo: Atajos de teclado fáciles Para las marcas de acento en letras [Mac] Cómo: Atajos de teclado fáciles Para las marcas de acento en letras [Mac] Lea más o copie esos caracteres de la web. Mantenga presionada la tecla E y verá todos los signos diacríticos vinculados allí mismo. Pulse el número correspondiente a la marca que desea escribir.

Este truco funciona solo para las teclas del alfabeto vinculadas con acentos. Para otros caracteres especiales que usa con frecuencia, configure un acceso directo de expansión de texto Su Mac ha incorporado herramientas para estas 10 tareas diarias Su Mac ha incorporado herramientas para estas 10 tareas diarias ¿Desea dictar notas, buscar palabras y combinar archivos PDF? ¡Su Mac tiene herramientas incorporadas para estas tareas y más! Lea más en Preferencias del sistema> Teclado> Texto . He creado uno para el símbolo de Rupia. Aparece cada vez que escribo en rs. y pulsa la barra espaciadora.
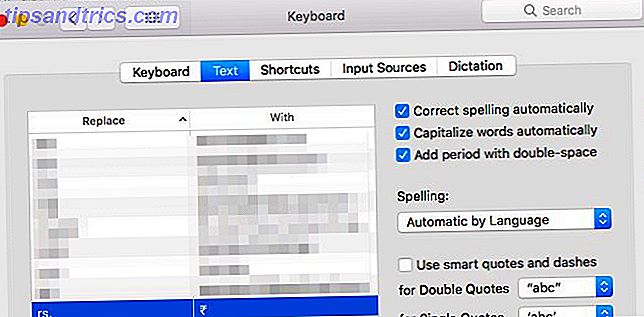
12. Inserta el icono de Apple en el texto
Puede que no necesite escribir el logo de Apple a menudo, si es que lo hace, pero de todos modos estoy incluyendo este atajo por su buen cociente. Pulsa la opción + Mayús + K en cualquier campo editable por texto para insertar el ícono de Apple.
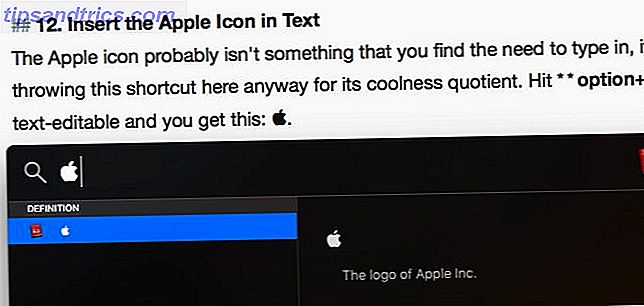
13. Salta entre imágenes al azar en una mirada rápida
Cuando realiza una vista previa de varias imágenes con Vista rápida, puede navegar a través de ellas una a una con las teclas de flecha derecha e izquierda. También puede presionar el botón Reproducir para verlos como una presentación de diapositivas. Lo que no es tan conocido es que puede saltar a las imágenes al azar con la función Hoja de índice.
¿Ve ese ícono de cuadrícula a la derecha del botón Siguiente en Vista rápida? Eso se vincula a la hoja de índice, que le da una vista en cuadrícula de todas las imágenes que ha seleccionado. Haga clic en cualquier imagen para saltar a ella.
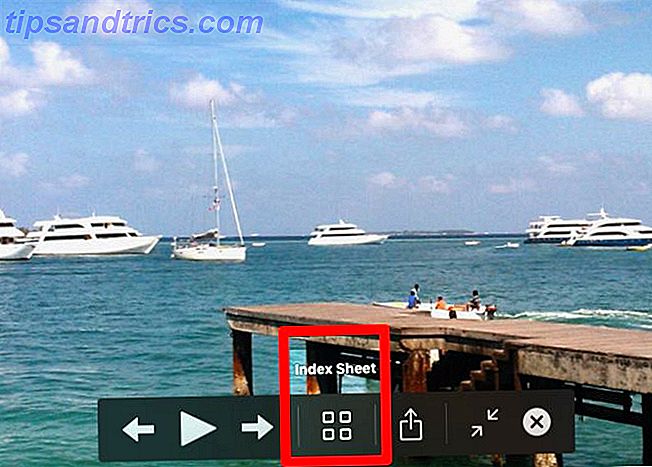
Gracias a las miniaturas ampliadas, los detalles de la imagen son mucho más fáciles de identificar en esta vista que en la vista de icono predeterminada del Finder. Las miniaturas se hacen más pequeñas a medida que selecciona más imágenes para obtener una vista previa a la vez.
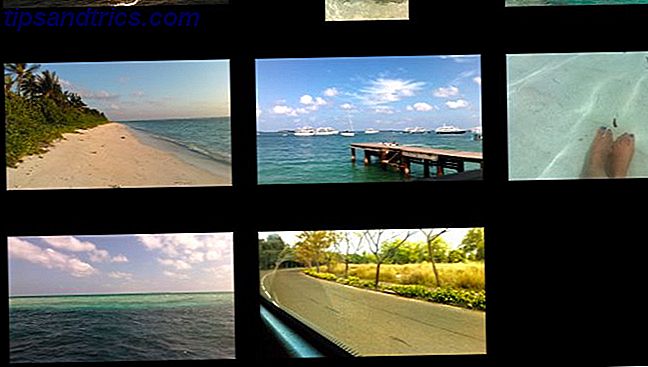
Aquí hay otros tres consejos de Quick Look que apreciará:
- Toque tres dedos en un archivo seleccionado en Finder para obtener una vista previa.
- Para abrir un archivo que está viendo, haga doble clic en su vista previa.
- Acerque una vista previa de la imagen manteniendo presionada la tecla Opción . Haga clic en la imagen y arrástrela para aplicar zonas en partes específicas de la imagen.
¿No estás familiarizado con Quick Look? 8 Finder Tips para Mac Newbies 8 Finder Tips para Mac Newbies Navegar por archivos y carpetas utilizando el buscador nativo de archivos Mac es bastante fácil, pero hay muchas más funciones escondidas detrás de los menús y atajos de teclado. Leer más Bueno, esta característica macOS le permite previsualizar archivos en su lugar (es decir, sin tener que abrir la aplicación correspondiente). Al presionar la barra espaciadora con un archivo seleccionado se abre su vista previa. Presione Opción + Espacio si desea obtener una vista previa del archivo en modo de pantalla completa.
14. Crear copias de archivos y alias de la barra de título
La próxima vez que abra un archivo en cualquier aplicación, preste atención al pequeño icono que precede al nombre del archivo en la barra de título. ¿Sabía que podría hacer clic y arrastrar este ícono a cualquier ubicación del Finder para crear un alias o un acceso directo a ese archivo?
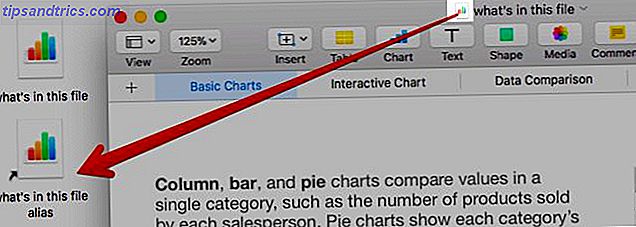
Si mantiene presionada la tecla Opción justo antes de colocar el icono en Finder, obtendrá una copia del archivo en lugar de un alias.
15. Forzar aplicaciones de salida
¿Busca una forma rápida de cerrar las aplicaciones irresponsables o que funcionan mal? Abra el cuadro de diálogo Aplicaciones Forzar salida con el atajo Comando + Opción + Esc . Luego podrá seleccionar la aplicación de la lista de aplicaciones activas y forzarla a cerrar con un clic en el botón Forzar salida . Comando: seleccione varias aplicaciones en la lista para cerrarlas todas a la vez.
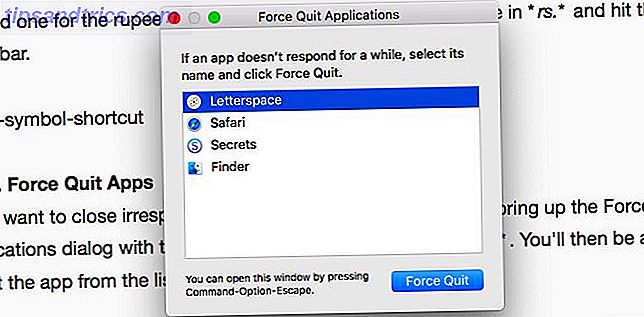
También encontrará la opción Force Quit para una aplicación en el menú contextual de su icono de dock. Sin embargo, está oculto y aparece cuando mantienes presionada la tecla Opción .
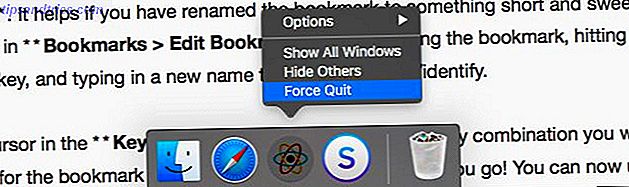
Si ha cambiado de Windows a macOS Una guía rápida para usar una Mac para usuarios de Windows Una guía rápida para utilizar una Mac para usuarios de Windows Hay momentos en la vida en que tiene que usar algo que no sea su primera opción por necesidad. Esto también es cierto para los sistemas operativos de la computadora. Lea más y está buscando el equivalente a Ctrl + Alt + Suprimir, Comando + Opción + ¡Esc lo es!
16. Vista previa de enlaces en correos electrónicos
Tener una función de "vista previa" en cualquier aplicación es útil y la uso en todos los lugares donde esté disponible. No sabía que la aplicación de correo tenía uno.
¿Conoces esa pequeña flecha hacia abajo que aparece cuando pasas el mouse sobre un enlace de página web en un correo electrónico? Ese es el botón de vista previa.

Haga clic en ese botón para mostrar la página vinculada en una ventana emergente allí.
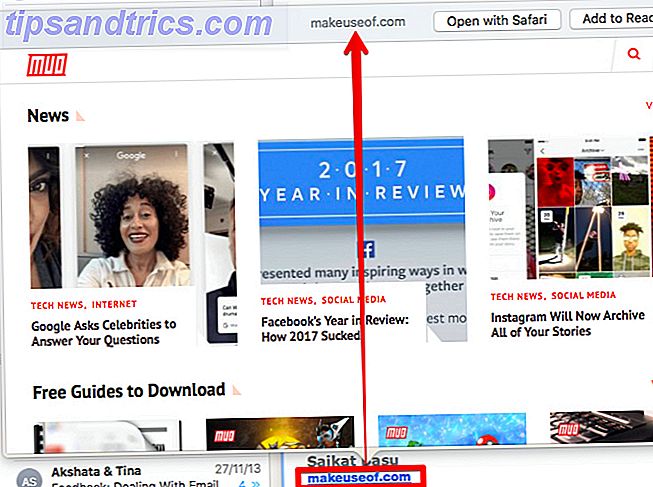
17. Desconéctate de una red Wi-Fi
No, no necesita hacer clic en Apagar Wi-Fi para desconectarse de la red actual. Mantenga presionada la tecla de opción mágica antes de hacer clic en el icono de la barra de menú de Wi-Fi y haga clic en la opción Desconectar del menú avanzado que aparece.
18. Ver todas las preferencias del sistema desde cualquier panel
Lo necesita si vuelve a la vista principal de Preferencias del sistema con el botón Mostrar todo cada vez que desea cambiar a un panel diferente. En lugar de hacer clic en ese botón, haga clic y mantenga presionado para ver un menú con todos los paneles de preferencias disponibles. Ahora haga clic en el elemento que desea ver y saltará a ese panel en un instante.
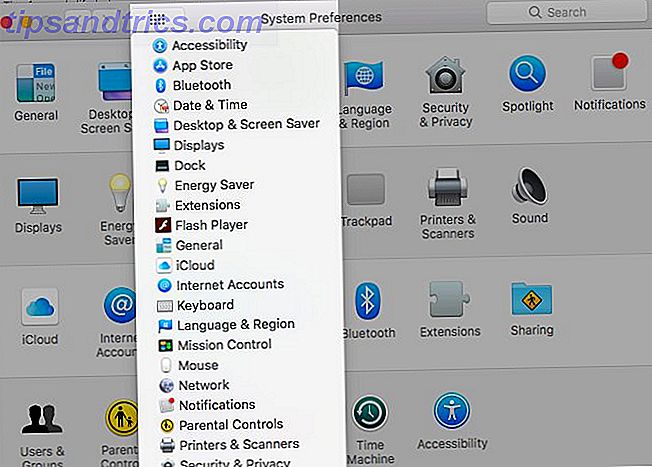
¿Qué más se puede perder en Mac?
¿No es agridulce descubrir nuevas funciones de macOS después de meses o años de usar una Mac? ¡Bueno, mejor tarde que nunca!
¿Qué deliciosas características te gustaría haber descubierto antes? Cuéntenos sobre sus momentos favoritos de "macOS puede hacer eso ".