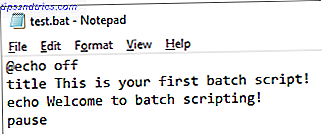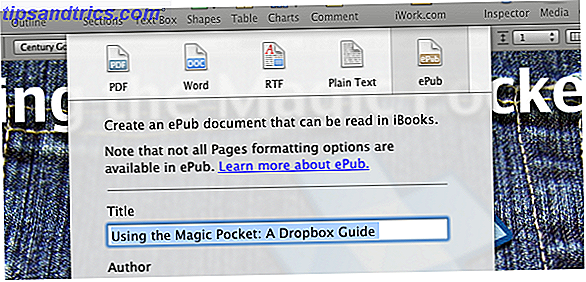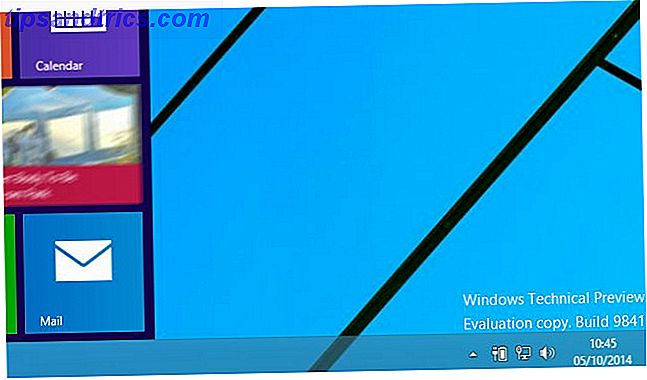
Windows 10 ha sido anunciado ¿Windows 10 hará que las personas productivas sean aún más productivas? ¿Windows 10 hará que las personas productivas sean aún más productivas? Es oficial, el nuevo Windows será un 10. perfecto ¿Por qué Windows 10? Porque Windows 7 8 (ate) 9. Y esto es lo que encontrará dentro de la Vista previa técnica. Lea más, y puede probar la Vista previa técnica en su PC ahora. Mientras lo intenta, puede ayudar a Microsoft a pulir la versión de vista previa uniéndose a su programa Windows Insider.
Sin embargo, instalar Windows 10 conlleva algunos riesgos, por lo que realmente debería instalarlo en un entorno virtual o en un segundo dispositivo.
¿Quieres probar Windows 10? Así es como empiezas
Windows 10 está programado para el lanzamiento en 2015. Hasta entonces, hay mucho trabajo para Microsoft que hacer, y con su ayuda esperan traernos la mejor versión de Windows hasta el momento. Por lo tanto, si está interesado, olvide el hecho de que omitió "Windows 9" y diríjase a windows.microsoft.com/en-us/windows/preview, donde puede iniciar sesión en el programa Windows Insider y descargar la versión de Vista previa técnica de Windows 10.
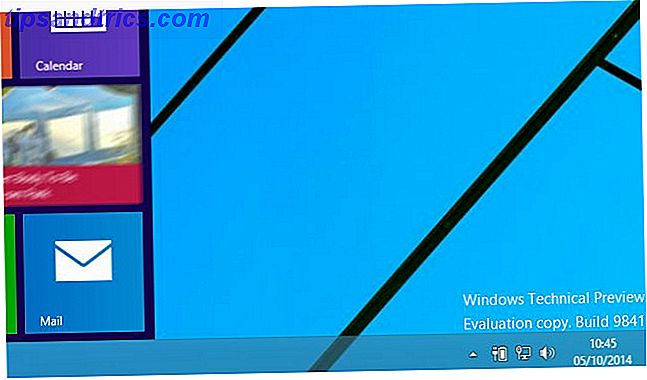
Los requisitos del sistema para Windows 10 son los siguientes:
- Procesador: 1 gigahertz (GHz) o más rápido
- RAM: 1 gigabyte (GB) (32 bits) o 2 GB (64 bits)
- Espacio libre en el disco duro: 16 GB
- Tarjeta gráfica: dispositivo de gráficos Microsoft DirectX 9 con controlador WDDM
- Una cuenta de Microsoft y acceso a Internet
Cuando descargue la vista previa técnica, encontrará una clave de producto para que la use junto con una selección de enlaces a diferentes versiones internacionales de 32 y 64 bits. 4 formas fáciles de saber si tiene una versión de Windows de 64 bits 4 maneras fáciles de saber si tiene una versión de Windows de 64 bits ¿Está utilizando un procesador que admite un sistema operativo de 64 bits y está ejecutando un sistema operativo de 64 bits? El usuario promedio de PC con y sin conexión probablemente no sepa las respuestas a estas preguntas, aunque debería ... Lea más. Asegúrese de usar la versión correcta para su sistema. Si bien las versiones anteriores de Windows de 32 bits se instalarían en hardware de 64 bits, la Vista previa técnica de Windows 10 no.
La descarga está en formato ISO, lo que significa que puede montarlo en su propio dispositivo para explorar el contenido del disco y grabarlo en un DVD o escribirlo en un dispositivo USB.
¿Instalando en un sistema en vivo? Copia de seguridad primero
No debería instalar Windows 10 Technical Preview en su versión actual. Por qué la vista previa técnica de Windows 10 no debería ser su sistema operativo principal. ¿Por qué Windows 10 es un keylogger? sobre el propósito de una Vista previa técnica. Está bien porque estamos aquí para explicar. Lea más, viva el dispositivo de Windows a menos que sepa lo que está haciendo y entienda el impacto que esto podría tener en la estabilidad del sistema.
¿Por qué? Bueno, esto podría suceder:
Los bloqueos inesperados de PC podrían dañar o incluso eliminar tus archivos, por lo que debes hacer una copia de seguridad de todo. Es posible que algunas impresoras y otro hardware no funcionen y que algunos programas no se instalen o funcionen correctamente, incluidos los antivirus o los programas de seguridad. También podría tener problemas para conectarse a redes domésticas o corporativas.
Además, si su PC tiene problemas, es probable que Microsoft examine los archivos de su sistema. Si la privacidad de los archivos de su sistema es una preocupación, considere usar una PC diferente. Para obtener más información, lea nuestra declaración de privacidad.
Fuente: Preguntas frecuentes sobre la Vista previa técnica de Windows de Microsoft
Si quiere arriesgar esto, entonces lo mejor es asegurarse de que su sistema esté adecuadamente respaldado, que tenga copias de sus datos en unidades externas o almacenamiento en la nube, y que tenga una copia de Windows 8 en DVD o USB para volver a instalar desde - no podrá usar la partición de recuperación de Windows 8 Cómo crear un disco de recuperación de Windows 8 Cómo crear un disco de recuperación de Windows 8 Los días de reinstalación de Windows cuando se ha deteriorado han desaparecido. Todo lo que necesita para reparar Windows 8 es un disco de recuperación, ya sea en CD / DVD, un USB o una unidad de disco duro externa. ¡Lea más ya que no puede degradar desde Windows 10!
Independientemente del dispositivo o método de instalación que planee usar, solo instale el ISO de vista previa técnica de Windows 10 una vez que esté completamente preparado.
Instalación de Windows 10 Vista previa técnica en una PC de repuesto
Los pasos descritos aquí se pueden seguir si la instalación es como una actualización o en una partición limpia.
Los equipos que ejecutan Windows 7 y versiones posteriores se pueden actualizar a la Vista previa técnica de Windows 10 a través del archivo ISO descargado, una vez grabados en DVD o grabados en un dispositivo flash USB. Puede usar Rufus y crear un USB de arranque con Windows 10 TP ISO. También asegúrese de permitir el arranque desde USB en el BIOS Cómo ingresar el BIOS en su computadora Cómo ingresar el BIOS en su computadora Dentro del BIOS puede cambiar la configuración básica de la computadora, como la orden de inicio. La clave exacta que necesita para atacar depende de su hardware. Hemos compilado una lista de estrategias y claves para ingresar ... Leer más. Tenga en cuenta que los sistemas que cree que podrían ser compatibles podrían de hecho decepcionarlo, por lo que para descubrir rápidamente qué tan compatible es su sistema, intente con el método de actualización.
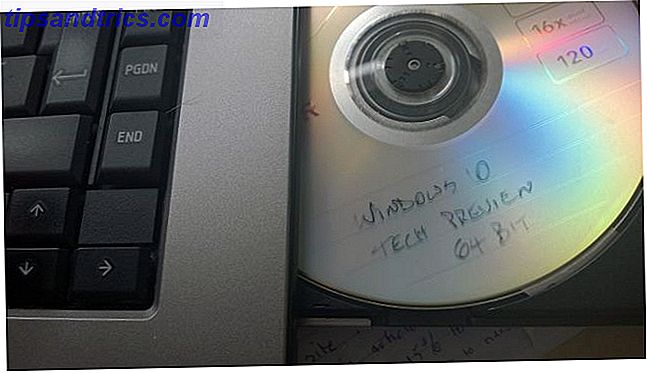
Con el disco en la bandeja o el ISO montado, el instalador debe ejecutarse automáticamente. Comience por aceptar los términos de la licencia, luego seleccione su idioma preferido, la configuración de fecha y moneda y el idioma del teclado, y haga clic en Siguiente .
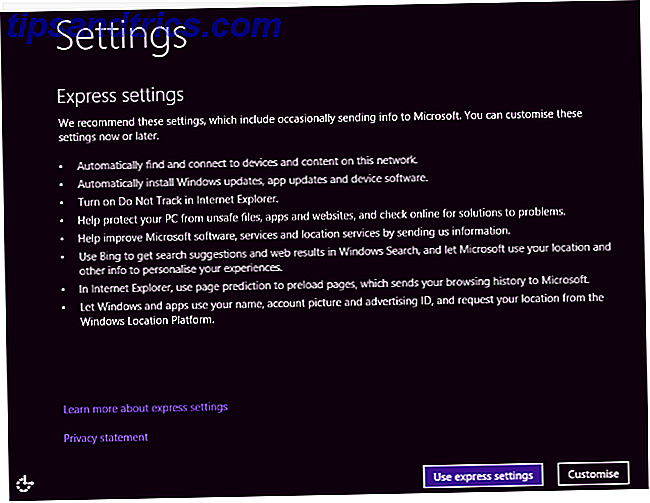
En la siguiente pantalla, haga clic en Instalar ahora para comenzar, y espere mientras se instala el sistema operativo. Lo rápido que esto suceda dependerá de la velocidad de su unidad de disco duro y unidad de DVD. Una vez que esté completo, podrá elegir entre Usar configuración rápida y Personalizar, al igual que con Windows 8.
¡Es realmente así de simple!
Configurando una cuenta
Si ya tienes una cuenta de Windows (que necesitarás para descargar la Vista previa técnica de Windows 10), probablemente sabrás que puedes utilizarla para iniciar sesión en tu PC virtual. Puede usar esto para Windows 8, o su Xbox 360 o Xbox One o Windows Phone.
Con Windows 10, iniciar sesión en la computadora con su cuenta habitual dará lugar a que los cambios se sincronicen con la nube. Parece haber algún tipo de jerarquía de versiones que significa que los cambios realizados en la pantalla de inicio (como el color del tema elegido) se reflejarán en la pantalla de inicio de Windows 8, así que tenga cuidado con las elecciones que haga.
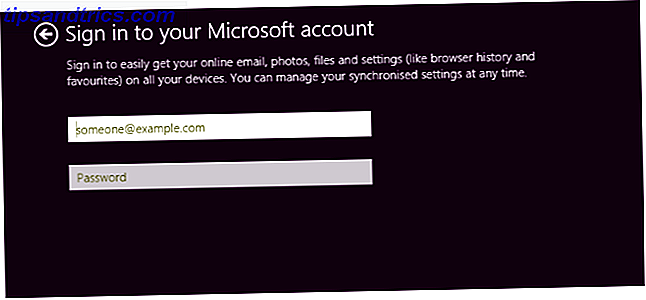
Para evitar que esto suceda, cree una cuenta local para Vista previa técnica de Windows 10 (seleccione Crear una cuenta nueva> Iniciar sesión sin una cuenta de Microsoft ) o use otra cuenta de Microsoft. La guía de Justin explica más sobre las cuentas de usuario en Windows 8 Cómo Microsoft revisó las cuentas de usuario en Windows 8 Cómo Microsoft revisó las cuentas de usuario en Windows 8 ¿Qué pasa con las cuentas de usuario en Windows 8? No es complicado: Microsoft quiere que todos usen una cuenta en línea para iniciar sesión en su sistema operativo de escritorio. Claro, ofrecen un equivalente fuera de línea, pero ... Leer más, información que se aplica a Windows 10.
Con la configuración de la cuenta, Windows 10 procederá a instalar aplicaciones. Esto llevará unos minutos y luego se iniciará Windows 10.
Es hora de explorar la vista previa técnica Windows 10 In Pictures: una visita guiada a la vista previa técnica Windows 10 In Pictures: una visita guiada a la vista previa técnica La vista previa técnica de Windows 10 ahora está disponible para todos. Algunos errores aparte, se ve prometedor. Le guiaremos a través de la nueva captura de pantalla de Windows uno a la vez. Lee mas !
¿Sin Spare PC? ¡Instale en una máquina virtual en su lugar!
Si le falta la opción de una PC de repuesto y desea probar la Vista previa técnica de Windows 10, su mejor alternativa es descargar la ISO e instalarla en una máquina virtual.
VirtualBox de Oracle es probablemente la mejor opción aquí, especialmente porque es de código abierto y se actualiza regularmente. Puede descargarlo desde www.virtualbox.org/wiki/Downloads. ¿Ya estás usando VirtualBox? Asegúrese de actualizar a la última versión antes de intentar instalar la Vista previa técnica: si esto no ocurre automáticamente cuando ejecuta el software, abra Ayuda> Buscar actualizaciones ... y siga las instrucciones.
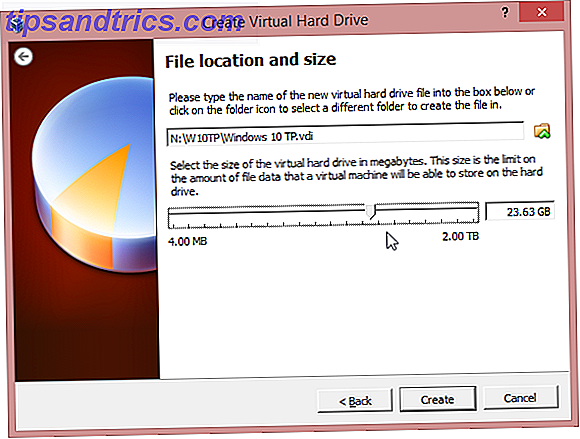
Con la aplicación actualizada, reinicie y haga clic en Nuevo . Nombre el sistema operativo Windows 10 y seleccione Windows 8.1 en el menú desplegable Versión, especificando si su ISO es de 32 bits o de 64 bits. Desplácese por el asistente aceptando la configuración recomendada (asegurándose de que tiene suficiente espacio en el disco duro para la VM) hasta que la máquina virtual se haya configurado y haga clic en Iniciar .
En este punto, la máquina virtual se iniciará, le preguntará dónde está el archivo ISO (puede estar en un DVD o en un HDD) y la instalación comenzará como se describió anteriormente.
Pueden ocurrir problemas con VirtualBox. Si informa una falta de RAM, asegúrese de que todos los demás programas estén cerrados. La falla en la instalación también puede estar relacionada con la configuración DEP de la PC host. Para ajustar esto, abra Propiedades del sistema, haga clic en Avanzado> Rendimiento y en Configuración abra Prevención de ejecución de datos . Aquí, cambie la configuración de Activar DEP para programas y servicios esenciales de Windows solo para Activar DEP para todos los programas y servicios, excepto los que seleccione .
Para obtener más información sobre cómo ejecutar VirtualBox, consulte nuestra guía de usuario no oficial de VirtualBox. Cómo usar VirtualBox: Guía del usuario Cómo utilizar VirtualBox: Guía del usuario Con VirtualBox puede instalar y probar fácilmente varios sistemas operativos. Le mostraremos cómo configurar Windows 10 y Ubuntu Linux como una máquina virtual. Lee mas .
Lo mejor de ambos mundos: ejecutar Windows 10 en un disco duro virtual (VHD)
¿No le interesan las máquinas virtuales o las que se instalan en la parte superior de su versión actual del sistema operativo, pero todavía quiere probar Windows 10 y no tiene una PC de repuesto?
Probemos el método VHD, que es ideal para probar un nuevo sistema operativo Windows moderno sin estropear todo lo demás en su sistema. Tenga en cuenta que un sistema cifrado con BitLocker no puede usar este método.
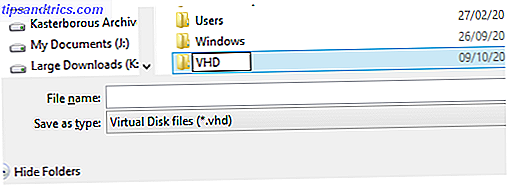
Para probar esto, necesitará una computadora con Windows 7 de 64 bits o posterior (Ultimate o Enterprise, aunque la versión no debería importar en las máquinas con Windows 8). También necesitará los medios de instalación: 32 bits o 64 bits deberían funcionar igual de bien. Prepárese de antemano, asegurándose de que tiene al menos 20-30 GB dependiendo de si elige la versión de 32 bits o de 64 bits. Para usar la Vista previa técnica de Windows 10 para algo más que una simple evaluación, necesitará el doble de esta cantidad.
Escriba a USB de la manera correcta
Comience por descargar el ISO como se describe arriba, escribiendo en USB. Algunas guías en línea sugieren que utilice la herramienta de escritura ISO-a-USB propia de Microsoft, sin embargo, esto se escribe automáticamente en el formato de disco NTFS; si está usando una computadora con Windows 8 o 8.1, necesitará que la unidad USB tenga el formato FAT32. Puede tratar esto rápidamente con la herramienta de formato de Windows Explorer (recuerde configurarlo como FAT32), luego monte el archivo ISO y copie los contenidos del DVD virtual en el dispositivo USB.
A continuación, abra Administración de equipos (abra el Explorador de archivos, haga clic con el botón derecho en Mi PC> Administrar ) y expanda Almacenamiento> Administración de discos . Aquí, seleccione la unidad en la que ha hecho espacio, luego abra Acción> Crear VHD .
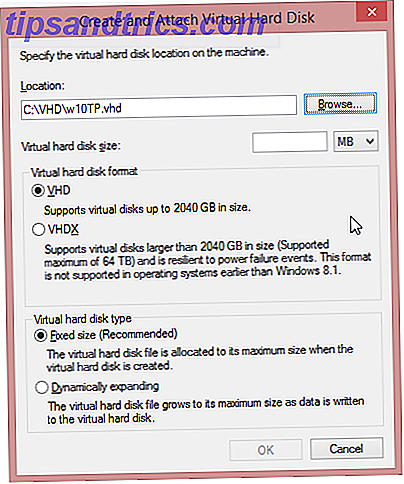
Aquí, busque la ubicación en la que desea crear el VHD y asígnele un nombre de archivo, y tome nota de estos detalles para más adelante. A continuación, establezca un tamaño de disco duro virtual (25 GB hacia arriba), asegurándose de que se haya seleccionado VHD en la sección superior y Fixed Size en la inferior.
Haga clic en Aceptar para continuar y observe la esquina inferior derecha de la pantalla de Administración de equipos donde una barra de progreso ilustra la creación del VHD. Una vez completado, Computer Management mostrará un nuevo dispositivo del tamaño especificado. Tome nota de esto, también.

Deshabilitar las opciones de seguridad UEFI
Los usuarios de los dispositivos con Windows 8 y 8.1 con el sistema operativo preinstalado deberán deshabilitar las opciones de seguridad en el UEFI, pero esto se puede volver a habilitar después de la instalación. Siga la guía de Chris Hoffman para llegar a la pantalla de opciones de firmware de UEFI Cómo acceder al BIOS en una computadora con Windows 8 Cómo acceder al BIOS en una computadora con Windows 8 Windows 8 simplificó el acceso al BIOS. No tiene que recordar una combinación de teclas, solo puede usar el menú de opciones de inicio de Windows 8. Le mostraremos cómo. Lee mas . para hacer esto.
Arranque de su computadora con el instalador de Windows 10 TP
El siguiente paso es reiniciar su PC, con la memoria USB conectada. Los usuarios de Windows 7 deberán buscar el mensaje para presionar una tecla para iniciar desde el dispositivo externo.
Para usuarios de Windows 8, esto se logra mejor al abrir Ejecutar (WINDOWS + R) y al ingresar a shutdown.exe / r / o / f / t 00 . En el entorno de recuperación de Windows, selecciona Usar un dispositivo y luego selecciona tu memoria USB.
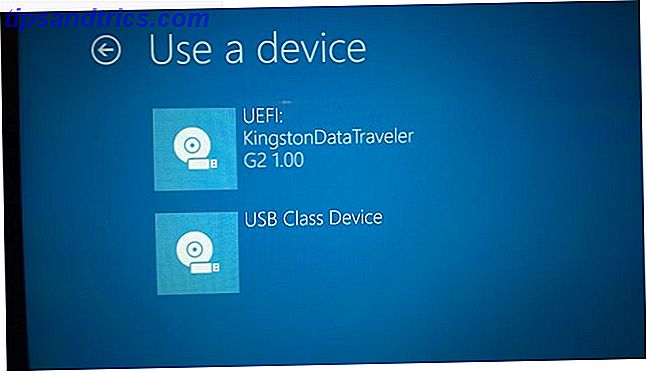
En un momento, su sistema arrancará desde el disco de Vista previa técnica de Windows 10 y le pedirá que comience la instalación; hazlo, pero haz una pausa en el tipo de instalación que deseas? pantalla. Aquí, toque Shift + F10 para abrir el Símbolo del sistema y verifique la ubicación de su VHD. Esto podría ser C: \ VHD o podría ser el número de unidad asignado en Computer Management. Use el comando dir para buscar el contenido de cada disco y directorio donde cree que está el VHD.
Cuando lo encuentre, escriba run diskpart y luego ingrese lo siguiente:
seleccione el archivo vdisk = c: \ vhd \ [ruta completa a su archivo VHD]
adjuntar vdisk
salida
Ahora, seleccione la opción Personalizada: Instalar solo Windows (avanzada), y se le preguntará dónde desea instalar Windows. Seleccione la nueva unidad (ignorando el mensaje que "Windows no se puede instalar en esta unidad") y haga clic en Siguiente . La configuración continuará, con los pocos pasos requeridos como se describe arriba.
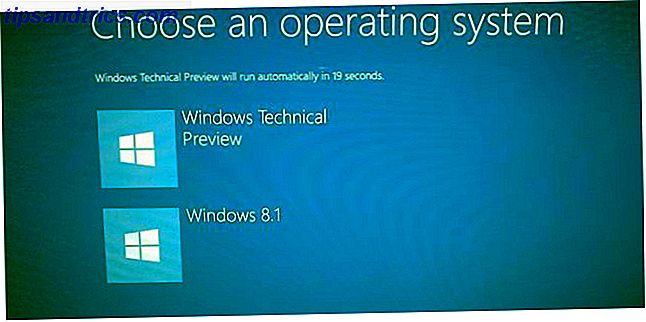
Una vez que arranque Windows, aún tendrá la misma unidad de disco duro (o SSD) pero ahora tendrá una partición virtual, que Windows mostrará como una partición original con la Vista previa técnica de Windows 10 instalada en ella, pero en realidad es es esencialmente un archivo.
Cuando termine de probar Windows 10 TP, abra la ubicación del VHD y elimínelo. También deberá abrir MSConfig, cambiar a la pestaña de Inicio y eliminar la entrada para Windows 10.
Conclusión: ¡Ayuda a Microsoft a mejorar Windows 10!
A medida que utiliza Windows 10 Technical Preview, verá los mensajes emergentes en la esquina de la pantalla. Estas son preguntas de Microsoft que le piden que califique y brinde comentarios sobre las características ¿Desea nuevas características de Windows? Comparta sus ideas con Microsoft y Vote ¿Quiere nuevas características de Windows? Comparta sus ideas con Microsoft y Vote Microsoft quiere saber cómo le gustaría que se vea Windows. Proponer y revisar las características de Windows para dar forma a la próxima versión de Windows. Lee mas .
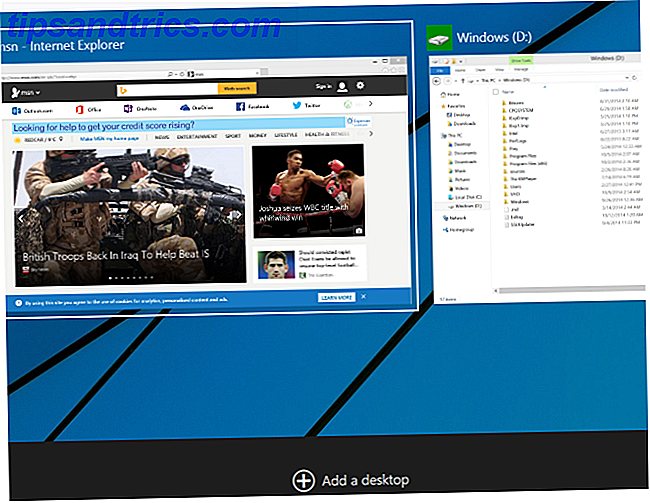
Nunca antes Microsoft había pedido comentarios de este modo a un grupo tan grande de usuarios, evidencia de que están tomando muy en serio las quejas sobre Windows 8.
¿Ya instaló la Vista previa técnica? ¿Tiene algún problema? Déjanos saber cómo te fue y si tienes alguna sugerencia para agregar.