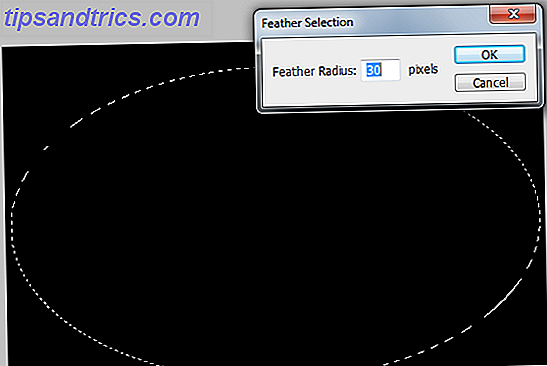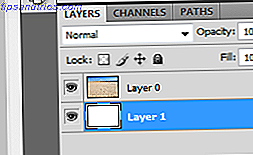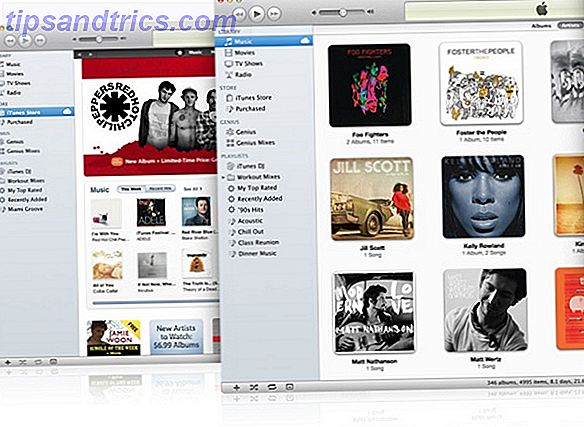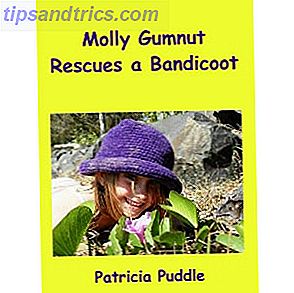Como sabemos, Photoshop es la madre de todo el software de edición de imágenes. Rara vez un software alcanza tanta competencia y popularidad en su nicho como lo ha hecho Photoshop.
Una de las desventajas de tantas características en una sola pieza de software es que resulta engorroso y difícil de aprender para los novatos.
Bueno, no te preocupes, aquí tienes 3 efectos de Photoshop que puedes hacer en menos de 5 minutos para que tus fotos se vean un poco más elegantes.
Viñeta de borde
El viñetado de borde es otro efecto de Photoshop común y muy impresionante. Si bien los puristas pueden discutir acerca de su clasificación como un efecto de borde, definitivamente se agrega a la imagen general y puede llamar la atención sobre el tema de la atención. Aquí es cómo lograrlo:
- Crea una nueva capa sobre la capa de la foto y rellena con negro.

- Seleccione la herramienta de marquesina elíptica y dibuje una gran selección que cubra la mayoría de la fotografía. Alternativamente, puede elegir dibujar sobre el tema que desea obtener toda la atención. Disminuir la opacidad de la capa negra puede ayudar a ver lo que estás haciendo.
- Imprima la selección visitando Seleccionar> Modificar> Pluma. El valor de píxel que elija aquí depende en gran medida de la resolución de la fotografía con la que está trabajando.
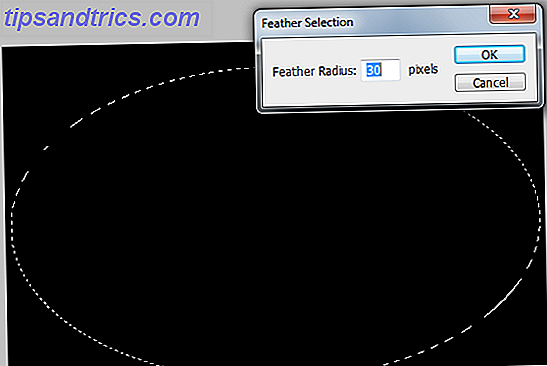
- Con la selección en su lugar y la capa negra seleccionada, presione la tecla Eliminar, ahora cambie el modo de fusión de la capa negra a luz suave. Si el efecto es demasiado intenso, puede jugar con la opacidad para atenuarlo.

El efecto está en su lugar. Puede realizar los ajustes finales moviendo la capa negra o ampliándola si necesita mover la viñeta.
El efecto Polaroid Photoshop
Un efecto muy común y muy fácil de lograr al mismo tiempo. Suponiendo que tienes la foto en la que quieres trabajar abierto dentro de Photoshop, estos son los pasos que debes seguir para obtener el efecto Polaroid Photoshop:
- Mantenga presionada la tecla Alt y haga doble clic en la capa de fondo en la paleta de capas, esto debería desbloquear la capa. Ahora mantenga presionada la tecla Ctrl y haga clic en el icono de la nueva capa en la paleta de la capa, esto crearía una nueva capa debajo de la capa actual.
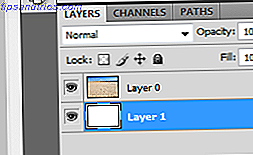
- Con la capa de foto seleccionada, presiona Ctrl + T para activar la herramienta de transformación gratuita. Mantenga presionada la tecla Mayús, Alt y luego haga clic y arrastre una de las esquinas hacia adentro para hacer la foto más pequeña, también puede recortar algunas partes de la foto para hacerla cuadrada y rotarla para agregar realismo.

- Haga doble clic en la capa de la foto. En el cuadro de diálogo Estilos de capa que se abre, marque Sombra paralela y trazo, cambie el trazo al interior y aumente el ancho hasta que obtenga un borde decente a lo largo de los bordes.

- Ahora, mantenga presionada la tecla Ctrl y haga clic en la miniatura de la capa de la foto para cargarla como una selección. Dirígete a Seleccionar> Transformar selección. Mantenga presionada la tecla Alt + Shift mientras arrastra una de las manecillas de la esquina hacia adentro
- Deje la selección tal como está y haga clic en el icono de la máscara de capa en la paleta de capas. Notará que los que están fuera de la selección se han ocultado.
- Ahora puede aplicar diferentes tipos de transformaciones, pinceles, filtros en la máscara de capa (nota) para obtener diferentes tipos de bordes. Como ejemplo, haga clic en la máscara de capa y agarre la herramienta Pincel. Seleccione uno de los cepillos de efectos naturales o especiales.
- Con blanco como color de primer plano, comience a pintar sobre las partes negras de la máscara de capa. Verá la parte oculta de la foto que se revela a sí misma aunque en forma de pinceladas.

Opcionalmente, puede agregar fondos personalizados o degradados a la capa que se encuentra debajo, agregar una franja blanca adicional a la parte inferior de la foto antes de la transformación en el paso 2, agregar texto o lo que parezca correcto. También puedes apilar más de una fotografía una encima de la otra y seguir los pasos anteriores para obtener un collage genial
Cool Borders
También puedes usar Photoshop para crear bordes geniales para tus fotos de forma rápida y fácil. Aquí es cómo:
- Alt + doble clic en la capa de fondo (foto) para desbloquearlo. Ctrl + clic en el botón de la nueva capa en la paleta de la capa para crear una nueva capa debajo de la capa de la foto. Llena esta capa recién creada con blanco.

- Ahora, mantenga presionada la tecla Ctrl y haga clic en la miniatura de la capa de la foto para cargarla como una selección. Dirígete a Seleccionar> Transformar selección. Mantenga presionada la tecla Alt + Shift mientras arrastra una de las manecillas de la esquina hacia adentro
- Deje la selección tal como está y haga clic en el icono de máscara de capa en la paleta de capas. Notará que los que están fuera de la selección se han ocultado.
- Ahora puede aplicar diferentes tipos de transformaciones, pinceles, filtros en la máscara de capa (nota) para obtener diferentes tipos de bordes. Como ejemplo, haga clic en la máscara de capa y agarre la herramienta Pincel. Seleccione uno de los cepillos de efectos naturales o especiales.
- Con blanco como color de primer plano, comience a pintar sobre las partes negras de la máscara de capa. Verá la parte oculta de la foto que se revela a sí misma aunque en forma de pinceladas.

¿Conoces otros efectos de Photoshop que se pueden hacer con la misma rapidez? ¡Compártelos con nosotros en los comentarios!