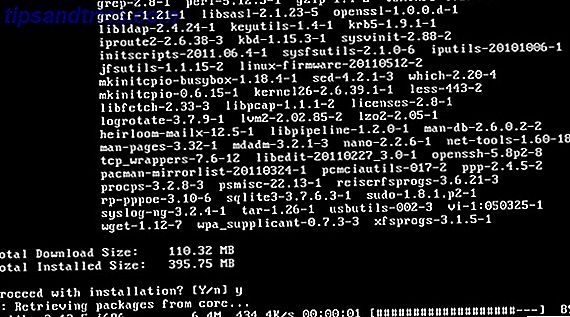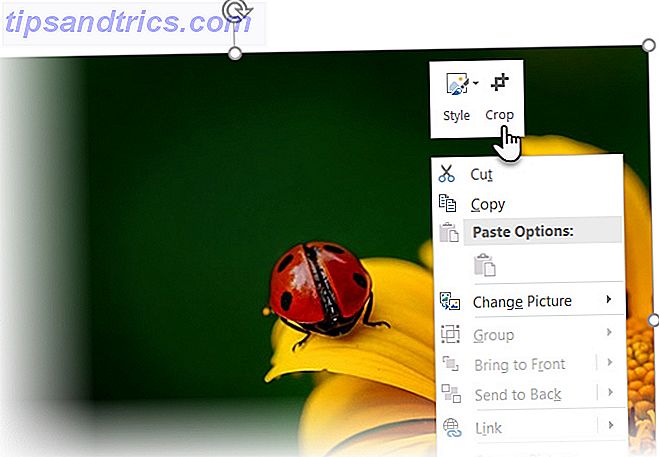
No es fácil pensar en Microsoft PowerPoint como editor de imágenes, pero como software de presentación, también debe ser una herramienta de diseño para ayudarlo a crear dichas presentaciones. Es por eso que necesita aprender a manipular imágenes y crear efectos interesantes con sus imágenes en PowerPoint.
Aprendamos tres maneras sencillas de editar sus fotos e imágenes en Microsoft PowerPoint.
Método 1: recorte una imagen arrastrando
- Vaya a la Cinta y haga clic en Insertar> Imagen para agregar una imagen a la diapositiva.
- Haga clic derecho en la imagen y haga clic en el botón Recortar que aparece en la parte superior. Las manijas de cultivo negras en los bordes y las esquinas le permiten cambiar el tamaño de la imagen.
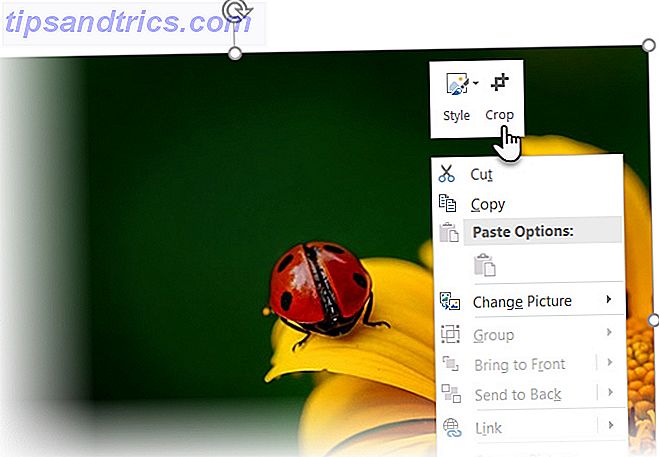
- Arrastre uno de los mangos hacia adentro o hacia afuera para recortar la imagen. También puede recortar por igual en cuatro lados (presionar Ctrl + arrastrar el asa de la esquina) o recortar por igual en dos lados paralelos (presione Ctrl + arrastre el asa de recorte en los lados). Si lo desea, puede arrastrar la imagen para volver a enfocar el área que desea conservar.
- Para recortar en dimensiones precisas, use los cuadros de Altura y Ancho al lado del botón Recortar.
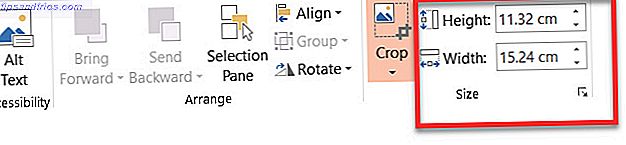
- Presione Esc para finalizar o hacer clic en cualquier lugar fuera de la imagen.
Método 2: recortar una imagen a relación de aspecto
Supongamos que tiene una foto y desea recortarla en un cuadrado o en cualquiera de las relaciones de aspecto comunes. PowerPoint permite un recorte de un clic para varias relaciones de aspecto estándar.
- Haga clic y seleccione la imagen en la diapositiva.
- Vaya a Herramientas de imagen > Formato. En el grupo Tamaño, haga clic en la flecha desplegable debajo del botón Recortar .
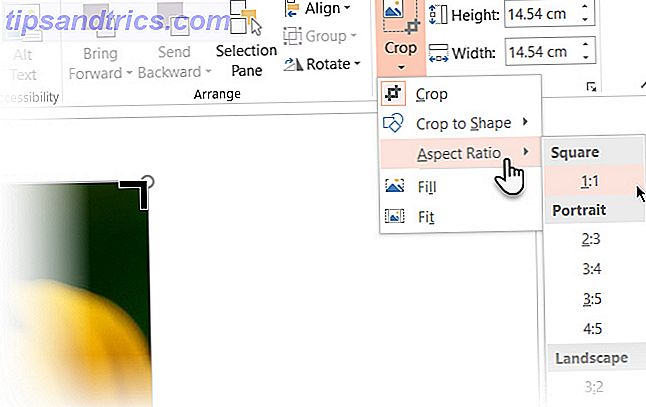
- Seleccione la relación de aspecto que desee del menú desplegable y aplíquela a la imagen.
- Use el rectángulo Recortar para ajustar el área de recorte. También puede usar los controladores de recorte para ajustar la vista final.
Método 3: recortar una imagen a cualquier forma
Un Relleno de forma se puede manipular con la herramienta Recortar y usar para efectos interesantes. Por ejemplo, puede usar una forma circular para recortar un tiro en la cabeza.

- Vaya a Insertar> Formas y seleccione una forma entre las opciones disponibles. Seleccione la forma dibujada.
- Haga clic en Herramientas de dibujo > Formato . En el grupo de estilos de forma, haga clic en Relleno de forma > Imagen .
- Busque la imagen que desea e insértela en la forma como relleno de forma.
- Haga clic para seleccionar el nuevo relleno de imagen de forma.
- Vaya a Herramientas de imagen > Formato . En el grupo Tamaño, haga clic en la flecha debajo de Recortar para mostrar las dos opciones de recorte.
- Elija entre Rellenar o Ajustar .
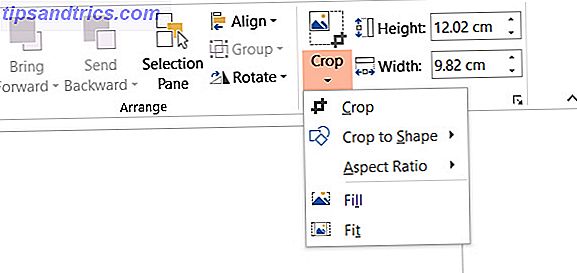
El relleno coincide con la imagen con la altura o el ancho de la forma, el que sea mayor. Fit establece el tamaño de la imagen para que la altura y el ancho de la imagen coincidan con los límites de la forma.
Al igual que cualquier otro cultivo, puede usar los controladores de recorte para ajustar la posición del relleno de forma dentro de la forma recortada.
PowerPoint tiene muchas soluciones y es la plataforma perfecta, incluso si es un novato para diseñar presentaciones. La mejor guía para principiantes de Microsoft PowerPoint: de principiante a maestro. La guía definitiva para principiantes de Microsoft PowerPoint: de principiante a maestro. Necesitará hacer una presentación. un día. Esta guía para principiantes de Microsoft PowerPoint debería darle un excelente comienzo para una maravillosa presentación de diapositivas. Lee mas .

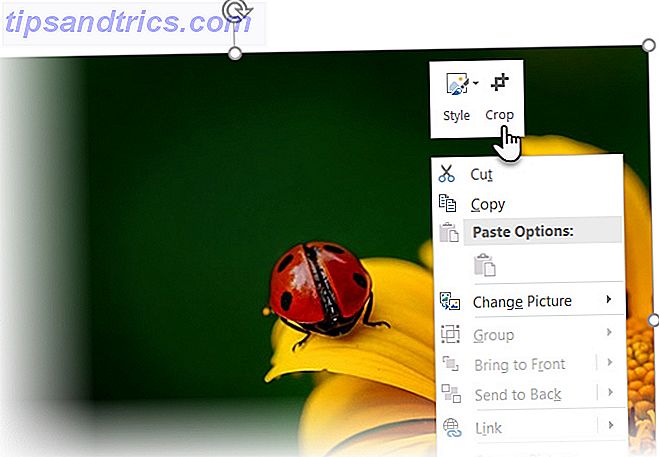
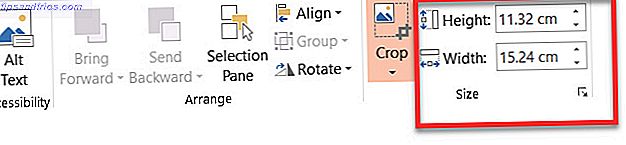
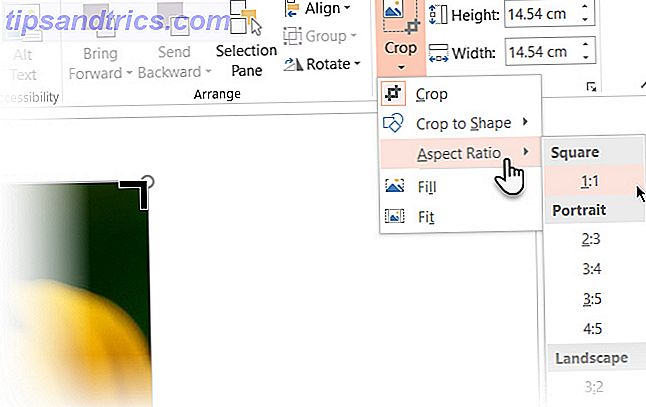
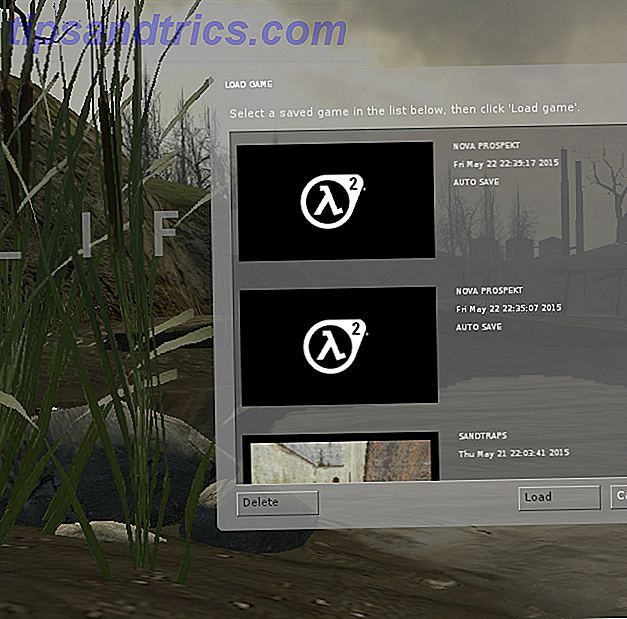
![Realice cambios rápidos en archivos PDF con PDF Mod [Linux]](https://www.tipsandtrics.com/img/linux/337/make-quick-changes-pdf-files-with-pdf-mod.png)