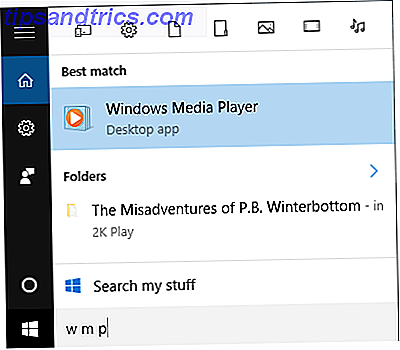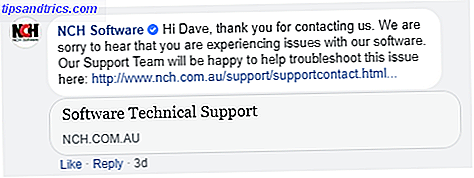Con Mac OS X Mountain Lion, Apple introdujo una serie de cambios; algunos pequeños, otros grandes Uno de esos pequeños cambios que afectaron mi flujo de trabajo más es la desaparición del menú de visualización de la barra de menús.
Con Mac OS X Mountain Lion, Apple introdujo una serie de cambios; algunos pequeños, otros grandes Uno de esos pequeños cambios que afectaron mi flujo de trabajo más es la desaparición del menú de visualización de la barra de menús.
Antes de la actualización, marcando una casilla de verificación en el panel de preferencias de visualización de Mac OS X se introduciría un icono de pantalla ingenioso en la barra de menú en la parte superior de la pantalla. Usando ese icono, puede alternar entre diferentes resoluciones de pantalla con un clic o dos del mouse. Si tiene el hábito de utilizar diferentes pantallas externas o proyectores durante su trabajo, esa es una pequeña herramienta invaluable.
El ícono de la barra de menús ya no está. En este artículo, vamos a ver tres formas diferentes de cambiar y administrar fácilmente la configuración de pantalla sobre la marcha.
1. Usa los atajos de teclado
La solución más directa sería navegar hacia y a través de las Preferencias del Sistema al panel de preferencias de Pantalla . Al seleccionar la opción de resolución "a escala ", en lugar de "lo mejor para la pantalla integrada ", podrá seleccionar una resolución diferente manualmente. Mantenga presionada la tecla de opción (alt) para mostrar el botón Detectar pantallas .

En lugar de tomar la ruta larga a través de las Preferencias del Sistema, mantenga presionada la tecla de opción (alt) en su teclado y presione una de las teclas de ajuste de brillo para abrir el panel de preferencias de Pantalla al instante.
2. Menú de pantalla
Usar el atajo de teclado descrito arriba ayuda mucho a acelerar su flujo de trabajo, pero si desea algo más parecido al ícono anterior de la barra de menú (y no es reacio a instalar software de terceros), debe echar un vistazo a Display Menu, que está disponible en la App Store gratis.

Una vez instalado, verá un icono de pantalla en la barra de menú de Mac OS X. Al hacer clic en él, podrá seleccionar manualmente una resolución alternativa para cualquiera de las pantallas actualmente conectadas (todo en un submenú separado). Además, hay una opción de Mirror Displays que le permite mostrar el mismo contenido en todas las pantallas conectadas, en lugar de extender su escritorio a través de los bordes de la pantalla.
En el momento de escribir, el menú de visualización no es compatible con los dos modos de visualización pequeños de la retina MacBook Pro. Si está usando una computadora con pantalla Retina, revise QuickRes a continuación.
3. QuickRes
QuickRes es otra aplicación destinada a agregar opciones de resolución de pantalla a la barra de menús de su Mac. Parte de la funcionalidad se solapa con el menú de visualización (discutido anteriormente). Es decir, QuickRes también le permite seleccionar una resolución de pantalla sobre la marcha haciendo clic con el botón derecho en el ícono de la pantalla.

Sin embargo, también puede elegir de dos a ocho resoluciones de pantalla preferidas en las preferencias de la aplicación. Al hacer clic con el botón izquierdo en el ícono de la pantalla, se alterna entre estos preajustes en orden mientras se muestra una notificación de la nueva resolución en la pantalla de su computadora. Especificar un atajo de teclado (o usar la opción predeterminada + cmd + R) le brinda otra forma de ejecutar sus ajustes preestablecidos de resolución.
¿Con qué frecuencia utiliza pantallas externas y resoluciones de pantalla personalizadas en su flujo de trabajo? ¿Cuál es tu enfoque? Háganos saber en la sección de comentarios debajo del artículo! Y si desea obtener más consejos y trucos, ¡no olvide consultar nuestra guía OS X Mountain Lion!