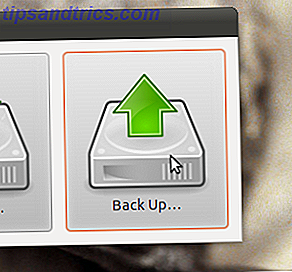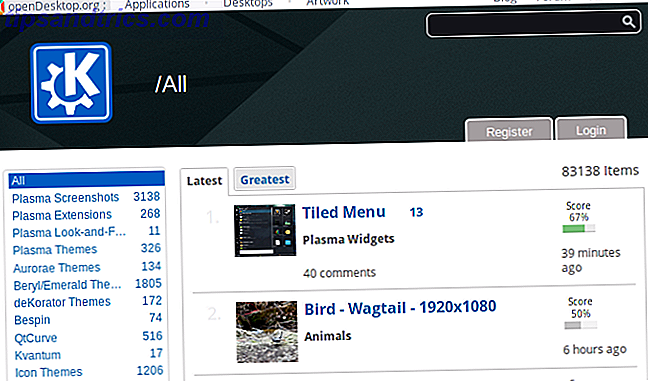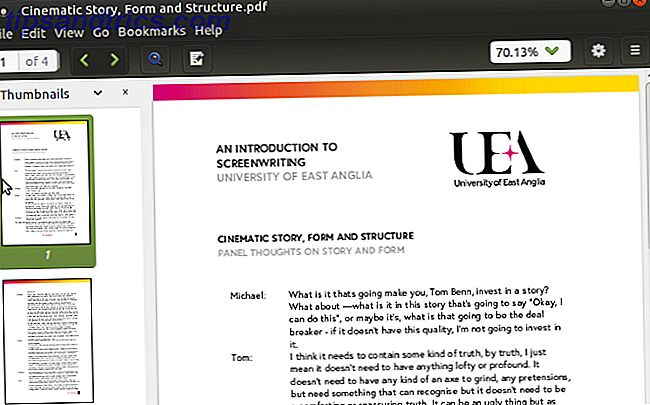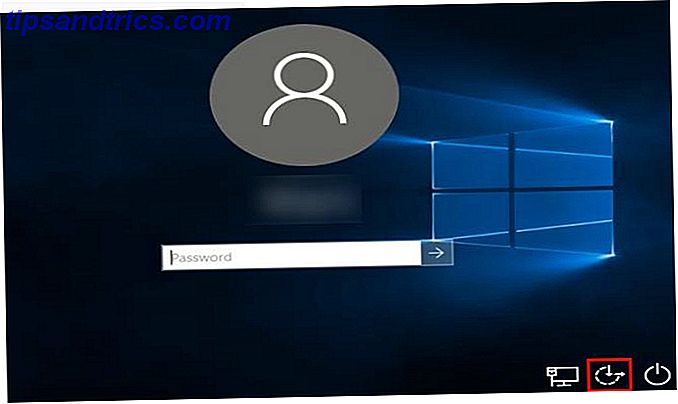
¿Cuántas veces has olvidado una contraseña en el último año? Perder la contraseña de un sitio web no es un gran problema, ya que puede restablecerlos con su dirección de correo electrónico. Pero olvidar la contraseña de su computadora es más aterradora porque es difícil restablecerla.
Si ha perdido la pista de la contraseña de una cuenta de administrador de Windows, no tema. Hay varios métodos que puede usar para recuperar la cuenta. Estos pueden salvarte de una mala situación, pero no olvides que un administrador de contraseñas puede evitar los cierres 7 Superpotencias inteligentes del Administrador de contraseñas Tienes que empezar a usar 7 Superpotencias inteligentes del Administrador de contraseñas Tienes que empezar a usar Administradores de contraseñas llevan una gran cantidad de excelentes características, pero ¿sabía usted de esto? Aquí hay siete aspectos de un administrador de contraseñas que debe aprovechar. Leer más en total.
1. Use la solución de pantalla de bloqueo
Suponiendo que no utiliza una cuenta de Microsoft para iniciar sesión en Windows Cómo eliminar su cuenta de Microsoft y crear un inicio de sesión local de Windows 10 Cómo eliminar su cuenta de Microsoft y crear un inicio de sesión local de Windows 10 Cuando accede a Windows 10 con una cuenta de Microsoft, puede almacenar datos en la nube y sincronizarlos en todos los dispositivos. ¿Suena esto preocupante? Le mostramos cómo cambiar a una cuenta local. Lea más, tendrá que restablecer la contraseña local. Si la cuenta bloqueada es la única cuenta de administrador en la PC, primero debe habilitar la cuenta de administrador oculta Cómo desbloquear la cuenta secreta de administrador en Windows Cómo desbloquear la cuenta secreta de administrador en Windows Los derechos de administración ahora se manejan mediante el Control de cuentas de usuario en Windows, pero la cuenta de administrador oculta es poderosa. He aquí cómo habilitarlo. Lea más para usar esta solución.
Hemos cubierto este método en detalle en nuestra guía completa para restablecer las contraseñas de Windows 10 Cómo restablecer su contraseña perdida de Windows 10 Cómo restablecer su contraseña perdida de Windows 10 ¿Olvidó su contraseña de inicio de sesión de Windows 10? No te desesperes! Le mostraremos cómo restablecer su contraseña y recuperar su cuenta. Lee mas . Lo resumiremos aquí, pero vea ese artículo para más detalles.
Arranque desde medios de instalación
Si todavía no tiene uno, cree medios de instalación de Windows 10 en una unidad flash Cómo crear medios de instalación de Windows 10 Cómo crear medios de instalación de Windows 10 Independientemente de cómo llegó a Windows 10, hay una manera de crear sus propios medios de instalación . Tarde o temprano lo necesitarás. Permítanos mostrarle cómo estar preparado. Lea más utilizando otra máquina si es necesario. Inserte esa unidad en su máquina y observe si aparece un mensaje para presionar F12, Eliminar u otra tecla para elegir su dispositivo de arranque. Arranque desde la unidad flash y espere hasta que vea la primera pantalla de configuración de Windows 10. Presiona Shift + F10 aquí y abrirás un Símbolo del sistema.
Probablemente su instalación de Windows esté en su unidad C: entonces, si prueba el siguiente comando y no funciona, escriba cd D: u otra unidad si la suya es diferente. Escriba este comando para navegar a la carpeta System32 :
cd Windows\System32 Agregar símbolo del sistema a la pantalla de bloqueo de Windows
Ahora puede usar un truco para cambiar uno de los elementos en la pantalla de bloqueo de Windows. El menú Facilidad de acceso recopila opciones de accesibilidad como el teclado en pantalla y el dictado para usuarios con discapacidades. Usando comandos de texto, puede reemplazar este ícono con un acceso directo al Símbolo del sistema. Ingrese estas dos líneas una a la vez para hacer una copia de seguridad del acceso directo y reemplazarlo:
ren utilman.exe utilman.exe.bak ren cmd.exe utilman.exe Eso es todo por ahora, así que escriba este comando para reiniciar de forma normal:
wpeutil reboot De vuelta en la pantalla de inicio de sesión normal, haga clic en el acceso directo de Facilidad de acceso en la esquina inferior derecha para abrir un Símbolo del sistema.
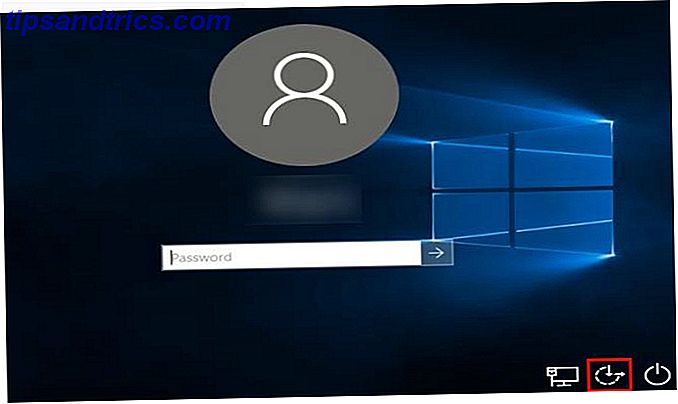
Escriba este comando para habilitar la cuenta de administrador:
net user Administrator /active:yes Ahora necesitas reiniciar de nuevo. Use este comando como un atajo:
shutdown -t 0 -r Restablecer la contraseña
Después del reinicio, haga clic en el nombre de la cuenta de administrador en la esquina inferior izquierda. No hay una contraseña para esto, por lo que irá directamente al escritorio. Debe volver a abrir el Símbolo del sistema una vez más para restablecer la contraseña. Haga clic con el botón derecho en el botón de Inicio y haga clic en Símbolo del sistema (Administrador), luego escriba este comando para ver todos los usuarios en su PC:
net userl Tu nombre de usuario debe ser obvio. Ahora, reemplace USERNAME en este comando con el suyo, y Windows le permitirá establecer una nueva contraseña:
net user USERNAME * Establezca una contraseña, cierre la sesión, y su cuenta ahora está disponible. Una vez que haya confirmado que puede iniciar sesión, reinicie nuevamente en el disco de instalación de Windows 10. Abra un símbolo del sistema con Shift + F10 nuevamente y vaya a C: \ Windows \ System32, luego escriba estos dos comandos para corregir el atajo que ha cambiado:
ren utilman.exe cmd.exe ren utilman.exe.bak utilman.exe La cuenta de administrador no es segura, por lo que debe deshabilitarla hasta que la necesite más adelante con este comando:
net user Administrator /active:no 2. Arranque en un USB de Linux y reinicie
Mantener Linux en una unidad USB es una gran idea. Te permite recuperar archivos cuando Windows no arranca Cómo hacer una copia de seguridad de datos de una computadora que no arranca Cómo hacer una copia de seguridad de datos de una computadora que no arranca Cuando tu computadora no arranca, tus datos pueden seguir ahí . A continuación, le mostramos cómo instalar Linux en una unidad flash USB de arranque para recuperar sus archivos. La próxima vez, conserve una copia de seguridad. Lea más, pero también es útil para restablecer contraseñas. Si no puede acceder a ninguna cuenta en su PC, puede crear una unidad Linux en otra máquina y usarla para restablecer su propia contraseña.
Arranque en Linux
Primero, tendrás que hacer una unidad USB de arranque de Linux; no importa qué sabor de Linux uses. Pruebe el proceso en el artículo de recuperación de archivos anterior para instalar Mint, o siga nuestra guía para obtener Ubuntu en una unidad flash. Instale Ubuntu en su computadora. Usando una unidad flash USB. Instale Ubuntu en su computadora. Usando una unidad flash USB. ¿Tiene un DVD en blanco de repuesto? ¡No te preocupes! Después de descargar el archivo ISO, puede utilizar una unidad flash USB altamente reutilizable para realizar el trabajo. Lee mas .
Una vez que haya hecho eso, reinicie su PC y busque el indicador para presionar F12, ESC, Eliminar o similar para elegir su dispositivo de arranque. Elige tu memoria USB y dale a Linux un momento para comenzar.
Complete cualquier tarea de configuración, como configurar el huso horario, luego abra un explorador de archivos.
Monte su Windows Drive
En Ubuntu, este es el icono de la carpeta en la barra lateral izquierda. Si usa Mint, está en la esquina inferior izquierda, como Windows. Presione CTRL + L para editar la ruta de Ubicación y tipea esto para ver todas sus unidades:
computer:/// Encuentra la unidad en la que tienes instalado Windows. Si solo tienes un disco duro en tu computadora, obviamente es el que está presente. Haga clic derecho en esa unidad y haga clic en Montar para que Linux pueda acceder a ella.
Restablecer la contraseña
Desde aquí, vas a trabajar en el terminal Linux 40+ comandos de terminal Linux más usados 40+ comandos de terminal Linux más utilizados Ya sea que estés recién empezando o simplemente tengas curiosidad sobre el terminal Linux, estos son los comandos más comunes que se utilizarán. te llevará todo tu tiempo en Linux. Lee mas . No te preocupes, ¡no da miedo! El atajo para abrirlo en Mint y Ubuntu es CTRL + ALT + T. En primer lugar, debe instalar una utilidad de restablecimiento de contraseña llamada chntpw . Escriba este comando para instalarlo:
sudo apt-get install chntpw Cambie el directorio de trabajo (el comando cd representa el directorio de cambios ) a su carpeta de Windows con esta línea:
cd /mnt/Windows/System32/config Luego, obtenga una lista de usuarios de Windows ingresando esto:
sudo chntpw -l SAM 
Debería ver al usuario cuya contraseña necesita restablecerse en esta lista. Para garantizar que solo edite este usuario, escriba el siguiente comando. Reemplace NOMBRE DE USUARIO con el usuario que necesita editar. Si es un nombre de usuario de una sola palabra como "Mike", no necesita comillas. Para nombres de usuario de varias palabras como "Mike Jones", coloque comillas alrededor de las palabras o no funcionará.
sudo chntpw -u "USER NAME" SAM Ahora, escriba un 2 para ingresar al modo de edición. Escriba una nueva contraseña para el usuario y presione Enter para enviarla. Cuando se le solicite, ingrese y para confirmar. Si lo desea, puede establecer la contraseña en blanco en lugar de asignar una nueva. Para hacerlo, escriba un 1 en lugar de 2 después de ingresar el comando de nombre de usuario e ingrese y cuando se lo solicite para guardarlo.
¡Reinicie en Windows y use la nueva contraseña para iniciar sesión! Si configura una contraseña en blanco, abra Configuración, vaya a Cuentas> Opciones de inicio de sesión, busque bajo el encabezado Contraseña para cambiar su contraseña.
3. Pruebe la Contraseña de Windows sin conexión y el Editor del Registro
El software Tons of Windows existe para ayudarlo a restablecer las contraseñas. Una opción es la misma herramienta que detallamos en el método de Linux anterior. Hace el trabajo rápidamente, así que veamos cómo usarlo sin Linux. Por supuesto, si no puede ingresar a su propia PC, deberá descargar el software en una computadora diferente.
Arranque en el editor de contraseñas sin conexión
Ve a la página de descargas y busca el encabezado de descargas . Debajo, verá un archivo con una imagen de CD de inicio junto a él, llamada cd140201.zip en el momento de la escritura. Descargue el archivo ZIP en su escritorio u otra ubicación conveniente y use una herramienta de extracción de archivos Cómo extraer archivos de ZIP, RAR, 7z y otros archivos comunes Cómo extraer archivos de ZIP, RAR, 7z y otros archivos comunes ¿Alguna vez se enfrentó a un .rar archivo y se preguntó cómo abrirlo? Afortunadamente, administrar archivos ZIP y otros archivos comprimidos es simple con las herramientas adecuadas. Aquí está lo que necesitas saber. Lea más para obtener el ISO adentro.
Tendrá que grabar este archivo ISO 10 Herramientas para hacer un USB de arranque desde un archivo ISO 10 Herramientas para hacer un USB de arranque a partir de un archivo ISO Un USB de arranque es la mejor manera de instalar un sistema operativo. Además del ISO y una unidad USB, necesita una herramienta para configurarlo todo. Ahí es donde entramos. Lea más en una unidad USB (o CD si lo desea) utilizando un programa gratuito como Rufus. Una vez hecho esto, inserta la unidad en tu PC y reinicia. Busque la clave para elegir un dispositivo de inicio (como F12) si no arranca automáticamente en el USB. Una vez que la herramienta se carga, verá una línea de inicio en la parte inferior de la salida del terminal. Presione Enter para comenzar.
Mucho texto se desplazará mientras la herramienta se prepara. Eventualmente, le pedirá que elija la partición en la que vive Windows. Si solo tienes un disco duro en tu computadora, probablemente verás dos opciones aquí: no elijas el que tiene unos 100 MB y está etiquetado como BOOT . Escriba el número correspondiente a la opción más grande y luego Enter .
A continuación, deberá confirmar que la ruta predeterminada al Registro ( Windows / System32 / config ) es correcta. Hay un 99% de posibilidades de que este sea el caso, así que presione Enter para aceptar eso. Verá una lista de opciones a continuación. Escriba el número para la opción de restablecimiento de contraseña (generalmente 1 ) y presione Enter nuevamente.
Restablecer la contraseña
A partir de ahora, las instrucciones son similares al proceso de Linux. Presione el número 1 para seleccionar Editar datos de usuario y contraseñas e Ingrese para confirmar. Verás una lista de nombres de usuario. Tendrá una cuenta seleccionada por defecto; escribe tu nombre de usuario en su lugar y presiona Enter .
Ahora elegirás lo que quieres hacer con la contraseña de este usuario. Puede escribir 2 para establecer una nueva contraseña o usar 1 para ponerla en blanco. Presiona Enter para confirmar y verás una contraseña borrada. mensaje si lo restableces ¡ Escriba ! y presione Enter para salir de la pantalla de edición del usuario.

¡Ya casi terminas! Escriba q y luego Enter para salir de la herramienta. Antes de que se cierre, la pantalla detallará sus cambios y le preguntará si desea guardarlos. Escriba yy presione Entrar para que estos cambios entren en vigencia. Verás un mensaje de Editar completado para confirmar. Presione Enter nuevamente para decir no cuando le pregunten si desea volver a ejecutar la herramienta, ya que todo está listo aquí.
¡Ya terminaste! Retire el disco o la unidad USB y reinicie su computadora. Arranque en Windows normalmente y haga clic en su nombre de usuario. Si escribió una nueva contraseña, ingrésela para recuperar el acceso a su cuenta. Si lo configura en blanco, ingresará directamente. ¡Asegúrese de agregar una nueva contraseña para que su cuenta esté segura! Vaya a Configuración y luego a Cuentas> Opciones de inicio de sesión . Debajo del encabezado Contraseña, hay un botón para agregar una contraseña.
Cuentas de Microsoft y planificación futura
Tenga en cuenta los métodos descritos anteriormente si está utilizando una cuenta local en su PC. Si usa una cuenta de Microsoft para iniciar sesión Los pros y contras de usar una cuenta de Microsoft con Windows Los pros y contras de usar una cuenta de Microsoft con Windows Una sola cuenta de Microsoft le permite iniciar sesión en una amplia gama de servicios y aplicaciones de Microsoft. Le mostramos los pros y los contras de usar una cuenta de Microsoft con Windows. Lea más en Windows 8.1 o Windows 10, sin embargo, es mucho más fácil restablecer su contraseña. Visite la página de restablecimiento de contraseña de la cuenta de Microsoft para crear rápidamente una nueva contraseña a través de su correo electrónico.
Si bien puede completar cualquiera de estas tareas en poco tiempo, existen mejores formas de evitar el bloqueo de sus cuentas. Considere usar una cuenta de Microsoft para iniciar sesión si olvida a menudo su contraseña. Si los números son más fáciles de recordar, ¿puede usar un PIN para ingresar el PIN o la Contraseña? ¿Qué usar en el PIN o la contraseña de Windows 10? Qué usar en Windows 10 Windows 10 le permite iniciar sesión en su PC utilizando varios métodos. Los dos más populares son las contraseñas y los PIN. Examinemos las diferencias entre ellos y decidamos cuál es mejor para usted. Lea más, incluso si está en una cuenta local. También recomendamos usar un administrador de contraseñas Cómo los administradores de contraseñas mantienen sus contraseñas seguras Cómo los administradores de contraseñas mantienen sus contraseñas seguras Las contraseñas que son difíciles de descifrar también son difíciles de recordar. ¿Quieres estar seguro? Necesitas un administrador de contraseñas Así es como funcionan y cómo te mantienen a salvo. Lea más para que sus contraseñas estén a solo unos clics de distancia.
Finalmente, Windows le permite crear un disco de restablecimiento de contraseña para que pueda evitar estos métodos largos en el futuro. Conecte una unidad de memoria flash e inicie la herramienta escribiendo la contraseña para restablecer el disco en el menú Inicio. Si en el futuro se bloquea su cuenta, puede conectarla para recuperar el acceso.
Acceso permitido
Olvidar tu contraseña no es divertido, y te cuesta restablecerla. Pero al menos es posible. Cualquiera puede usar estos métodos incluso si no conocen la tecnología, y son mucho mejores que reinstalar Windows. ¿Por qué no restaurar su computadora a la configuración de fábrica? Y ¿Qué hacer? ¿Por qué no restaurar su computadora a la configuración de fábrica? Hacer en su lugar Un restablecimiento de fábrica restaura el bloatware con el que originalmente venía tu sistema. Acelera tu sistema y no deberías tener que aguantar eso. Le mostramos cómo evitarlo. Lea más porque está bloqueado. Con un poco de reflexión, puede evitar tener que hacer esto en el futuro.
¿Necesitas mantener a otros fuera de tu PC una vez que lo hayas recuperado? Echa un vistazo a los mejores métodos para bloquear Windows Los 6 mejores métodos para bloquear tu PC con Windows Los 6 mejores métodos para bloquear tu PC con Windows Bloquear tu computadora es esencial para evitar el acceso sin supervisión. Aquí hay varias maneras excelentes de hacerlo en cualquier versión de Windows. Lee mas .
¿Cuál es tu peor historia de bloqueo de computadora? ¿Prefiere otra herramienta o método para restablecer contraseñas? Por favor, comparte con nosotros en los comentarios!
Crédito de la imagen: Fabrik Bilder a través de Shutterstock.com