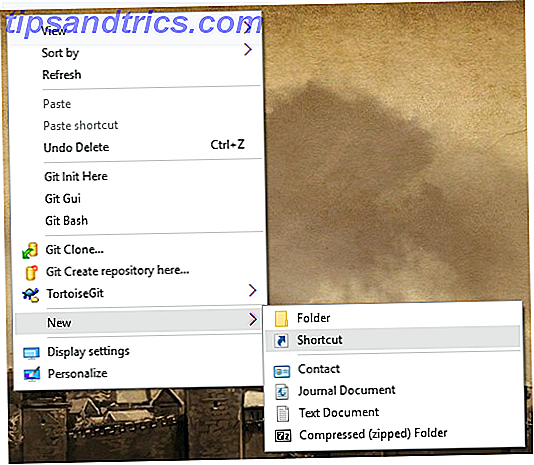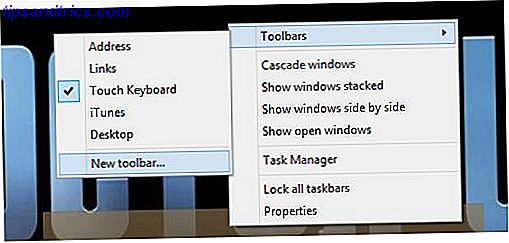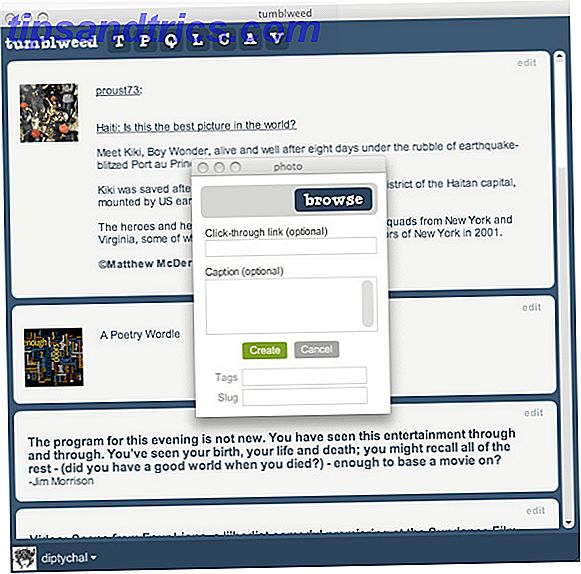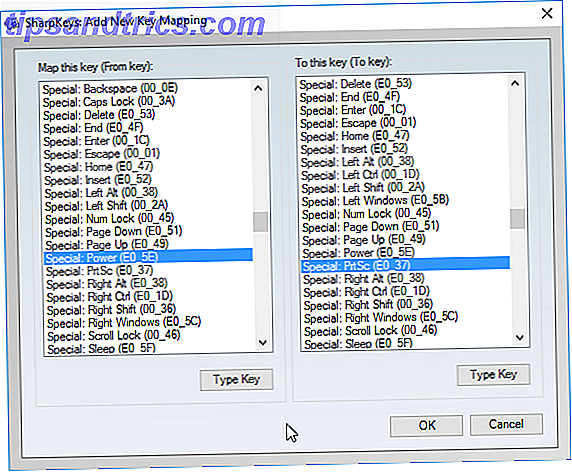
No tengo un botón Imprimir pantalla en mi teclado, lo que significa que no puedo tomar capturas de pantalla usando el método normal: presionar Imprimir pantalla, pegar la imagen en Paint y guardarla como PNG. Pero hay otras razones para no usar Print Screen para capturas de pantalla Cómo tomar videos y capturas de pantalla de juegos en Windows Cómo tomar videos y capturas de pantalla de juegos en Windows Desea documentar el progreso de su juego, pero cuando presione PrtSc en su teclado, todos que obtienes es una instantánea de tu escritorio? A continuación, le mostramos cómo tomar capturas de pantalla de videojuegos. Lea más, también.
Aquí hay algunos métodos alternativos que puede usar en su lugar.
Método 1: volver a mapear la pantalla de impresión
Existen ciertas herramientas que puede usar, como KeyTweak y SharpKeys, para reasignar claves en Windows. En este caso, reasignarías otro botón de tu teclado, como Power o Media Play, en la pantalla Imprimir.
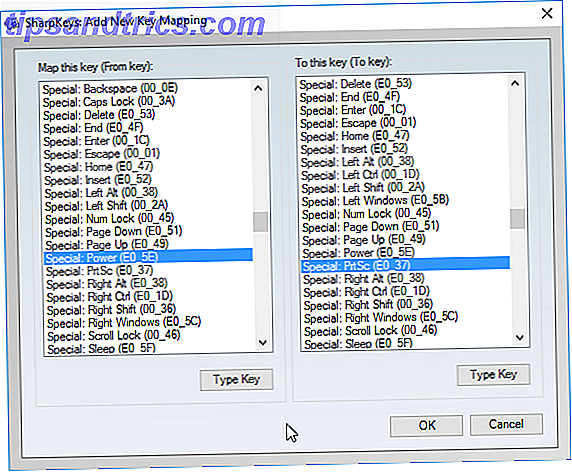
Yo personalmente no haría esto a menos que estés absolutamente seguro de que nunca usarás la clave reasignada, e incluso entonces buscaría otro método primero. Pero si desea obtener más información, consulte nuestra guía para reasignar sus claves.
Método 2: use la herramienta de recorte
Windows viene con una herramienta integrada llamada Herramienta de recortes Has estado tomando capturas de pantalla de la manera lenta Todo este tiempo Has estado tomando capturas de pantalla de la manera lenta Todo este tiempo Las capturas de pantalla son lentas si estás usando Imprimir pantalla y pintar. ¡Aquí hay una herramienta incorporada que es más rápida y más conveniente! Lee mas . Con él, puede capturar capturas de pantalla rápidas de toda la pantalla, ventanas individuales o regiones personalizadas de la pantalla. En realidad es bastante útil, pero muchos no lo saben.

Abra el menú Inicio y busque "Herramienta de recorte" para iniciarlo. Simple como eso.
Método 3: utilice una herramienta de terceros
Este es mi método alternativo preferido. Todo lo que tiene que hacer es instalar una herramienta de captura de pantalla gratuita 4 Mejores herramientas para crear capturas de pantalla comparadas 4 Mejores herramientas para crear capturas de pantalla comparadas CTRL + MAYÚS + 4. Tres teclas: eso es todo lo que necesita para obtener capturas de pantalla perfectas. ¡No necesita ser una molestia! Pruebe estas herramientas avanzadas de captura de pantalla y nunca mirará hacia atrás. Leer más - Actualmente estoy contento con Greenshot, pero hay muchos otros por ahí, y cambiar su atajo de teclado a lo que quieras.

Mi configuración actual está inspirada en OS X:
- Ctrl + Shift + 3 para una captura de pantalla a pantalla completa.
- Ctrl + Shift + 4 para una captura de pantalla de la ventana actual.
No tengo el botón Imprimir pantalla, pero las capturas de pantalla son más fáciles que nunca.
¿Cuál es tu forma favorita de tomar una captura de pantalla en Windows? ¿Conoces otros métodos que me perdí? ¡Comparte con nosotros en los comentarios a continuación!