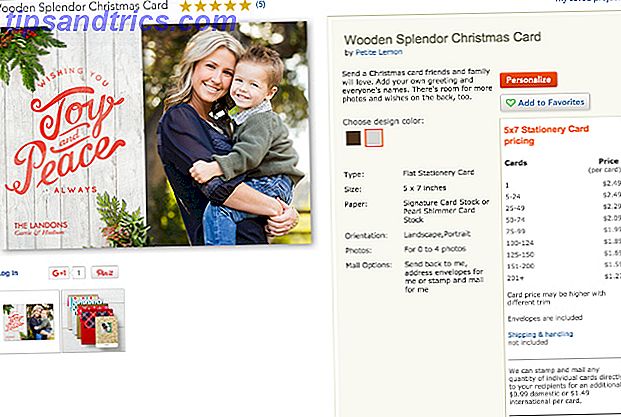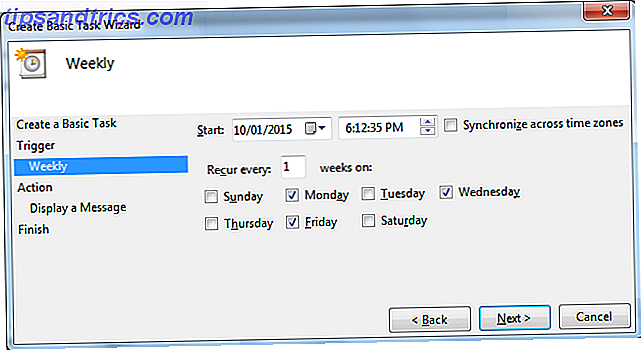
¿Cuántas tareas de Windows lleva a cabo una y otra vez? ¿No sería genial si estos pudieran ser automatizados? Estás de suerte, porque eso es precisamente lo que hará el Programador de tareas.
Si bien la funcionalidad básica del Programador de tareas es abrir programas en un punto específico, en realidad es capaz de otras funciones, como enviar correos electrónicos, enviar la computadora a dormir o eliminar todos los archivos de una carpeta automáticamente. Permítanos mostrarle cómo.
El 'Cómo hacer' básico del programador de tareas
En primer lugar, realice una búsqueda en el sistema de las tareas programadas o el programador de tareas y seleccione el resultado para iniciar la utilidad. Incluso si nunca ha usado el programador antes, probablemente se dará cuenta de que ya tiene tareas activas. Esto se debe a que algunas funciones del sistema y programas instalados requerirán que se ejecuten cosas en determinados momentos. Un ejemplo común de esto son los programas que escanean automáticamente en busca de actualizaciones.
En un nivel básico. El Programador de tareas puede iniciar un programa, enviar un correo electrónico y mostrar un mensaje, así que echemos un vistazo a cómo configurarlo. Una vez que el Programador de tareas está abierto, seleccione Crear tarea básica ... desde la barra de navegación de la derecha. Esto abrirá una nueva ventana que requerirá que le dé a su tarea un nombre y una descripción . Una vez hecho esto, haga clic en el botón Siguiente .
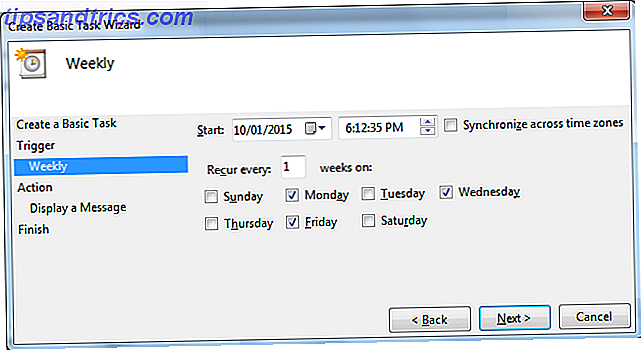
La siguiente pantalla le permite especificar cuándo desea que comience la tarea. Si bien puede seleccionar intervalos de tiempo estándar como Diario o Semanal, también puede optar por ejecutar la tarea cuando su computadora se inicia o cuando inicia sesión. Haga clic en el botón Siguiente una vez que haya seleccionado. Es posible que se le pida que especifique más los intervalos de tiempo, dependiendo de su selección. Haga clic en Siguiente nuevamente cuando haya hecho eso.
Ahora puede elegir si desea iniciar un programa, enviar un correo electrónico o mostrar un mensaje. Nuevamente, la próxima pantalla dependerá de lo que seleccione. Complete la información requerida, haga clic en Siguiente y luego confirme su tarea haciendo clic en Finalizar . ¡Excelente! Ya ha programado una tarea. Ahora veamos situaciones que podrían ser útiles.
Tareas aburridas para automatizar
Su tiempo es valioso y no tiene sentido desperdiciarlo con tareas repetitivas. Ahora que ya sabes cómo crear tareas, aquí hay un resumen de algunas situaciones en las que la automatización sería beneficiosa.
Inicio de programas cuando inicia sesión
Lo más probable es que abra los mismos programas cada vez que inicie sesión en su computadora, tal vez su navegador web, sus correos electrónicos y su cliente de chat. No hay necesidad de molestarse en cargar estos a su vez cuando puede automatizar el proceso.

Siga los pasos anteriores para comenzar a configurar su tarea. En la pantalla de Disparador, debe seleccionar Cuando inicio sesión y luego hacer clic en Siguiente . En la pantalla Acción, haga clic en Iniciar un programa y luego en Buscar ... Navega hasta donde está el programa que deseas (por ejemplo, Firefox está almacenado de manera predeterminada en C: \ Archivos de programa \ Mozilla Firefox \ firefox.exe) y selecciónalo.
Finalmente, haga clic en Siguiente nuevamente y luego en Finalizar . Repita este proceso tantas veces como quiera hasta que tenga una tarea para cada programa que quiera iniciar automáticamente cuando inicie sesión.
Para obtener más ideas al respecto, asegúrese de consultar nuestra guía sobre cómo ejecutar programas automáticamente. Ejecutar programas automáticamente Usar Windows Programador de tareas Ejecutar programas automáticamente Usar Windows Programador de tareas Leer más.
Eliminar todos los archivos en una carpeta
¿Tienes una carpeta que siempre tienes que borrar? Un ejemplo común es, probablemente, la carpeta Descargas, que pronto puede volverse voluminosa con cosas que quizás solo necesites temporalmente. Podemos crear una tarea que borrará automáticamente todo dentro de la carpeta en un intervalo específico.
En primer lugar, ejecute el Bloc de notas y copie y pegue lo siguiente en él:
REM Eliminar archivos de más de 7 días
forfiles / p "C: \ Users \ NAME \ Downloads" / s / m *. * / c "cmd / c Del @path" / d -7
Hay algunas cosas que deberá editar dentro de esto. En primer lugar, modifique la ruta de la carpeta (eso es todo, desde C: \ a Descargas ) a la que desea eliminar. Si desea mantenerlo como su carpeta de descargas, simplemente cambie NAME con su nombre de cuenta. En segundo lugar, el 7 se refiere a la cantidad de días que deben transcurrir antes de que esta acción ocurra nuevamente. El ejemplo anterior está establecido para una semana, pero puede cambiarlo a algo así como 30 si lo desea todos los meses.
Ahora vaya a Archivo y Guardar como ... y nombre su archivo FolderClearup.bat . En realidad, puedes llamarlo como quieras siempre que tengas .bat al final (significa lote). Una vez guardado, abra el archivo para asegurarse de que funciona: sabrá que sí lo ha hecho si la carpeta especificada se ha vaciado.

A continuación, cargue el Programador de tareas y siga los pasos descritos anteriormente para crear su tarea. Configure el disparador para que sea el período de tiempo que haya especificado en el archivo de proceso por lotes (tan semanalmente para el ejemplo anterior) y para Acción necesita seleccionar Iniciar un programa . Luego, busque ... en su archivo por lotes, selecciónelo y navegue hasta el final de la creación de la tarea.
¡Gracias a How-To Geek por iluminarnos en esta tarea! Asegúrese de consultar también nuestras guías sobre cómo mantener automáticamente limpio Windows de archivos obsoletos Cómo mantener automáticamente Windows 7 limpio de archivos obsoletos Cómo mantener automáticamente Windows 7 limpio de archivos obsoletos Windows tiene una forma de recoger el polvo virtual, una circunstancia que no ha cambiado considerablemente en Windows 7. Estos archivos obsoletos ocupan espacio y contribuyen a la fragmentación del disco duro. Si bien nada de esto es ... Leer más usando el Programador de tareas y el Liberador de espacio en disco y cómo mantener ordenada la carpeta de descargas Descargar Mover ayuda a mantener ordenadas y ordenadas sus carpetas [Windows] Descargar Mover ayuda a mantener sus carpetas limpias y organizadas [Windows] Lectores MUO Quien conoce mis artículos o me conoce como persona puede atestiguar que dos de mis cosas favoritas en el mundo son las aplicaciones portátiles y la automatización. ¿Qué tan bueno sería si ... Leer más.
Enviar correos electrónicos automatizados con archivos adjuntos
¿Hay un correo electrónico que siempre debe enviar todas las semanas, quizás un informe para el jefe? Con el Programador de tareas y una utilidad ingeniosa llamada SendEmail puede disparar correos electrónicos en cualquier intervalo que desee, con los archivos adjuntos incluidos automáticamente.

Tenemos una excelente guía que detalla cómo enviar correos electrónicos automatizados Enviar correos electrónicos automatizados usando SendEmail y Windows Programador de tareas Enviar correos electrónicos automatizados usando SendEmail y Windows Programador de tareas No importa cuál sea su trabajo, generalmente todos en algún momento deben enviar un correo electrónico a un jefe o supervisor con informes de estado diarios, semanales o mensuales. Lea más con archivos adjuntos. Si ya está familiarizado con SendEmail, entonces todo lo que tiene que hacer es crear su tarea básica en el programador, como se describe anteriormente, y luego seleccionar SendEmail como su programa en Acción . En el cuadro de texto llamado Agregar argumentos (opcional), ingrese algo como lo siguiente:
-f [email protected] -u Actualizaciones de estado del lunes -m ¡Aquí están los datos analíticos de esta semana! -a Analytics_Channel1.csv -t [email protected] -s smtp.gmail.com:587 -xu [email protected] -xp xxxxxxx -o tls = yes
Este ejemplo proviene de nuestra guía vinculada anteriormente, pero debe editarse según la configuración de SendEmail (cambiando cosas como los correos electrónicos, los servidores y el contenido de los mensajes).
No se preocupe si nunca ha usado SendEmail antes: consulte la guía vinculada anteriormente y podrá seguir todos los pasos para configurarlo en muy poco tiempo.
Duerme y despierta tu sistema
¿Necesita que su sistema esté despierto? 3 maneras fáciles de reiniciar su computadora a través de Internet 3 maneras fáciles de reiniciar su computadora a través de Internet ¿Lea más en determinados momentos? Esto requiere la creación de un archivo por lotes. Cómo escribir un archivo por lotes simple (BAT) Cómo escribir un archivo por lotes simple (BAT) Los archivos por lotes pueden automatizar las tareas cotidianas de la computadora. Le mostraremos cómo funcionan los archivos por lotes y le enseñaremos los conceptos básicos. Al final de este artículo, habrá escrito su primer archivo por lotes. Lea más nuevamente, pero no se preocupe ya que es relativamente simple. Primero, ejecute el Bloc de notas e ingrese lo siguiente:
Rundll32.exe Powrprof.dll, SetSuspendState Sleep
Vaya a Archivo, luego Guardar como ... y asigne un nombre al archivo Sleep.bat (de nuevo, todo está bien siempre que la extensión del archivo esté al final).
Configure esto en el Programador de tareas como se describe arriba. Configure el disparador a la hora que desee que despierte su sistema. En la pantalla Acción, debe seleccionar Iniciar un programa . Luego, busque ... en su archivo por lotes, selecciónelo y finalice la creación de la tarea.

Para activar el sistema, deberá seleccionar Crear tarea ... (en lugar de la Tarea básica) dentro del Programador de tareas. En la pestaña General, otorgue a su tarea un Nombre y una Descripción .
Cambie a la pestaña Disparadores, haga clic en Nuevo ... y luego ingrese las veces que desea que su computadora se active en la ventana que aparece. Haga clic en Aceptar cuando haya hecho eso.
Cambie a la pestaña Acciones, seleccione Nuevo ... y luego elija Mostrar un mensaje para la Acción . Ingrese aquí lo que quiera, es lo que se mostrará cuando su computadora se active. Haga clic en Aceptar cuando termine.
Finalmente, cambie a la pestaña de Condiciones y asegúrese de que Wake la computadora para ejecutar esta tarea esté marcada. Está listo, así que haga clic en Aceptar . Ahora su computadora dormirá y se despertará cuando se lo haya indicado.
Gracias a GroovyPublicidad por el gran consejo sobre este!
Las alternativas están disponibles
Windows viene con el Programador de tareas incorporado, pero existen otros programas que puede usar para realizar tareas automáticamente. Programe sus aplicaciones para una productividad sin preocupaciones Programe sus aplicaciones para una productividad sin preocupaciones ¿Cuántas personas realmente hacen un buen uso de las tareas de programación? Solía estar obsesionado con encontrar diferentes aplicaciones de automatización para PC que pudieran cronometrar el lanzamiento de todas mis aplicaciones críticas durante el día, ... Leer más. Puede encontrar estos más confiables o la interfaz de usuario más intuitiva.
No tengas miedo de jugar con el Programador de tareas y ver qué funciona para ti. Después de todo, las tareas siempre se pueden eliminar. Incluso puede usarlo junto con otros trucos, como hacer que la actualización de Windows sea menos molesta Arregle la actualización de Windows y hágalo menos molesto sin comprometer la seguridad Arregle la actualización de Windows y hágalo menos molesto sin comprometer la seguridad Windows Update puede ser una molestia. Aquí es cómo puede protegerse de sus molestias sin comprometer la seguridad. Lee mas . Una vez que tenga el don, estará configurando todo tipo de tareas y ahorrándose un montón de tiempo.
¿Usas actualmente el Programador de tareas para algo en particular? ¿Hay una gran idea de que nos falta de nuestra lista?