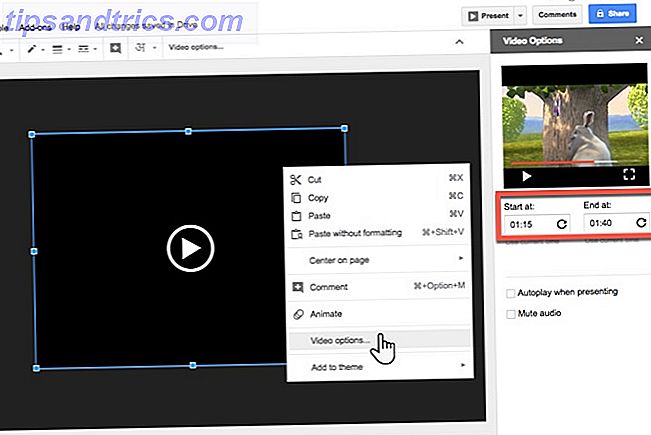
Con Google Slides, puede realizar una presentación desde cualquier lugar. ¿Pero sabías que puedes organizar una sesión de preguntas y respuestas con tu audiencia? Esa es solo una de las sugerencias de Google Slides 8 Diapositivas de Google Consejos que debe conocer antes de su próxima presentación 8 Diapositivas de Google Consejos que debe conocer antes de su próxima presentación Google Slides y sus últimas características le ofrecen más oportunidades que nunca para crear presentaciones que sorprendan a su audiencia. Aquí hay ocho consejos únicos para presentaciones profesionales. Lee más que puede convertirte en un presentador maestro.
También puede decir mucho con videos integrados en diapositivas. Junto con los videos de YouTube, puede simplemente insertar videos directamente desde Google Drive. Pero no es suficiente tirarlos en una diapositiva y llamarlo un día. Los mejores presentadores también saben cómo controlar la reproducción.
Tenga en cuenta estos cuatro consejos para videos en Presentaciones de Google:
- Comience y termine un video en el momento que elija. Haga clic derecho en el video y seleccione Opciones de video . Se muestra la barra lateral de opciones de video. Ingrese las horas de inicio y fin de la sección que desea presentar.
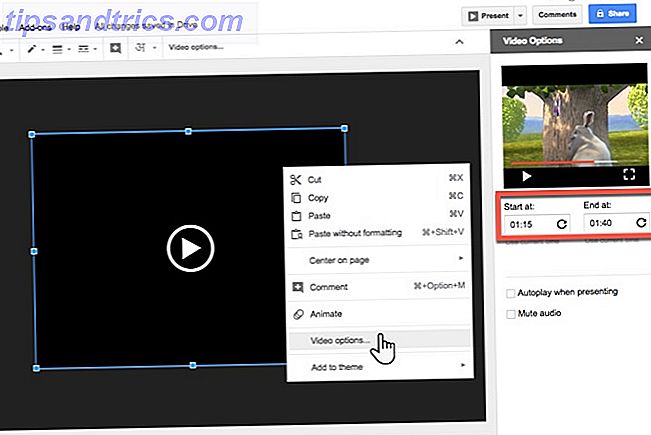
- Reproduce automáticamente un video. Marque la Reproducción automática al presentar la casilla de verificación y cualquier video comenzará cuando se muestre la diapositiva. Esto elimina un clic adicional que haces en el cabezal de reproducción. También ayuda a presentar una presentación perfecta con un comentario de fondo.
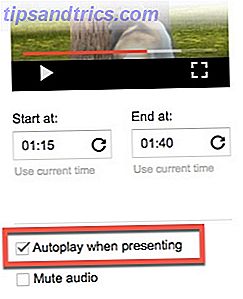
- Silenciar el audio. A veces puede que no quieras que tus comentarios entren en conflicto con el video. Use esta opción para silenciar el sonido para una presentación "silenciosa".
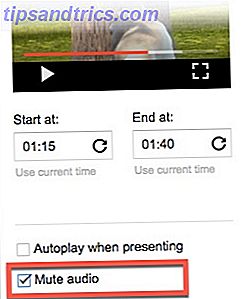
- Agrega un marco al video. Seleccione el video y vaya a Formato> Borde y líneas en la barra de menú. Use las opciones para darle al video un bonito borde para mejorar su apariencia.
La mejor manera de mejorar su presentación es usar videos cortos en el lugar correcto. De lo contrario, su audiencia podría ver una película en lugar de su presentación.
¿Han ayudado los videos a sus presentaciones? ¿Prefieres diapositivas de Google o PowerPoint (o cualquier otro) para tus conversaciones?

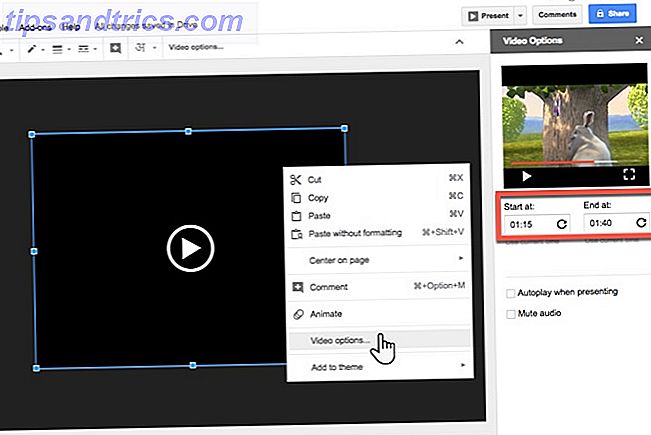
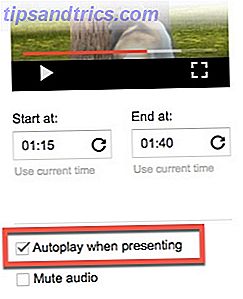
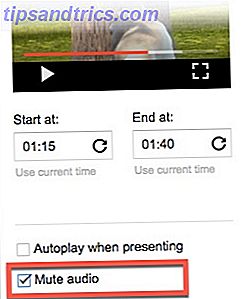
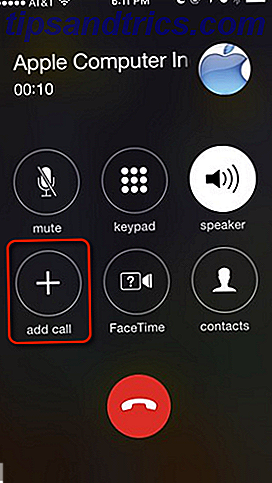
![La aplicación para iPhone de Google+ obtiene una actualización con búsqueda y carga de fotos mejorada [Noticias]](https://www.tipsandtrics.com/img/iphone-ipad/733/google-iphone-app-gets-an-update-with-search-improved-photo-uploading.png)
