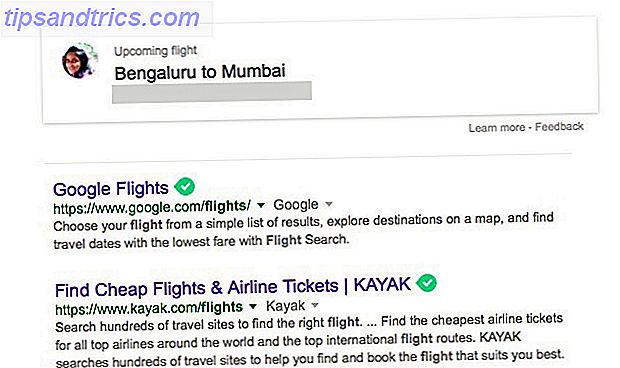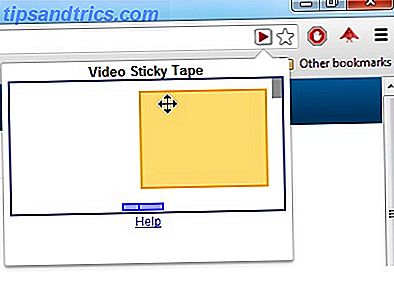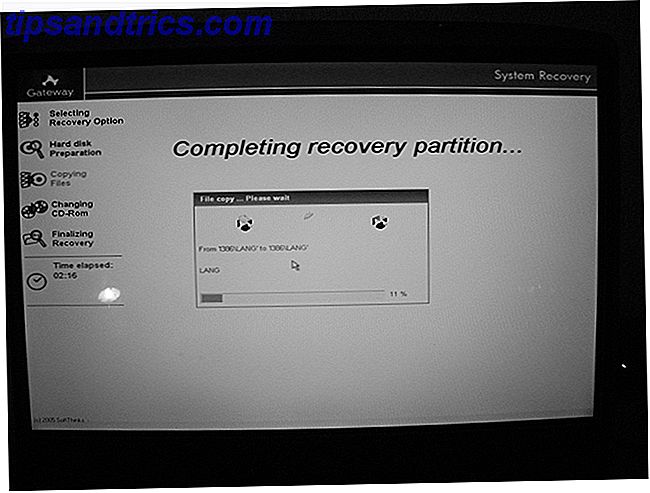
Un reinicio de las condiciones de fábrica es la forma más rápida y sencilla de volver a la normalidad, ya sea que su sistema haya estado funcionando lentamente o haya detectado un virus. No solo limpia la computadora, sino que también funcionará con un rendimiento óptimo. Aquí hay cuatro formas diferentes de reiniciar su computadora con Windows.
Usa la partición de recuperación
Las computadoras modernas vienen con el sistema operativo preinstalado y una partición de recuperación para restaurarlo.
Una partición de disco duro Cómo encoger y extender volúmenes o particiones en Windows 7 Cómo encoger y extender volúmenes o particiones en Windows 7 En Windows 7 y Windows Vista, cambiar el tamaño de sus volúmenes o volver a particionar su disco duro se ha vuelto mucho más fácil que en versiones anteriores de Windows. Sin embargo, todavía hay algunas trampas que requerirán que ... Leer más es una parte del disco duro que se secciona. Principalmente, se usan para limitar la cantidad de espacio que se puede usar para ciertos datos. Por ejemplo, un disco duro podría tener varias particiones: una partición de recuperación que contiene todos los archivos de configuración de recuperación necesarios para una actualización limpia del sistema operativo, una partición para el sistema operativo y todos los programas instalados, y una partición para todos los datos adicionales.
Iniciar una recuperación a través de la partición de recuperación generalmente significa que debe presionar una de las teclas "F" (como F1-F12) en el momento después de presionar el botón de encendido. Estos deberían ser:
- Acer - Alt + F10
- Asus - F9
- Dell / Alienware - F8
- HP - F11
- Lenovo - F11
- MSI - F3
- Samsung - F4
- Sony - F10
- Toshiba - 0 (no el teclado numérico) mientras se enciende, suelte la tecla cuando aparezca el logotipo de Toshiba
Al hacerlo, le dice al BIOS (el firmware básico que ejecuta funciones primitivas Explicación del BIOS: Orden de arranque, memoria de video, ahorro, restablecimientos y valores predeterminados óptimos Explicación del BIOS: orden de arranque, memoria de video, ahorro, restablecimientos y valores predeterminados óptimos BIOS de su computadora sistema de entrada / salida) es el software de bajo nivel que se inicia al iniciar la computadora. Realiza una POST (autoprueba de encendido), inicializa el hardware de su computadora y pasa el control al arranque ... Lea más) que le gustaría ejecutar la configuración de recuperación en lugar de cargar su instalación de Windows. Luego, simplemente siga las instrucciones que aparecen en la pantalla para completar la recuperación; debe ser muy similar a la instalación a pantalla completa de cualquier otro programa.
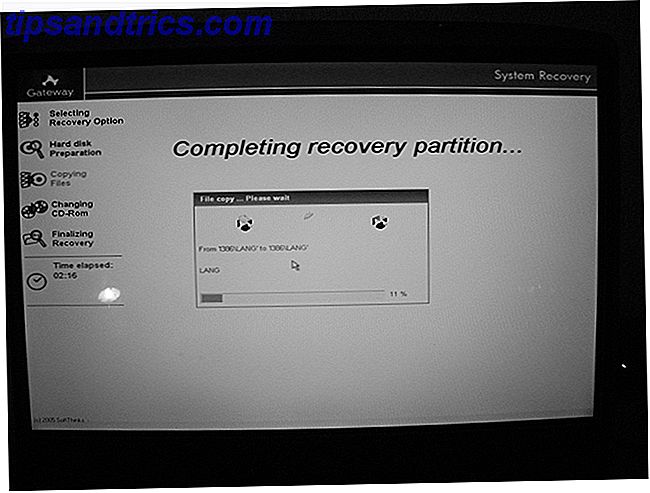
Una vez que el instalador de recuperación se haya completado, su computadora estará en el mismo estado que cuando lo encendió por primera vez. Esto también puede incluir todos los bloatware que vienen con él.
Usa discos de recuperación
Si su computadora no tiene una partición de recuperación, pero sí viene con el sistema operativo preinstalado, debería haber venido con discos de recuperación. Estos son CD o DVD que contienen todos los datos de configuración de recuperación que normalmente se almacenarían en una partición de recuperación.
En otras palabras, la experiencia con los discos de recuperación debe ser exactamente la misma que con una partición de recuperación. La única diferencia es que debe arrancar desde los discos en lugar de una partición de recuperación.
Christian escribió una guía general para crear un Disco de Recuperación de Windows 8 Cómo Crear un Disco de Recuperación de Windows 8 Cómo Crear un Disco de Recuperación de Windows 8 Los días de reinstalación de Windows cuando ya se han ido hace tiempo. Todo lo que necesita para reparar Windows 8 es un disco de recuperación, ya sea en CD / DVD, un USB o una unidad de disco duro externa. Lea más, incluido cómo guardarlo en una unidad flash USB.

Algunos fabricantes también incluyen utilidades que le permiten grabar sus propios discos de recuperación, ofreciéndole otra ubicación para los datos de recuperación. O puede eliminar la partición de recuperación para que pueda usar más de su disco duro para sus cosas. Las particiones de recuperación tienden a estar en la vecindad de 20GB, por lo que está ganando bastante espacio extra.
Tenga en cuenta que al eliminar la partición de recuperación, no podrá usar el método " inicio presionando una tecla F " para iniciar la recuperación; Te verás obligado a usar los discos que te quemaste a partir de ese momento. ¡Ten cuidado de no rasguñarlos!
"Actualizar" o "Restablecer" Windows 10 y 8
Si usas Windows 8 o posterior, estás de suerte. Microsoft implementó sus propias funciones para "refrescar" y "reiniciar" su computadora. 4 formas de reiniciar Windows 10 y reinstalar desde cero. 4 maneras de reiniciar Windows 10 y reinstalar desde cero Windows 10 sigue siendo Windows, lo que significa que necesitará un nuevo comienzo cada vez. en un momento. Le mostramos cómo puede obtener una nueva instalación de Windows 10 con el mínimo esfuerzo posible. Lea más, que hace un restablecimiento de fábrica más rápido y más fácil. Estas opciones le permiten reiniciar su computadora según lo que desee.
" Actualizar " significa que puede conservar sus datos personales, así como las aplicaciones instaladas de Metro, pero eliminará todas las demás aplicaciones.
" Restablecer ", que Windows denominó " Eliminar todo y reinstalar Windows ", significa que usted pierde todo, incluidas sus aplicaciones de Metro, sus datos personales y otras aplicaciones, y regresa a una copia nueva de Windows. En otras palabras, no hay necesidad de reinstalar completamente Windows 8 si hay algún problema.
" Restablecer " su computadora también es una buena forma de prepararlo para venderlo a otra persona, de modo que Windows permanezca instalado, pero todos sus archivos y programas personales se borren.

Para acceder a estas configuraciones, abra el encanto de Configuraciones desde la barra lateral derecha, y luego elija la opción Cambiar configuraciones de PC en la parte inferior. Seleccione la categoría General, y luego elija el botón Comenzar bajo su opción de elección.

Incluso puede acceder a estas opciones en caso de que su computadora no arranque Windows correctamente.
Reinstalar Windows From Scratch
Si su computadora no tiene ningún tipo de datos de recuperación, tendrá que restablecer su computadora a la manera antigua: instalando Windows y encontrando todos los controladores necesarios. Este método es ciertamente más tedioso, pero te da más control sobre el proceso de reinicio.

Para este método, necesitará su clave de licencia de Windows ¿Obtiene una computadora nueva o reinstala Windows? Haga una lista de las claves de su licencia ¿Cómo obtener una computadora nueva o volver a instalar Windows? Haga una lista de las claves de licencia Imagínese que volvió a instalar Windows y descubrió, a mitad de camino, que le faltan las claves de licencia de algunos de sus programas. Ahórrese un dolor de cabeza y mantenga una lista de las claves de sus productos para emergencias. Lea más y medios de instalación. Aquí puede obtener una licencia de Windows barata ¿Necesita una licencia de Windows legal y barata? Estas son sus opciones ¿Necesita una licencia de Windows legal y barata? Estas son sus opciones Windows es caro. Para aquellos que se preocupan por el presupuesto, hemos recopilado consejos y trucos que lo ayudarán a ahorrar dinero en su próxima licencia de Windows o clave de producto. Lee mas .
Windows 7 Todas las versiones Inicio Premium Professional Basic Enterprise 32-64 Bit Instalar | Arranque | Recuperación | Restaurar disco de la unidad flash USB Perfecto para instalar o reinstalar Windows Windows 7 Todas las versiones Inicio Premium Professional Basic Enterprise 32-64 Bit Instalar | Arranque | Recuperación | Restaurar disco USB Flash Drive Perfecto para instalar o reinstalar Windows Comprar ahora En Amazon $ 12.99
Una vez completado, también estará libre de cualquier bloatware que pueda haber plagado su computadora en el pasado.
Tenga en cuenta que si elige este método aunque tenga una partición de recuperación en su sistema, debe tener cuidado al elegir a qué partición instalar Windows. Puede tratar de usar todo el disco duro y, por lo tanto, eliminar su partición de recuperación (si tiene una). Usted puede aceptar este hecho de manera consciente y continuar, pero es posible que también desee conservarlo por si acaso.
Pensamientos finales
Con todas estas opciones para restablecer de fábrica su computadora, con suerte encontrará una que se aplique a su computadora si surge la necesidad. Si no está seguro de si puede aprovechar las particiones de recuperación o los discos de rescate 5 Los mejores discos de rescate para una restauración de sistema de Windows 5 Los mejores discos de rescate para una restauración de sistema de Windows Todos los usuarios de Windows deben conocer al menos un ahorro de bacon, datos- recuperando el sistema restaura el disco. Puede ayudarlo a acceder a su computadora para realizar reparaciones y copias de seguridad, incluso cuando no arranque. Lea más, consulte con el fabricante de su computadora ya que deben tener documentación disponible. También es posible que pueda comprar medios de recuperación directamente del fabricante.
¿Cuál crees que es la mejor manera de restablecer la configuración de fábrica de una computadora? Háganos saber en los comentarios!
Crédito de la imagen: Gateway System Recovery por Mr Tickle - Congresista de la tribu Wachoo Wachoo a través de Flickr