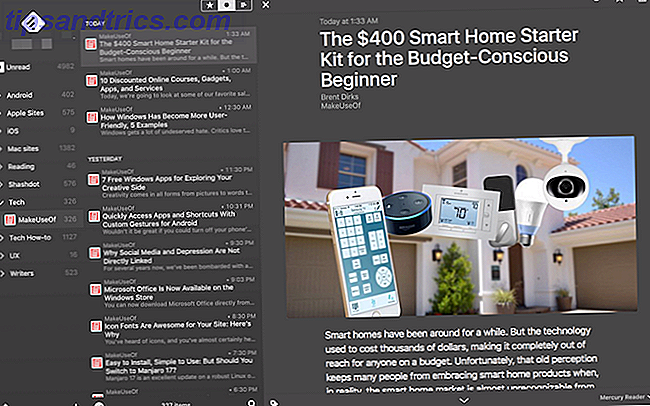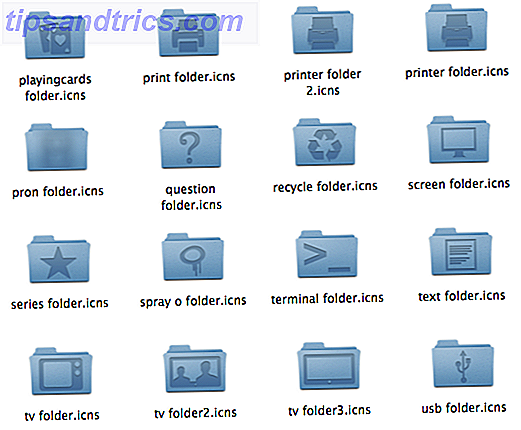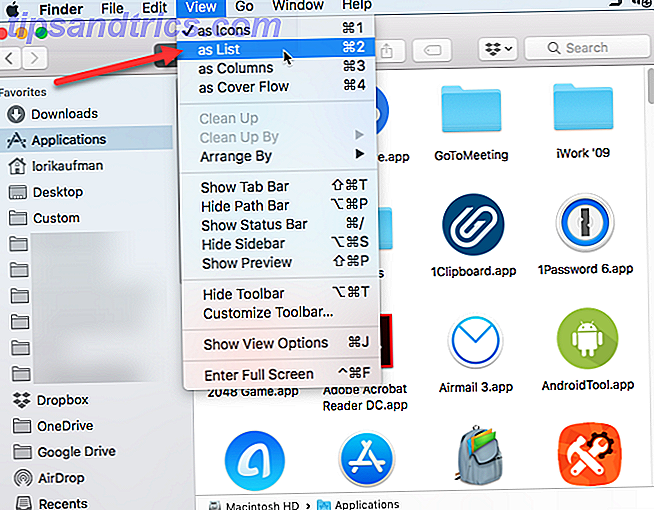
¿Tienes toneladas de aplicaciones instaladas en tu Mac, algunas de las cuales te has olvidado por completo? Puede hacer un balance de ellos y mantener una lista de referencia de cada programa en su sistema en solo unos momentos.
Hoy cubriremos cuatro formas en que puede generar una lista de aplicaciones instaladas en su Mac.
¿Por qué querría una lista de aplicaciones instaladas?
Hay varias razones por las que es una buena idea crear una lista de sus aplicaciones:
- Compró una nueva Mac y necesita configurarla. Antes de deshacerse de su Mac anterior, debe generar una lista de los programas para que sepa qué instalar en su nueva computadora.
- Su Mac se está portando mal y necesita reinstalar usuarios MacOS Mac: ¿Hay alguna buena razón para volver a instalar OS X? Usuarios de Mac: ¿Hay alguna buena razón para volver a instalar OS X? ¿Necesita reinstalar OS X regularmente para mantener su Mac funcionando bien? No. ¿Hay momentos en que hacerlo podría ser una buena idea? Posiblemente. Aquí es cuando. Lee mas . Quizás tu vieja Mac todavía funcione lentamente incluso después de que hayas probado los trucos para acelerar tu Mac. Cómo hacer que una Mac vieja se sienta nueva Nuevamente Cómo hacer que una Mac vieja se sienta nueva Nuevamente tu Mac podría tener varios años, pero Con un poco de amor y actualizaciones, puedes hacer que te sientas como nuevo. Lee mas . Genere una lista de aplicaciones instaladas antes de volver a instalar el sistema para que sepa qué aplicaciones volver a instalar una vez que cargue el nuevo sistema operativo.
- Desea degradar macOS. Si posee una Mac anterior, las versiones más recientes de macOS pueden no funcionar bien en su máquina. La única opción para degradar es una nueva instalación de macOS (u OS X). Tener una lista de aplicaciones instaladas antes de la degradación es útil para saber qué aplicaciones volver a instalar, si esas aplicaciones funcionan en el sistema anterior.
Veamos las mejores formas de hacer esta lista.
1. Listar todas las aplicaciones usando Finder y TextEdit
Todas las aplicaciones que vienen con una nueva Mac Una guía completa para las aplicaciones predeterminadas de Mac y lo que hacen Una guía completa para las aplicaciones Mac predeterminadas y lo que hacen Su Mac viene con muchas aplicaciones para todo tipo de tareas, pero es posible que todavía esté confundido por lo que hacen o si realmente necesita alguno de ellos Leer más, además de las aplicaciones que instaló tanto a través de la App Store como de la mayoría de los administradores de paquetes, están en la carpeta de Aplicaciones.
Puede generar fácilmente una lista de todas las aplicaciones en la carpeta Aplicaciones usando Finder y TextEdit. Para comenzar, abra Finder y presione Cmd + Shift + A para ir a la carpeta Aplicaciones.
Si actualmente no está viendo los contenidos de la carpeta Aplicaciones como una lista, presione Cmd + 2, o vaya a Ver> como Lista .
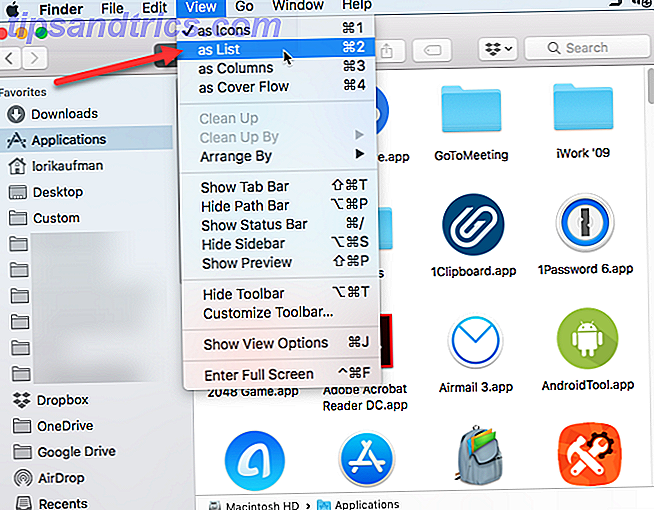
Algunas aplicaciones están en subcarpetas en la carpeta Aplicaciones. Para mostrar aplicaciones en subcarpetas, expanda las carpetas que desea incluir haciendo clic en el ícono de triángulo a la izquierda de la carpeta.
Una vez que haya expandido todas las carpetas que desea, presione Cmd + A para seleccionar todos los elementos en la carpeta de Aplicaciones. Luego presione Cmd + C para copiar la lista.
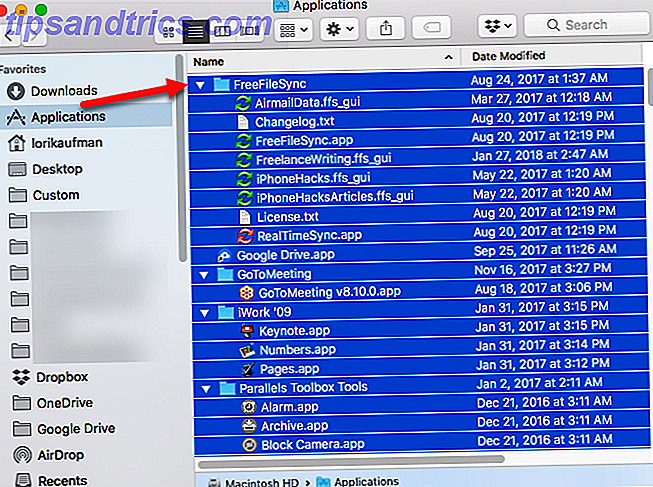
Abra un documento nuevo en TextEdit. Luego vaya a Editar> Pegar y hacer coincidir estilo, o presione Cmd + Opción + Mayús + V.
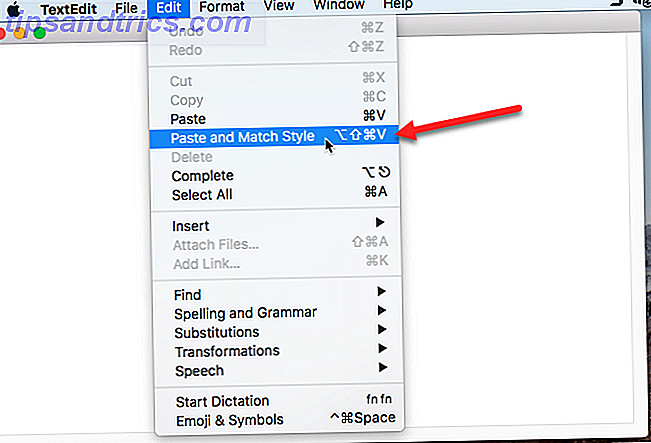
Todas las aplicaciones en la carpeta de aplicaciones de Finder, incluidas las aplicaciones en carpetas expandidas, se pegan en el archivo TextEdit. Algunos de los archivos en las subcarpetas pueden no ser aplicaciones. Puede revisar la lista y eliminar cualquier archivo que no termine en .app .
Pulse Cmd + S para guardar este archivo como un archivo TXT o RTF . Debe copiar este archivo a una unidad externa o de red para que esté disponible una vez que ya no esté usando su máquina actual.
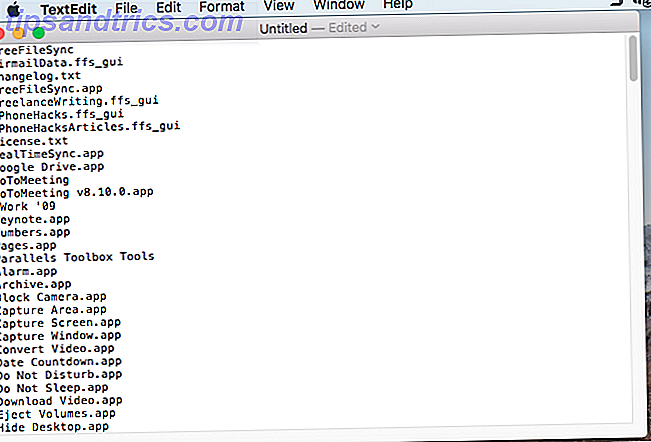
2. Haz una lista de todas las aplicaciones que usan la terminal
Si le gusta usar la Terminal, en lugar de Finder, puede generar una lista de las aplicaciones en la carpeta de Aplicaciones usando un comando. Inicie una ventana de Terminal (desde Aplicaciones> Utilidades ) y escriba el siguiente comando en el indicador:
ls -la /Applications/>/Users/[USERNAME]/InstalledApps/InstalledAppsTerminal.txt Esto genera una lista detallada de directorios de la carpeta Aplicaciones y la escribe en un archivo de texto en la ruta especificada. Asegúrese de reemplazar USERNAME con el suyo, y siéntase libre de cambiar la ruta y el nombre del archivo si lo desea.
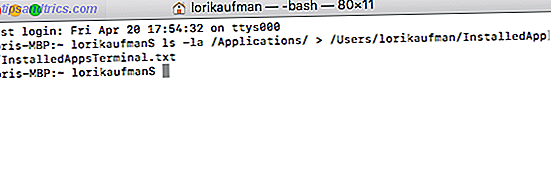
Los atributos -la le dicen al sistema que muestre una lista detallada de todos los archivos en la carpeta ( -l ), incluidos los archivos ocultos ( -a ). Esto proporciona una lista más detallada que el método Finder y TextEdit discutido en la sección anterior.
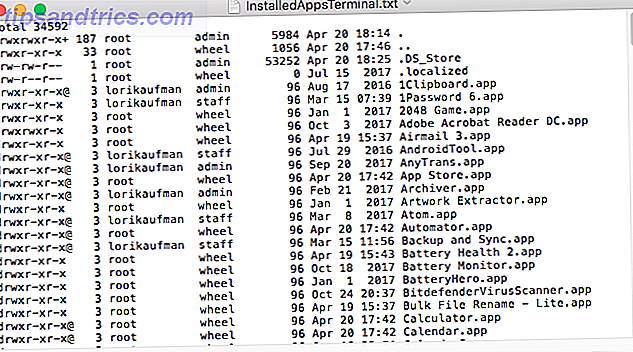
3. Listar todos los archivos de APP en cualquier lugar usando la Terminal
A veces, las aplicaciones se instalan en ubicaciones distintas de la carpeta Aplicaciones, especialmente si descargas aplicaciones desde fuera de la tienda de aplicaciones. En este caso, puede generar una lista de aplicaciones instaladas en cualquier lugar para cualquier usuario y en cualquier carpeta usando un comando en la Terminal.
Inicie una ventana de Terminal ( Aplicaciones> Utilidades ) y escriba el siguiente comando en el indicador:
sudo find / -iname '*.app'>/Users/[USERNAME]/InstalledApps/InstalledAppsOnSystemTerminal.txt Esto encuentra cualquier archivo de APP en su sistema, ignorando mayúsculas y minúsculas ( -iname ), y envía los resultados al archivo de texto especificado. Recuerde reemplazar USERNAME con el suyo y cambie la ruta y el nombre del archivo si lo desea.
También puede limitar los resultados a una carpeta específica reemplazando la barra inclinada ( / ) después de buscar con la ruta a la carpeta para buscar.
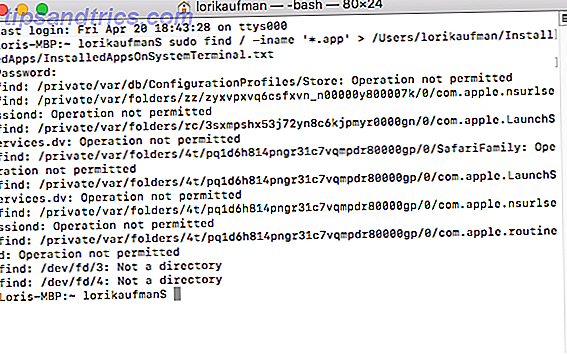
Existe la posibilidad de que vea algunos mensajes de Operación no permitida . Esto se debe a que el comando find busca en todo el sistema y algunas áreas del sistema no permiten el acceso. También puede ver el mensaje No es un directorio . No se preocupe por ninguno de estos: de todos modos obtendrá una lista de los archivos de APP en su sistema.
La lista incluye la ruta completa a cada archivo.
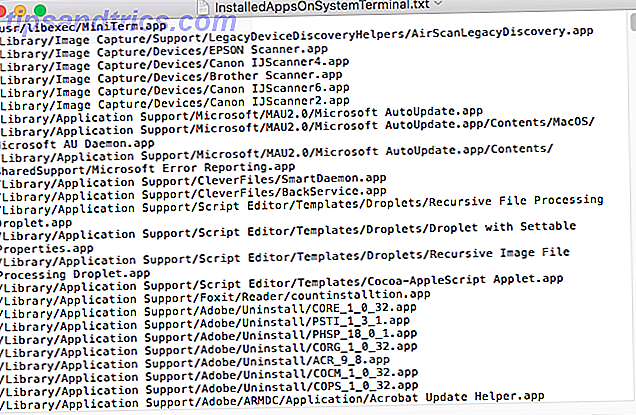
4. Listar todas las aplicaciones de la App Store de Mac usando la Terminal
Es posible que desee saber qué aplicaciones ha instalado solo desde la Mac App Store. Para generar esta lista, inicie una ventana de Terminal ( Aplicaciones> Utilidades ) y escriba el siguiente comando en el indicador:
find /Applications -path '*Contents/_MASReceipt/receipt' -maxdepth 4 -print |\sed 's#.app/Contents/_MASReceipt/receipt#.app#g; s#/Applications/##' Este comando se ve en la carpeta de Aplicaciones, luego va a la carpeta de recibos para cada aplicación (que está en el contenido del paquete de cada aplicación) para ver qué aplicaciones tienen un recibo de la Tienda de aplicaciones Mac. Con suerte, no compraste ninguna aplicación que sea una pérdida de dinero.
Los resultados de la búsqueda se enumeran en la ventana de Terminal. Traté de redirigir los resultados a un archivo de texto, pero eso no funcionó con este comando. Sin embargo, puede seleccionar fácilmente la lista de archivos APP y copiarla ( Cmd + C ). Luego puede pegarlo en un documento en TextEdit u otra aplicación de documento y guardar la lista.
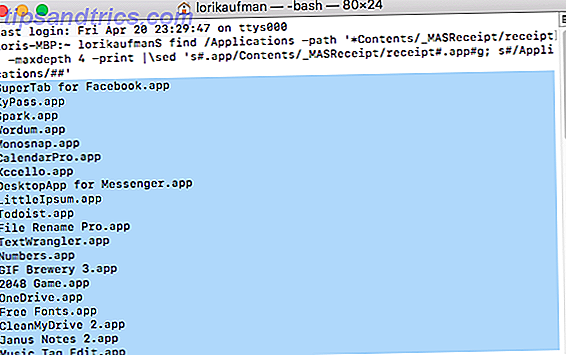
Haga una copia de seguridad de su aplicación de Mac
Con los cuatro métodos que discutimos, puede obtener hasta cuatro listas diferentes de aplicaciones. Por lo tanto, probablemente sea una buena idea utilizar varios métodos para generar más de una lista de aplicaciones, para asegurarse de que conoce todas las aplicaciones instaladas en su Mac.
Recuerde almacenar sus listas de aplicaciones en una unidad externa o de red para tenerla cuando configure su nueva Mac o el sistema reinstalado en su Mac actual. Los archivos de texto son una buena opción de formato para sus listas. Como TextEdit o cualquier otro editor de texto puede leerlos, no necesitará instalar un software especial.
Cualquiera que sea la situación, es una buena idea hacer una copia de seguridad de sus listas manualmente o incluirlas en su solución de copia de seguridad de Mac 5 Soluciones locales de copia de seguridad de Mac que no son Time Machine 5 Soluciones locales de copia de seguridad de Mac que no son Time Machine Hay muchas copias de seguridad de Mac opciones, y muchas de ellas tienen características con las que la aplicación de copia de seguridad predeterminada de Apple simplemente no puede competir. Lee mas .