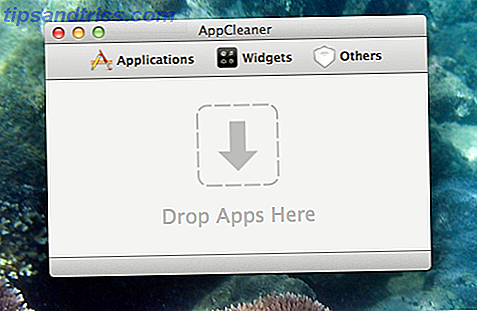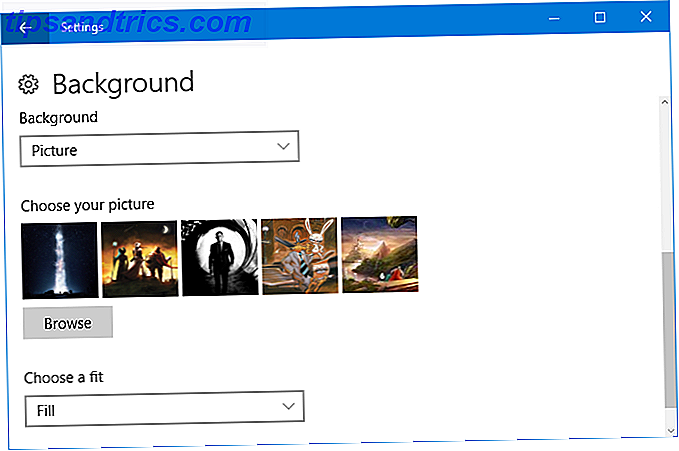
El escritorio ha sido una parte de Windows desde el principio de los tiempos, pero tradicionalmente solo se ha usado para guardar accesos directos. Sin embargo, tener muchos accesos directos es complicado y en el pasado le mostramos cómo limpiar su escritorio y utilizar mejores alternativas a los accesos directos. Cómo limpiar su escritorio de Windows de una vez por todas Cómo limpiar su escritorio de Windows de una vez por todas El desorden es más perjudicial de lo que crees. Un escritorio ordenado de Windows hace que las cosas sean más fáciles de encontrar, es más agradable de mirar y reduce el estrés. Le mostramos cómo ordenar su escritorio. Lee mas . Ahora, con su escritorio ordenado, es hora de ver en qué puede usarlo en su lugar.
Ya sea que solo desee mantenerlo vacío y mostrar un fondo de pantalla impresionante o si desea obtener su gorra de ajuste con abundancia de gadgets, lo tenemos cubierto. Las posibilidades de su escritorio comienzan aquí.
Si crees que hemos omitido algo de nuestra lista, asegúrate de compartir tus ideas en la sección de comentarios.
1. Mostrar hermosos fondos de pantalla
La mayoría de nosotros tenemos monitores de pantalla panorámica. Si te has estado quedando con los fondos de pantalla predeterminados de Windows, que parecen ser cada vez más aburridos con cada versión, es hora de obtener algo de sabor en tu vida. Aproveche al máximo todos esos píxeles utilizando su escritorio para mostrar algunas imágenes hermosas. Podría mostrar una escena de la naturaleza, una instantánea inspiradora, o simplemente una foto de su celebridad favorita. Si necesita ayuda para decidir, revise nuestra lista de fondos de pantalla para inspirarle 7 tipos de fondos de escritorio para inspirar su trabajo todos los días 7 tipos de fondos de escritorio para inspirar su trabajo todos los días El fondo de pantalla en su escritorio no es probable que haga o rompa cómo actúas en el trabajo Pero todo ayuda, así que elija un fondo de pantalla que inspire su trabajo. Lee mas .
Una vez que haya encontrado su fondo de pantalla de su elección, haga clic derecho y seleccione Establecer como fondo . Puede hacerlo desde File Explorer o desde su navegador web. Para ajustar la configuración de fondo en Windows 10, presione la tecla de Windows + I y vaya a Personalización> Fondo .
Aquí puede elegir un ajuste para la imagen. Como alternativa, use el menú desplegable Fondo y seleccione Presentación de diapositivas si desea que su fondo de pantalla cambie automáticamente. Busque la carpeta donde están almacenados sus fondos de pantalla y configure la duración con la opción Cambiar imagen en cada menú desplegable.
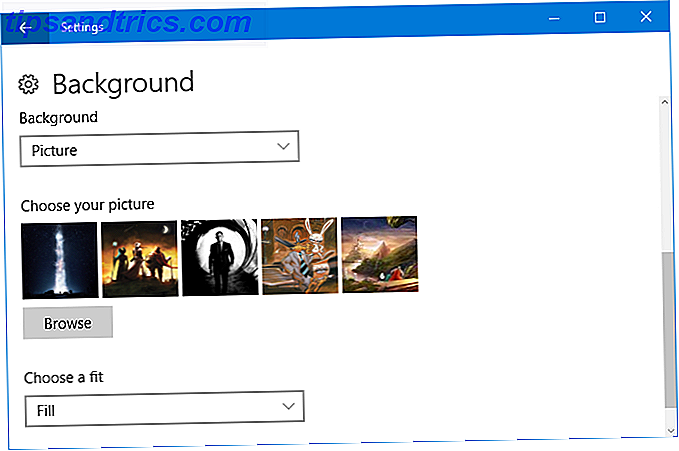
Si bien eso está bien y muy bien, no hay exactamente una gran cantidad de características. Para obtener más personalización, consulte nuestra guía sobre cómo externalizar su fondo de pantalla para un escritorio dinámico. Externalice su fondo de pantalla para crear un impresionante escritorio dinámico. Externalice su fondo de pantalla para crear un impresionante escritorio dinámico. Imagine que inicie Windows en un nuevo y asombroso fondo de pantalla todos los días. Le mostramos cómo usar Reddit y John's Background Switcher para configurar un escritorio dinámico que se actualiza automáticamente. Lee mas . Si eso no es lo suficientemente emocionante para ti, da un paso más y aprende cómo configurar un video como fondo de pantalla Cómo usar videos como salvapantallas o papel tapiz Cómo usar videos como salvapantallas o fondo de pantalla ¿Estás aburrido con tu fondo de pantalla estático o salvapantallas? ¿Qué pasaría si pudieras ser recibido por un personaje vivo, que aparentemente respira, de tu propia elección? ¡Te mostramos cómo hacer que eso suceda! Lee mas .
2. Personalizar con Rainmeter
Si estás buscando la mejor experiencia de escritorio, no busques más que Rainmeter. Este programa gratuito de código abierto le permite cambiar completamente el aspecto y la funcionalidad de su escritorio. Puede agregar widgets como el clima o un calendario, puede tener un fondo de pantalla animado, puede crear lanzadores de programas interactivos y mucho más. Para ver algunas de las increíbles posibilidades con Rainmeter, y para descargar las máscaras, diríjase a las comunidades activas Reddit y DeviantArt.

Una vez que haya instalado Rainmeter, lo cubriremos con nuestra sencilla guía para usar Rainmeter. Guía sencilla de Rainmeter: la herramienta de personalización de escritorio de Windows Una guía simple para Rainmeter: la herramienta de personalización de escritorio de Windows Rainmeter es la mejor herramienta para personalizar su escritorio de Windows con fondos de pantalla interactivos, widgets de escritorio y más. Nuestra sencilla guía lo ayudará a crear su propia experiencia de escritorio personal en muy poco tiempo. Lee mas .
Aquí puede averiguar qué hacen las diferentes configuraciones, junto con cómo comenzar a personalizar una máscara. Si desea algo minimalista Las mejores pieles Rainmeter para un escritorio minimalista Las mejores pieles Rainmeter para un escritorio minimalista Rainmeter es una poderosa herramienta para personalizar Windows con máscaras y suites. Hemos recopilado lo mejor que Rainmeter tiene para ofrecer para un escritorio de Windows impresionante y minimalista. Lea más, llamativo o funcional, puede hacerlo todo. Si desea obtener un súper avanzado, tener una oportunidad para proyectar un holograma 3D en su escritorio Proyectar un holograma 3D en su escritorio usando el proyecto Rainmeter un holograma 3D en su escritorio usando Rainmeter ¿Aún busca el fondo de pantalla perfecto? Permítanos mostrarle cómo agregar un holograma 3D impresionante y en movimiento al fondo de su escritorio. Lee mas . ¡Serás la envidia de todos!
3. Barra de herramientas de escritorio
De acuerdo, tal vez todavía estés interesado en usar atajos. Pero no los pongas en el escritorio. En su lugar, intente usar la barra de herramientas del escritorio en su Barra de tareas 7 Barras de herramientas útiles Puede agregar a su barra de tareas de Windows 7 Barras de herramientas útiles que puede agregar a su barra de tareas de Windows El escritorio de Windows puede ser un espacio de trabajo superproductivo. Las barras de herramientas nativas pueden ayudarlo a hacerlo aún más eficiente al poner accesos directos e información a su alcance. Echemos un vistazo más de cerca. Lee mas .
Para habilitar esto, haga clic con el botón derecho en un espacio vacío en su barra de tareas y vaya a Barras de herramientas> Escritorio . De forma predeterminada, esta barra de herramientas tendrá accesos directos a cosas como Bibliotecas, Red, Panel de control y cualquier cosa que esté en su escritorio.
Haga clic derecho en un espacio vacío de nuevo y haga clic en Bloquear la barra de tareas para desmarcarlo (si el suyo ya está desmarcado, no es necesario hacer clic). Desplace el mouse hacia la izquierda del texto del escritorio, sobre las dos líneas horizontales, luego haga clic con el botón izquierdo y arrastre para expandir la barra de herramientas. Esto permitirá que más iconos entren a la vista.

Haga clic con el botón derecho en las dos líneas horizontales y aquí puede elegir desmarcar Mostrar texto, que hace referencia a la etiqueta de acceso directo, y Mostrar título, que hace referencia al texto de escritorio. Te recomiendo que desmarques ambos porque se ve más limpio y significa que puedes incluir más íconos en tu barra de tareas en una sola vista. También puede ir a Ver para cambiar entre iconos grandes e iconos pequeños .
Recuerde, cualquier cosa en su escritorio aparecerá en esta barra de herramientas. Pero eso no significa que realmente deba verlo en su escritorio también. Haga clic con el botón derecho en un espacio vacío en su escritorio y vaya a Ver> Mostrar iconos de escritorio para desmarcarlo. Si alguna vez quiere volver a ver lo que hay en su escritorio, puede realizar la misma acción o abrir File Explorer y acceder a This PC> Desktop .
Recuerde que puede hacer un mejor uso de un escritorio ancho moviéndose a una barra de tareas vertical. La barra de tareas de Windows debe ser vertical. La barra de tareas de Windows debe ser vertical. La barra de tareas de Windows se encuentra en la parte inferior de la pantalla. Pero una barra de tareas vertical puede ser mejor para usted. Vamos a descubrir por qué. Lee mas .
4. Almacenamiento temporal de archivos
Aunque tradicionalmente el escritorio tiene atajos, también puedes almacenar archivos directamente en él. Esto puede ser realmente útil para los archivos que desea almacenar temporalmente y solo necesita un lugar rápido para abrirlos. También puede usarlo para los archivos a los que necesita acceder todo el tiempo.

Al guardar un archivo desde cualquier lugar, simplemente seleccione Escritorio mientras guarda la ubicación Cómo agregar y quitar entradas desde el menú de Windows con el botón derecho Cómo agregar y quitar entradas desde el menú de clic derecho de Windows A todo el mundo le gustan los accesos directos. Mientras tanto, su menú contextual está lleno de entradas que nunca toca. Le mostraremos cómo personalizar el menú del botón derecho con accesos directos que realmente querrá usar. Lee mas . De forma alternativa, haga clic y arrastre un archivo desde una carpeta a su escritorio para moverlo allí. También puede hacer un archivo directamente en su escritorio haciendo clic derecho> Nuevo y luego seleccionando su tipo de archivo.
5. Mantenga notas adhesivas
Si necesita un lugar para anotar sus pensamientos o hacer una lista, ¿por qué no su escritorio? Aunque no puede escribir directamente en su escritorio, puede usar aplicaciones de notas adhesivas para lograrlo. Windows tiene una aplicación integrada, aunque admite que tiene una funcionalidad limitada.
Haga un sistema de búsqueda de notas adhesivas y lo encontrará. Haga clic en el símbolo + para agregar otra nota, ... para cambiar el color de la nota adhesiva o la papelera para eliminarla. Técnicamente, estas notas adhesivas no están pegadas al escritorio, sin embargo.

Si desea una funcionalidad más avanzada de sus partes adhesivas, incluidas algunas que realmente se adhieren a su escritorio, consulte nuestra descripción general de las aplicaciones de notas adhesivas de Windows. Envíela a su pantalla - 6 Aplicaciones de notas adhesivas para Windows en su pantalla - 6 Aplicaciones de notas adhesivas para Windows Las publicaciones posteriores en su escritorio o pantalla de inicio pueden ser extremadamente útiles para recordar cantidades pequeñas pero importantes de información. Deja de abarrotar tu escritorio e ir digital con estas fantásticas aplicaciones de notas adhesivas. Lee mas . Con estos programas puede crear teclas de acceso rápido, crear alarmas, vincularse con programas de notas como Evernote, y más.
Ahora puede deshacerse de las notas adhesivas físicas de su escritorio, limpiar su espacio de trabajo y transferirlo a su escritorio para organizarlo fácilmente.
Diferenciar su escritorio
Su escritorio debe servirle el mejor propósito. Mientras que algunas personas luchan por la visión minimalista, otras se beneficiarán de artilugios sofisticados o herramientas de productividad. Es de esperar que estas sugerencias hayan generado algunas ideas sobre cómo puede usar su escritorio para otras cosas que no sean accesos directos.
Si está buscando obtener aún más de su escritorio, consulte nuestra introducción a los escritorios virtuales en Windows 10. Introducción a la vista de escritorio virtual y tareas en Windows 10 Introducción a la vista de escritorio y tareas virtuales en Windows 10 Novedades de Windows 10 Las funciones Desktop y Task View son mejoras de calidad de vida que no debe pasar por alto. He aquí por qué son útiles y cómo puede comenzar a beneficiarse de ellos ahora mismo. Lea más, una función que le permite tener montones de diferentes escritorios dentro de la misma sesión.
¿Para qué usa su escritorio? ¿Prefiere el enfoque simple y limpio o su escritorio cumple un propósito funcional particular?