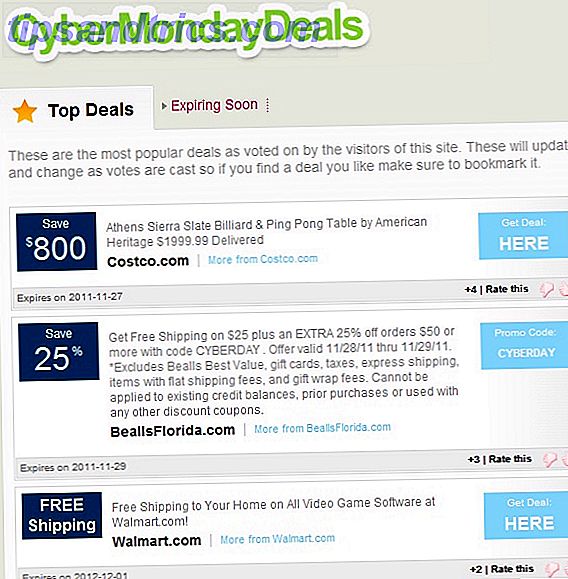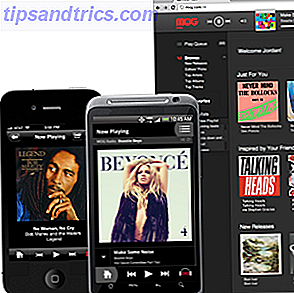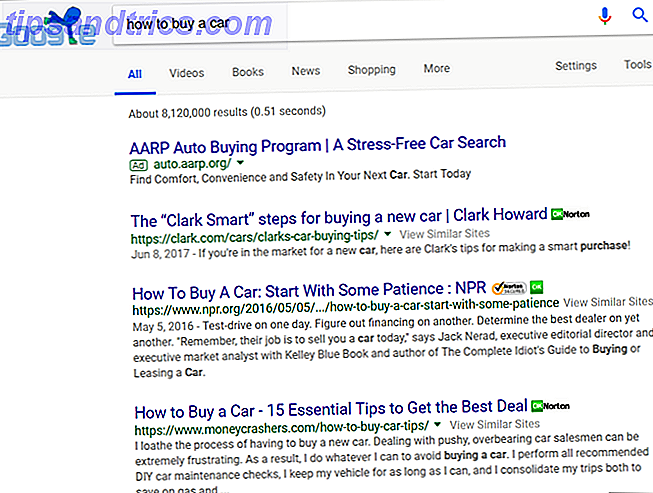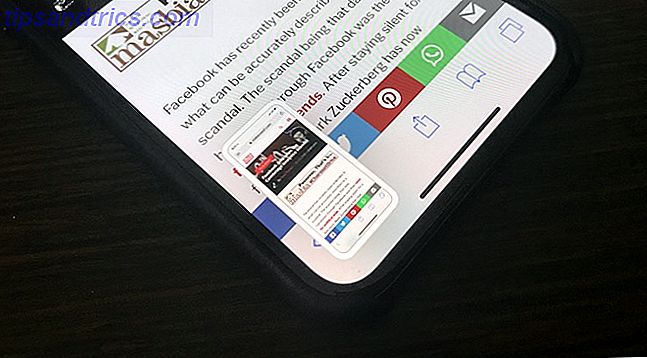
Las capturas de pantalla se han convertido en una forma de comunicación preferida. Los usamos para compartir una conversación divertida o partes relevantes de un artículo. Y usamos capturas de pantalla anotadas para señalar la locura que está sucediendo en la pantalla de nuestro iPhone.
Puede que ya estés acostumbrado al círculo de capturas de pantalla del iPhone. Toma una captura de pantalla, va a una aplicación, comparte la imagen y luego se olvida de ella mientras la imagen ocupa espacio en su iPhone. Use la cámara de su iPhone para recordar cosas. Cómo administrar el lío Usa la cámara de tu iPhone para recordar cosas? Cómo administrar el lío Algunos de nosotros usamos la cámara del iPhone como un dispositivo de memoria, pero no necesitamos mantener todos esos elementos útiles en nuestro carrete de la cámara junto con nuestros recuerdos más preciados. Lee mas . Hay una mejor manera. Y hay mucho más que puedes hacer con las capturas de pantalla de tu iPhone.
Conceptos básicos sobre la captura de pantalla de iPhone
Si está usando un iPhone con un botón de Inicio físico, solo presione el botón de Inicio y el de Suspensión / Estacionamiento para tomar una captura de pantalla. Si está usando un iPhone X La Guía Completa para Usar su iPhone X La Guía Completa para Usar su iPhone X El iPhone X reescribe 10 años de historial del iPhone, y con él 10 años de memoria muscular. Así es cómo adaptarse a la nueva forma de hacer las cosas de Apple. Lea más, presione el botón lateral y el botón subir volumen juntos para obtener el mismo efecto.
Si no desea usar los botones físicos para tomar una captura de pantalla, puede usar la función AssistiveTouch para tomar una captura de pantalla Cómo tomar una captura de pantalla de iPhone sin botones de inicio o de encendido Cómo tomar una captura de pantalla de iPhone sin botones de inicio o de encendido Puede ¿Utiliza los botones de inicio o de encendido de su iPhone? No se preocupe, puede tomar una captura de pantalla con este truco. Leer más usando un botón en pantalla. Vaya a Configuración > General > Accesibilidad > AssistiveTouch para comenzar.
1. Comparte rápidamente una captura de pantalla
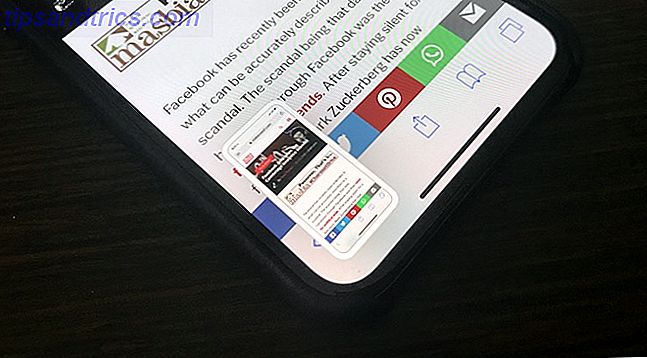
Si está ejecutando iOS 11 en su iPhone Una guía completa para principiantes de iOS 11 para iPhone y iPad Una guía completa para principiantes de iOS 11 para iPhone y iPad Aquí encontrará todo lo que necesita saber para comenzar con iOS 11. Lea más, usted Veremos una pequeña vista previa de capturas de pantalla en la esquina inferior izquierda. Al tocarlo lo llevará directamente a la vista de Marcado. En cambio, intente tocar y mantener presionada la vista previa.
Esto abrirá la hoja de acción tradicional de iOS. Desde aquí, puede enviar la captura de pantalla a cualquiera de las aplicaciones o servicios usando las extensiones que ha habilitado. Por ejemplo, puede enviarlo a una conversación en WhatsApp o agregarlo a una nota con la aplicación Notas.
2. Marca rápidamente y comparte
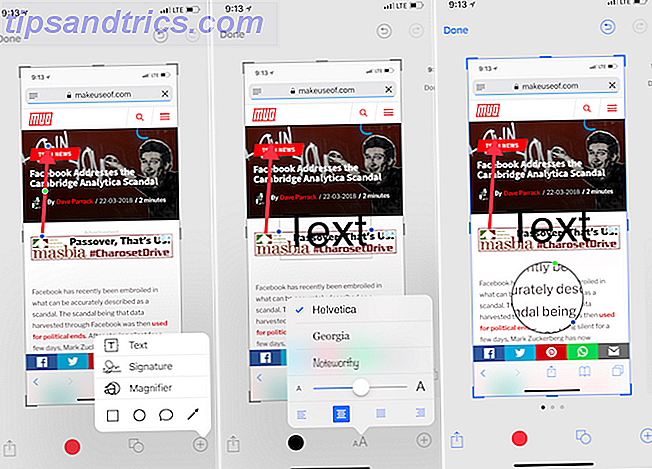
Cuando vea la vista previa de la captura de pantalla en la esquina inferior izquierda, tóquela. Te llevará instantáneamente a la nueva característica de marcado de iOS. Aquí puede usar varias herramientas para anotar la captura de pantalla (más sobre eso a continuación). Incluso puede comenzar a garabatear en la captura de pantalla con su dedo.
Una vez que haya terminado, toque el botón Compartir para compartir la captura de pantalla con cualquier extensión o dispositivo cercano. Cuando toca Hecho, obtendrá dos opciones: Guardar en fotos y Eliminar captura de pantalla . Si ya ha enviado la captura de pantalla a alguien, puede elegir la opción Eliminar captura de pantalla. Esto te ayudará a ordenar tu biblioteca de Fotos.
Cultivo
Recortar es la tarea más fácil de hacer en la función de Marcado. Cuando esté en la vista de edición, simplemente arrastre desde el borde de la imagen, desde cualquier esquina que desee.
Realce
Cuando esté en la vista de Marcado, toque el botón Más (+) y luego seleccione el botón cuadrado o círculo de la fila inferior.
Esto abrirá un cuadro en la pantalla. Por defecto, será negro. Toque el cuadro de color para cambiar el color. También puede cambiar el grosor de la caja.
Flechas
Desde el menú Más (+), toca el botón de flecha . Puede cambiar el grosor y el estilo de la flecha desde el botón de menú a continuación. Para cambiar su tamaño, simplemente arrastre desde cualquier extremo de la flecha.
Añadir texto
Desde el menú Más (+), selecciona Texto . A continuación, toque el cuadro y seleccione Editar para editar el texto. Toque el botón Aa para cambiar el estilo de fuente, el tamaño de fuente y la alineación.
Acercarse
Markup tiene una función de acercamiento genial. Desde el menú Más (+), seleccione la opción Lupa . Verá un círculo en el centro de la pantalla que puede arrastrar según sea necesario. Esta herramienta proporciona dos iconos redondos en el borde. Deslice el ícono azul para cambiar el tamaño de la lupa; el ícono verde te permite cambiar el nivel de acercamiento.
3. La mejor aplicación de anotación de terceros: anotable
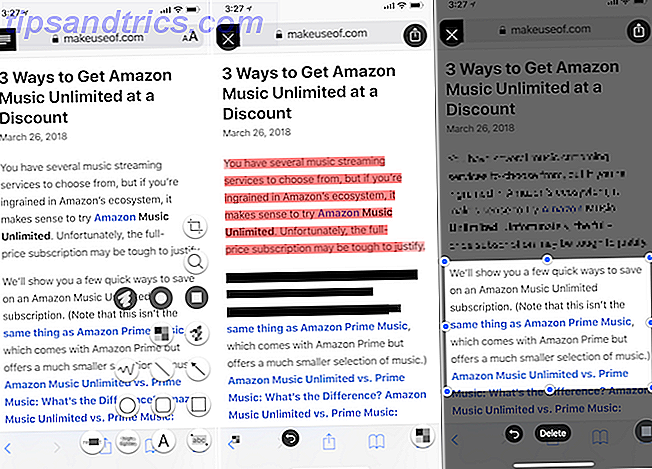
Si bien la característica de marcado de iOS 11 es súper fácil de usar, carece de una gran cantidad de herramientas útiles. Annotable llena los huecos.
Con esta aplicación de terceros, puede pixelar rápidamente partes de la imagen o resaltarlas. Pero la aplicación tiene un truco incluso más fresco en la manga. Si tiene texto en la captura de pantalla que desea resaltar, simplemente seleccione la herramienta abc y deslice el dedo sobre el texto. Al hacerlo, se resaltarán mágicamente las palabras. Del mismo modo, puede retraer solo el texto de las imágenes usando la herramienta Retraer .
Sin embargo, la IU de la aplicación no es la mejor del mundo. Cuando toque el ícono de herramientas en la esquina inferior derecha, recibirá cinco líneas de herramientas potencialmente abrumadoras (esto depende de las herramientas que haya pagado).
Descargar : Anotables (Freemium)
4. Stitch Screenshots
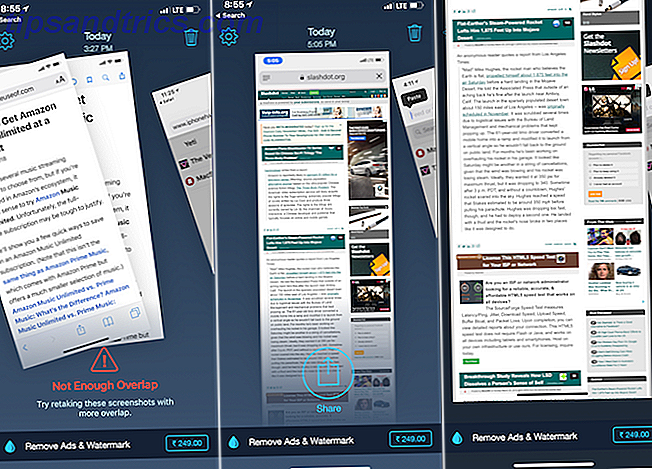
Usando Tailor, puede unir múltiples capturas de pantalla del iPhone para crear una captura de pantalla larga. Esto es especialmente útil cuando desea tomar una captura de pantalla de una conversación de mensajería instantánea, un sitio web o una lista de tareas. En lugar de compartir múltiples capturas de pantalla pequeñas, solo puede compartir una imagen larga que lo abarque todo.
La aplicación Tailor es lo suficientemente inteligente como para reconocer las barras de navegación inferiores y las elimina automáticamente. Simplemente realice varias capturas de pantalla, asegurándose de que haya una pequeña superposición con cada una, y abra Tailor. La aplicación escaneará automáticamente sus capturas de pantalla, encontrará las capturas de pantalla relacionadas y las coserá por usted. Todo lo que tienes que hacer es tocar el botón Compartir .
Descargar : Sastre (Gratis)
5. Cree sus propios flujos de trabajo de captura de pantalla
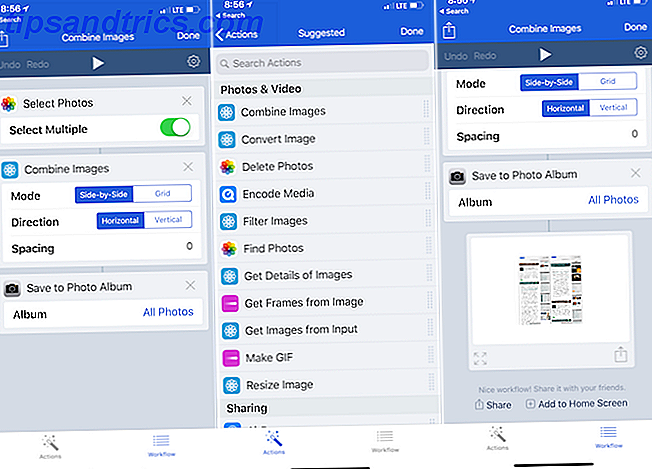
La aplicación Workflow (que fue adquirida recientemente por Apple y ahora es de uso gratuito) es una excelente forma de crear sus propios flujos de trabajo de captura de pantalla de iPhone. Workflows le permite unir una serie de acciones.
Así que puede, por ejemplo, crear un flujo de trabajo que tome múltiples imágenes, unirlas una al lado de la otra con un canal de 10 píxeles, convertir la imagen a JPG o cambiar su tamaño a una resolución particular, y luego mostrarle el resultado final. Y una vez que está configurado, todo el proceso toma solo unos segundos.
Creemos un flujo de trabajo simple para unir dos imágenes una al lado de la otra:
- Después de abrir la aplicación Workflow, toque el ícono Más (+) y deslice hacia la derecha para mostrar una lista de todas las acciones disponibles.
- Arrastre en la acción Seleccionar fotos (active la opción Seleccionar múltiples ).
- A continuación, agregue la acción Combinar imágenes . Aquí, sigue las opciones Horizontal y Lateral . Si lo desea, puede agregar un espacio de 10 px entre las imágenes.
- Por último, agregue la acción Guardar al álbum de fotos para que la foto generada se guarde automáticamente en su Camera Roll.
Ahora, toque el botón Reproducir en la parte superior para comenzar el flujo de trabajo. Se le pedirá que seleccione varias fotos, luego la aplicación las coserá y las guardará en su biblioteca de fotos. Verás una vista previa de la imagen final en la parte inferior. Toque el ícono de engranaje para darle un nombre al flujo de trabajo, e incluso puede agregarlo a la pantalla de inicio para un acceso rápido.
Descargar : Flujo de trabajo (gratis)
Este fue solo un simple ejemplo. Hay mucho más que Workflow puede hacer ¿Eres nuevo en la automatización de iOS? 10 flujos de trabajo para comenzar ¿Eres nuevo en la automatización de iOS? 10 Flujos de trabajo para comenzar ¿Sabía que puede automatizar muchas tareas comunes en su iPhone con una aplicación simple llamada Workflow? Lee mas . Recomendamos dedicar algún tiempo a explorar la biblioteca de iPhone Screenshot Preview. Por cierto, ¡no necesita escribir sus propios flujos de trabajo para realizar acciones simples! Encontrará bibliotecas completas de flujos de trabajo que puede importar fácilmente a la aplicación.