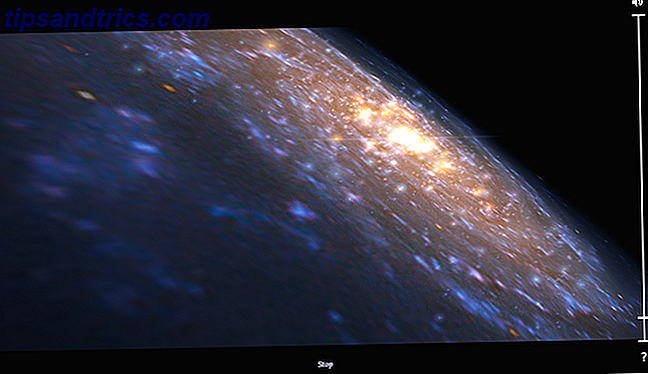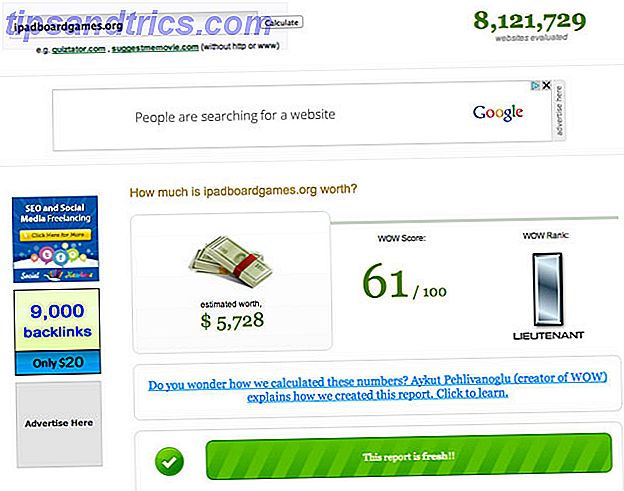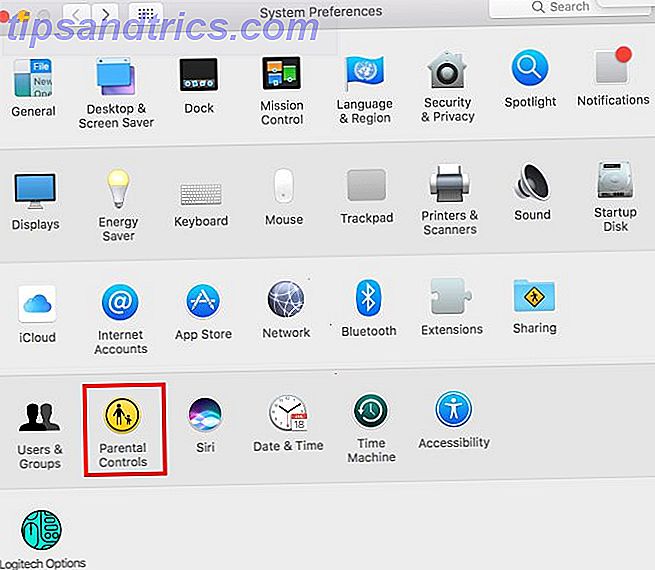
Incluso si es un usuario de macOS experimentado, probablemente haya algunas características excelentes que no use lo suficiente. 7 Cosas útiles que probablemente no esté usando en su Mac 7 Cosas útiles que probablemente no esté usando en su Mac Mejor planifique su día, encuentre rápidamente lo que está buscando y haga varias cosas al mismo tiempo como un jefe: aquí tiene un vistazo a siete excelentes características de OS X que probablemente no esté usando. Lee mas . Pero, ¿y si te dijéramos que algunos de ellos se esconden en el menú de Control parental de tu Mac?
Y ni siquiera tienes que ser un padre para aprovecharlos. Así es, al igual que las opciones de accesibilidad en macOS. Guía de Mac OS X para funciones de accesibilidad. Guía de Mac OS X para funciones de accesibilidad. Mac OS X tiene una serie de características de accesibilidad incorporadas que pueden satisfacer las necesidades de la mayoría de los usuarios. Esto es lo que son y lo que hacen. Lea más, el menú de Control parental ofrece algunos controles útiles que no se ven en ninguna otra parte. Le mostraremos cómo acceder a ellos y los mejores para probar.
Cómo acceder a controles parentales
Para comenzar con el Control parental, visite el menú Apple en la esquina superior izquierda de su pantalla y seleccione Preferencias del sistema . Luego, selecciona la opción de Control parental . Es un icono amarillo con los contornos de un padre y un niño adentro.
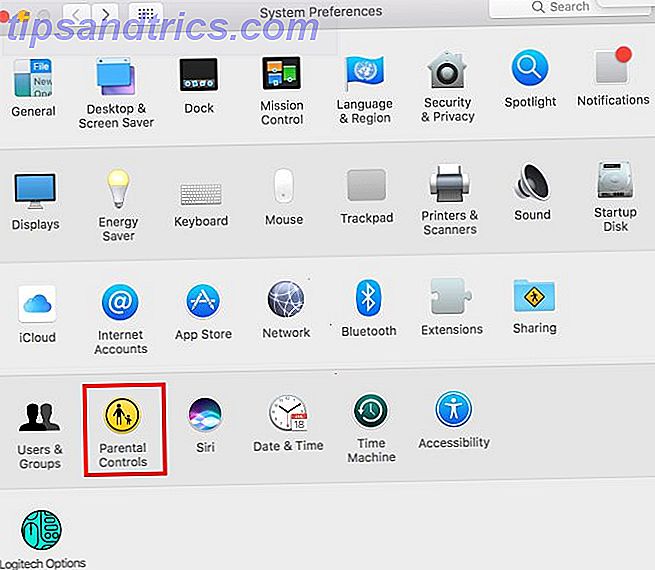
Asumiendo que eres el único usuario en tu Mac, verás una nota que dice que no hay cuentas de usuario para administrar. De hecho, los controles parentales solo funcionan en una cuenta que no es de administrador. Por lo tanto, debe crear una nueva cuenta de usuario con controles parentales o convertir su propia cuenta en una cuenta controlada.
Dado que probablemente le guste su cuenta tal como está, le recomendamos que cree una cuenta nueva. Consulte nuestra guía de cuentas de macOS Cómo configurar múltiples cuentas de usuario en su Mac Cómo configurar múltiples cuentas de usuario en su Mac ¿Cómo funcionan las cuentas de usuario en una Mac? ¿Pueden los usuarios leer y editar los archivos de los demás? ¿Qué sucede cuando eliminas una cuenta de usuario? Lea más para más información. Seleccione la opción Crear una nueva cuenta de usuario con controles parentales y presione Continuar .
A continuación, deberá crear una cuenta en su Mac para controles parentales. Esto es bastante básico: especifique un nombre, nombre de usuario y contraseña como lo haría para una cuenta normal. También debe ingresar un rango de edad: 4+, 9+, 12+ y 17+ son sus opciones.
Su Mac predefinirá algunas opciones en función de lo que seleccione aquí, por lo tanto, siga adelante y elija 17+ ya que en realidad no está creando una cuenta para un niño.

Haga clic en Crear usuario para ingresar al menú de Control parental propiamente dicho.
Conceptos básicos de control parental
Antes de saltar a los mejores ajustes, hagamos un breve recorrido por el menú para que sepa qué hay aquí.
Cuando abra el menú de Control parental con una cuenta administrada lista, la verá (más cualquier otra) en la barra lateral izquierda. Puede ajustar las configuraciones disponibles individualmente para cada usuario: simplemente haga clic en un nombre de usuario para realizar cambios en esa cuenta. Haga clic en el engranaje de Configuración en la parte inferior de la barra izquierda para copiar la configuración a una cuenta diferente o eliminar por completo los controles parentales.

El menú de controles para padres está dividido en seis pestañas:
- Aplicaciones: contiene controles que limitan las aplicaciones o las personas con las que la cuenta puede contactar.
- Web: le permite restringir el acceso a sitios web.
- Tiendas: ven aquí para bloquear el acceso a ciertas clasificaciones de contenido o deshabilitar el acceso a tiendas enteras.
- Hora: establezca límites sobre cuánto puede usar la computadora y especifique las horas de acostarse para evitar el acceso después de las horas. 10 formas de evitar que la televisión nocturna arruine su sueño. 10 maneras de evitar que la televisión tarde en la noche arruine su sueño. ¿Se duerme con regularidad? la TV encendida? Si tiene problemas para dormir, encontrar una forma alternativa de quedarse dormido mejorará su hábito de dormir y su salud general Leer más.
- Privacidad: evite que las aplicaciones que usa la cuenta accedan a información confidencial como contactos o ubicación.
- Otro: una colección de ajustes adicionales. Incluye la desactivación de Siri, la restricción de palabras inapropiadas en el Diccionario, la prevención de cambios en el Dock y la activación de Simple Finder.
Si bien todas estas opciones podrían ser útiles para la gestión de los niños, hemos seleccionado los ajustes más útiles que puede realizar. Las 7 mejores maneras de personalizar el escritorio de su Mac. Las 7 mejores maneras de personalizar el escritorio de su Mac. Haga que su Mac sea más personal: cambie la forma de las aplicaciones, su escritorio y el resto de OS X se ve. Lea más con este menú para su propio uso.
1. Desactiva tu webcam
Aquí hay una solución simple para un riesgo de seguridad común. Su cámara web supone un riesgo para su privacidad porque si alguien tuviera acceso a ella, podría ver todo lo que hace. ¿Cómo te sentirías si supieras que algún desgraciado te vio desvestirse y qué pasaría si sostienes tu tarjeta de crédito cerca de tu computadora?
Es por eso que, a menos que lo esté utilizando, debe desactivar su cámara web. ¿Por qué debería desactivar o cubrir su cámara web? Ahora mismo. Si no tiene cuidado, los piratas informáticos pueden acceder fácilmente a su cámara web y espiar a usted sin su conocimiento. Entonces tiene dos opciones: deshabilitar la cámara o taparla. Lee mas . Puede averiguar qué dispositivo lo está utilizando de forma nefasta Cómo encontrar qué programa está usando su cámara web Cómo encontrar qué programa está usando su cámara web La luz de su cámara web está encendida, pero no la está usando. ¿Quién te está espiando a través de la lente de la cámara? ¡Encuéntralo ahora! Lea más, pero es más fácil y seguro simplemente matarlo directamente.
Para hacerlo, vaya a la pestaña Aplicaciones y desmarque la casilla Permitir el uso de la cámara . Tenga en cuenta que esto obviamente evitará que FaceTime realice videollamadas.
2. Limite las aplicaciones para otro usuario
Existen muchos usos para limitar las aplicaciones disponibles en su computadora. Por ejemplo, alguien podría necesitar usar su computadora por un tiempo, tal vez necesitan acceso a Safari, pero no hay razón para que revisen sus fotos o abran una ventana de la Terminal. O tal vez estás tratando de mantenerte productivo ¡Enfoca! 4 mejores herramientas para bloquear temporalmente Facebook y Co Focus! 4 mejores herramientas para bloquear temporalmente Facebook y Co No estás solo, todos lo hemos hecho, perdiendo horas navegando por la web en lugar de hacer las cosas. ¿Necesita un aumento en la productividad? Encuentre las mejores herramientas para escapar de las redes sociales aquí. Lea más y no quiera abrir aplicaciones que no sean de trabajo.
Cualquiera que sea el motivo, puede limitar los programas que una cuenta puede abrir en la pestaña Aplicaciones . Compruebe las aplicaciones de límite en esta Mac y puede elegir a mano las aplicaciones permitidas. En Otras aplicaciones, el sistema verificará algunos de los aspectos básicos para usted, como App Store, Calculator e iMovie . Pero puedes hacer los cambios que desees: busca una aplicación usando el cuadro cercano si no puedes encontrarla en la lista.

Combinado con la opción Evitar que el dock sea modificado en la pestaña Otro, puede usar esto para llenar el Dock. Haga que su Mac se acople de nuevo de maravilla con estos 5 accesos directos Haga que su Mac se acople de nuevo de maravilla con estos 5 accesos directos ¿Por qué quedarse con la mezcla de íconos que vienen con el dock de tu Mac cuando puedes intercambiarlos por un montón de atajos súper útiles? Lea más con una lista específica de aplicaciones.
3. Filtrar sitios web para adultos
Encontrará muchas maneras de filtrar sitios inapropiados en su computadora 7 Herramientas de seguridad familiar para mantener seguros a sus hijos en línea 7 Herramientas de seguridad familiar para mantener seguros a sus hijos en línea Como el mundo real, Internet a veces puede ser un lugar aterrador para sus hijos . Hay algunas aplicaciones y herramientas geniales para mantenerlas a salvo; Aquí hay algunos que creemos que son los mejores. Lee mas . Algunos de ellos implican realizar ajustes en su enrutador o configuración de DNS, mientras que otros provienen de pagar una suite de seguridad de terceros. Pero voltear una configuración en el menú de Control parental puede filtrar una tonelada de contenido explícito con un trabajo mínimo.
Pase a la pestaña Web y verá tres opciones de filtrado:
- Permitir el acceso irrestricto a los sitios web no filtra nada en línea.
- Permite el acceso solo a estos sitios web y le permite agregar una lista elegida a mano de sitios que la cuenta puede visitar. Cualquier otra cosa simplemente no funcionará.
- Estamos interesados en la opción del medio: intentar limitar el acceso a sitios web para adultos .

Esto aplica un filtro automático para editar lo peor de la web. Puede hacer clic en el botón Personalizar para agregar listas de sitios para permitir siempre o siempre denegar, a mano si encuentra una que atraviese el filtro o un falso positivo. Por supuesto, ningún filtro automático es 100 por ciento perfecto, pero esto sigue siendo una gran ayuda.
4. Limite el tiempo empleado en su Mac
¿Crees que pasas demasiado tiempo en tu computadora? Aunque está destinado a limitar el tiempo de pantalla de los niños Las mejores herramientas para limitar el tiempo de pantalla de sus hijos en línea Las mejores herramientas para limitar el tiempo de pantalla de sus hijos en línea El tiempo que pasan los niños en línea es tan importante como lo que ven. Estas son las mejores herramientas para limitar el tiempo de pantalla de su hijo en Internet y en su dispositivo móvil. Lea más, puede aprovechar la pestaña Hora para evitar usar su propia Mac con demasiada frecuencia.

Con las opciones de límite de tiempo de días laborables y de fin de semana, puede controlar cuánto tiempo puede usar la cuenta la computadora. En cualquier lugar de 30 minutos a 8 horas funcionará. La opción de hora de acostarse lo iniciará después de un cierto momento de la noche y no lo dejará volver hasta mañana. Si tiene tendencia a trabajar demasiado durante la noche, esto puede ayudarlo a irse a la cama a tiempo.
5. Haga la navegación fácil con el buscador simple
Ubicada en la pestaña Otros, la opción Usar buscador simple hace que el sistema de archivos de su Mac sea más fácil de navegar. A modo de comparación, así es como se ve la vista estándar de Finder:

Y así es como Simple Finder lo cambia:

Ni siquiera puedes abrir Finder normalmente. Estás limitado a Mis aplicaciones, Documentos, Compartido y la Papelera . Los botones de navegación numerados son más obvios y no puede eliminar aplicaciones. Esta opción también oculta los documentos que viven en el escritorio.
Probablemente esta no sea una opción que desees para tu cuenta diaria, ya que limita lo que puedes hacer con Finder 8 Finder Tips for Mac Newbies 8 Finder Tips para Mac Newbies Navegar por archivos y carpetas usando el buscador de archivos Mac nativo Finder es fácil suficiente, pero hay muchas más funciones escondidas detrás de los menús y atajos de teclado. Lee mas . Pero es una gran opción para hacer que una computadora sea más fácil de usar para una persona mayor, o para limitar el acceso de alguien a lo que hay en su computadora.
Control parental sin la crianza
Ahora conoces los secretos de este menú tan olvidado en las preferencias del sistema de tu Mac y cómo usarlo para tu beneficio. Es posible que no obtenga el uso de todo aquí, pero definitivamente vale la pena echarle un vistazo a las opciones anteriores. ¡Y si tienes hijos, prueba algunos controles aquí para hacer que tu Mac sea más segura para que lo usen!
Continúa aumentando el conocimiento de tu Mac con los mejores consejos y trucos para usar Safari 15 Consejos y trucos esenciales para usuarios de Mac 15 Consejos y trucos esenciales de Safari para usuarios de Mac Mira más allá de lo obvio y descubre la utilidad del navegador web rápido y eficiente de Apple. Lee mas .
¿Cómo utilizas los controles parentales de tu Mac? ¿Hay alguna configuración útil que no cubrimos en detalle aquí? ¡Dinos en los comentarios!