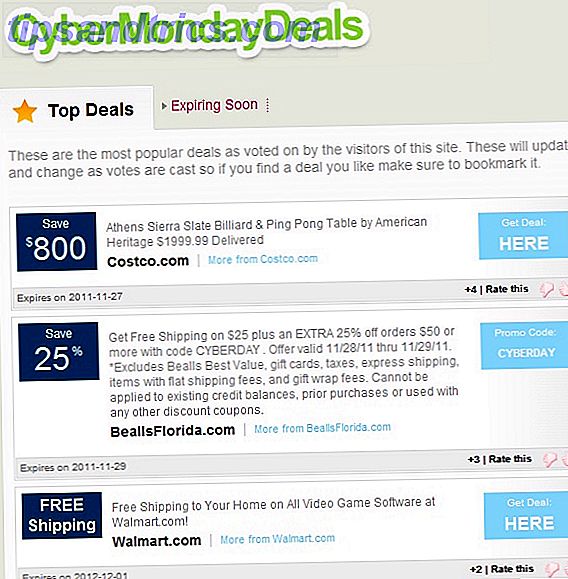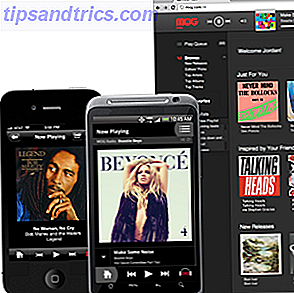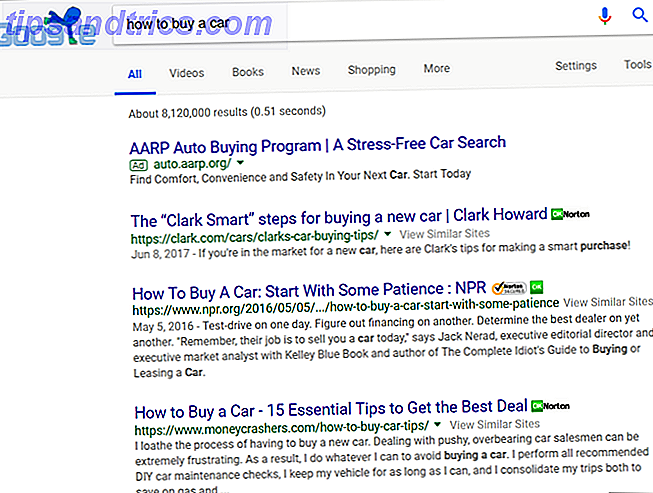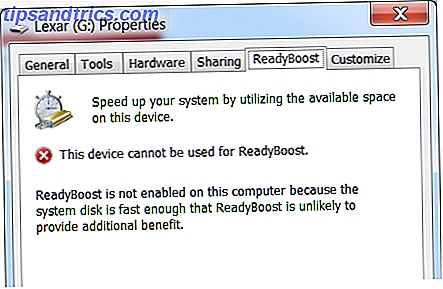
RAM (memoria de acceso aleatorio), la frontera final. Has estado con nosotros desde la invención de la PC y parece que siempre te fallas en nosotros. A veces, incluso causa problemas que pasan desapercibidos hasta que todo se derrumba.
La memoria interna ha recorrido un largo camino ¿Cómo se fabrica RAM, y por qué fluctúa el precio? ¿Cómo se fabrica RAM, y por qué fluctúa el precio? La memoria de acceso aleatorio, más conocida como memoria RAM, es un componente común que todas las computadoras necesitan. Leer más, sin embargo. Le mostraremos cómo puede liberar memoria y ampliar su memoria RAM, tanto de forma virtual como física.
1. Ejecute ReadyBoost
La función ReadyBoost de Microsoft aprovecha el hecho de que el almacenamiento flash es tan rápido como la RAM. Presentado con Windows Vista, ReadyBoost requiere una unidad USB 5 Usos para una memoria USB que no sabía 5 usos para una memoria USB que no sabía Todos hemos utilizado memorias USB para transportar archivos entre computadoras y respaldar nuestra archivos, pero hay otras cosas interesantes que puedes hacer con una memoria USB. Lea más que ofrece al menos
- 256 megabytes de almacenamiento,
- tiempos de acceso de 1 milisegundo o menos,
- una velocidad de lectura de 2.5 megabytes por segundo para lecturas aleatorias de 4KB, junto con
- una velocidad de escritura de 1.75 megabytes por segundo para derechos aleatorios de 512KB.
Si bien los requisitos fueron un poco intimidantes en el lanzamiento, las unidades USB modernas pueden cumplir con estas especificaciones con facilidad.
Puede habilitar ReadyBoost haciendo clic con el botón derecho en su unidad USB en Mi PC, abriendo Propiedades y luego navegando hacia la pestaña ReadyBoost . Verá varios botones de radio que le permiten habilitar o deshabilitar la función, así como un control deslizante que le permite determinar qué parte de la capacidad del disco está dedicada a la función. El techo es de cuatro gigabytes, si utiliza el formato FAT32 en la unidad, pero el formateo con NTFS eleva el límite a 32 GB.
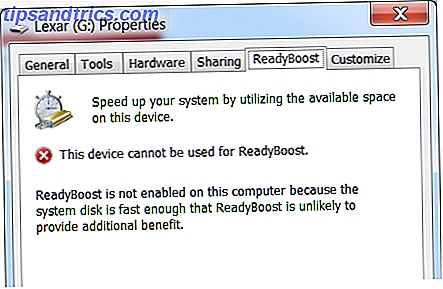
Permitir ReadyBoost no es tan beneficioso como la instalación de más RAM, pero proporciona alguna mejora en el rendimiento. En algunos casos, puede reducir los tiempos de carga hasta en un 75%. Es muy probable que vea una mejora notable si tiene muy poca RAM (digamos, dos gigabytes o menos) y un disco duro mecánico relativamente lento. Windows deshabilita esta característica si tiene una unidad de estado sólido interna porque ofrece un rendimiento de almacenamiento superior.
2. Utilice el Administrador de tareas de Windows y el Monitor de recursos
La forma más sencilla de liberar RAM en uso es abrir el Administrador de tareas de Windows . Navegue a la pestaña Procesos y luego ordene la lista de programas abiertos por memoria. Esto revelará cualquier proceso que consuma un volumen inusualmente grande de RAM.
Puede ver aún más información yendo a la pestaña Rendimiento, abriendo el Monitor de recursos y luego navegando a la pestaña Memoria . En esta vista, verá la información que se encuentra en el Administrador de tareas de Windows y un gráfico que desglosa cómo su sistema está asignando RAM actualmente.

No se alarme si ve alguna asignación significativa de RAM. Deberías hacerlo si estás ejecutando Windows Vista o una versión posterior. La administración de memoria en Vista y versiones posteriores de Windows es más agresiva, lo que significa que el sistema operativo conserva con entusiasmo los datos en memoria que pueden ser útiles en el futuro. Solo debe preocuparse si el Monitor de recursos muestra consistentemente más de las tres cuartas partes de su RAM como "En uso", ya que es una buena indicación de que no hay suficiente para todos.
3. Deshabilitar o eliminar software innecesario
A medida que navega por el Administrador de tareas de Windows y el Monitor de recursos, puede observar algunos programas que son consistentemente un problema, pero que se reinician cada vez que se inicia el sistema. Dropbox, por ejemplo, consume alrededor de 85MB de memoria en mi PC, pero solo la uso una vez en una luna azul. Ejecutarlo 24/7 no tiene mucho sentido.

Puede desinstalar un programa ofensivo, por supuesto, pero es más probable que desee evitar que se ejecute cuando se inicie el sistema. Ya hemos publicado varios artículos, así que en lugar de repetir esa información, lo dirigiré al artículo de Saikat sobre cómo solucionar problemas del sistema con MSconfig. Cómo solucionar problemas de Windows con la utilidad MSconfig Cómo solucionar problemas de Windows con la utilidad MSconfig. La utilidad de configuración del sistema (o MSconfig.exe) se usa para administrar los procesos que se producen cuando se inicia el sistema operativo Windows. Lea más y la lista de Aaron de 10 programas de inicio no esenciales que puede desactivar Haga que Windows sea más rápido: 10 elementos de inicio no esenciales que puede quitar con seguridad Haga que Windows sea más rápido: 10 elementos de inicio no esenciales que puede quitar de manera segura Su computadora ha sido ¿arrancando lentamente últimamente? Probablemente tengas demasiados programas y servicios tratando de comenzar todo de una vez. ¿Te preguntas cómo llegaron allí y cómo eliminarlos? Lee mas .
4. Instalar un Limpiador de RAM
Si rastrear programas ofensivos parece perseguir tu cola, o simplemente no estás familiarizado con el Administrador de tareas de Windows, puedes intentar instalar un programa que "limpie" tu memoria RAM. Estos programas básicamente van en busca de programas que consumen memoria y cierran su acceso, liberando esa memoria para otros usos. Algunos de los mejores ejemplos que hemos probado a lo largo de los años incluyen Cleanmen CleanMem: ¿un limpiador de memoria de Windows que funciona? CleanMem - ¿Un limpiador de memoria de Windows que funciona? CleanMem afirma que reduce el uso de RAM de su computadora. Incluso si tiene éxito, no lo necesita. Aquí está el porqué y qué hacer en su lugar. Lea más, Minimem y The Ultimate Memory Cleaner (para Mac).

Tenga en cuenta, sin embargo, que estas herramientas son controvertidas. Mientras que algunos usuarios han informado de éxito, otros no han podido ver una mejora con la llamada limpieza. Yo personalmente estoy entre el último número; sin embargo, para ser justos, no he tenido escasez de memoria en algún momento.
También debe tener cuidado de revisar las revisiones de cualquier limpiador de RAM que considere atrapante, porque las aplicaciones de malware a veces se disfrazan como herramientas de limpieza u optimización de RAM. Verifique que esté descargando una aplicación legítima de su sitio web oficial.
5. Agregue más RAM
Corsair CMZ8GX3M1A1600C10 Vengeance 8GB (1x8GB) DDR3 1600 MHz (PC3 12800) Memoria de escritorio 1.5V Corsair CMZ8GX3M1A1600C10 Vengeance 8GB (1x8GB) DDR3 1600 MHz (PC3 12800) Memoria de escritorio 1.5V Comprar ahora En Amazon $ 65.35
Si bien las técnicas ya enumeradas pueden ayudar a resolver sus problemas de memoria, inevitablemente llegará un momento en que las soluciones normales no funcionarán. La memoria RAM es un recurso limitado y hay mucho que puedes hacer para estirar los gigabytes que tienes disponibles.

Primero necesita identificar qué tipo de RAM utiliza su computadora. Esto puede facilitarse descargando una herramienta de especificación del sistema como CPU-Z que le informa qué está instalado en su computadora de escritorio o portátil. Sin embargo, es posible que también deba abrir su sistema y examinar qué espacios libres tiene disponibles, si corresponde. Si tiene máquinas tragamonedas gratis, simplemente puede comprar más para agregar a lo que ya tiene, pero si todas las máquinas tragamonedas están llenas, necesitará reemplazos que ofrezcan más capacidad por módulo DIMM.
Una vez que haya tomado la nueva memoria, puede aprender a instalarla consultando los videos de instalación muy útiles puestos a disposición por Crucial, una compañía que vende memoria RAM y almacenamiento de estado sólido. Los usuarios de computadoras portátiles también pueden consultar nuestra guía de actualización Cómo actualizar la memoria RAM de una computadora portátil, paso a paso Cómo actualizar la memoria RAM de una computadora portátil, paso a paso ¿Su computadora portátil es vieja, lenta y el hardware nunca se ha actualizado? Trabajar en una computadora lenta puede ser un verdadero lastre. Sin embargo, antes de comprar uno completamente nuevo, debe considerar formas de ... Leer más, que lo guiarán paso a paso por el proceso.
¡Nunca se quede sin memoria otra vez!
Ver, RAM? No eres tan problemático después de todo. Claro, usted causa problemas de vez en cuando, pero es bastante fácil resolverlos, ¡y con frecuencia el mayor problema es tener muy poco de usted! Me alegro de que hayamos podido resolver esto, RAM Cómo solucionar problemas de baja memoria RAM o fugas de memoria en Windows Cómo solucionar problemas de memoria insuficiente o fugas de memoria en Windows ¿Tiene 4 o más GB de RAM y su computadora todavía se siente lenta? Puede sufrir una fuga de memoria o escasez. Le mostramos cómo solucionar todos sus Windows (10) ... Leer más. Creo que las cosas van a estar bien.
¿Cuánta memoria RAM necesita? ¿Cuánta memoria RAM realmente necesita? ¿Cuánta RAM realmente necesitas? La memoria RAM es como la memoria a corto plazo. Cuanto más multiplique, más necesitará. Averigüe cuánto tiene su computadora, cómo aprovecharla al máximo o cómo obtener más. Lee más para ser feliz?