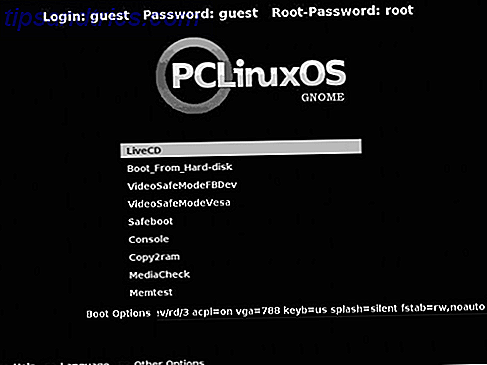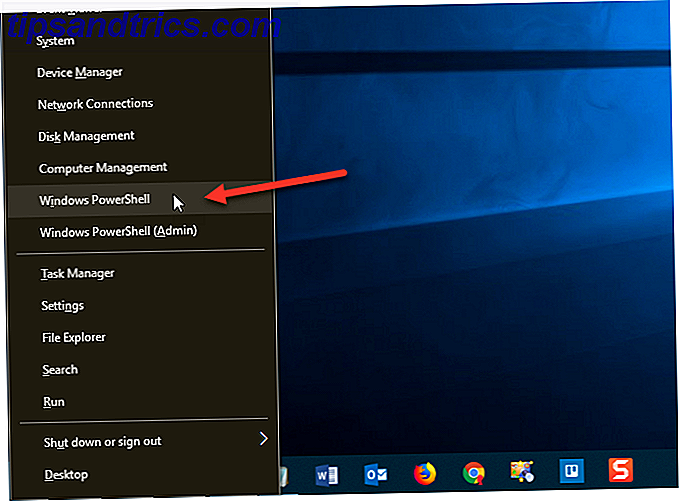
Probablemente haya instalado muchos programas con el tiempo en su PC con Windows y probablemente no los recuerde a todos. Generar una lista de programas instalados en Windows es útil por varias razones:
- Restablece o reinstala Windows. Una lista de programas instalados le permite saber qué se instaló antes del reinicio o la reinstalación. Puede consultar la lista una vez que Windows se esté ejecutando nuevamente.
- Configurando una nueva PC. Probablemente desee instalar al menos algunos de los mismos programas que tenía en su PC anterior.
- Libera espacio en tu PC. Generar una lista de programas instalados y revisarlos lo ayuda a descubrir programas que no ha utilizado en años y que ya no necesita.
Hoy cubriremos cinco formas en que puede generar una lista de programas instalados en Windows.
Las herramientas que discutimos aquí no incluyen claves de licencia y números de serie para los programas en la lista. Anteriormente, hemos cubierto formas de recuperar números de serie para programas de Windows. 3 formas de recuperar números de serie en Windows. 3 maneras de recuperar números de serie en Windows. ¿Busca su clave de producto de Windows? ¿Perdió el número de serie de un software premium? Le mostramos cómo recuperar sus claves de licencia con herramientas gratuitas. Lee mas .
1. Listar programas instalados usando PowerShell
PowerShell es un entorno de línea de comandos más potente que el símbolo del sistema tradicional. Puede realizar muchas de las mismas tareas que el símbolo del sistema, pero también se puede ampliar y generar mediante "cmdlets".
No te asustes por el poder de PowerShell. También puede hacer cosas simples, como generar una lista de programas instalados en tu PC.
Abra PowerShell presionando Win + X y seleccionando Windows PowerShell en el menú Power User.
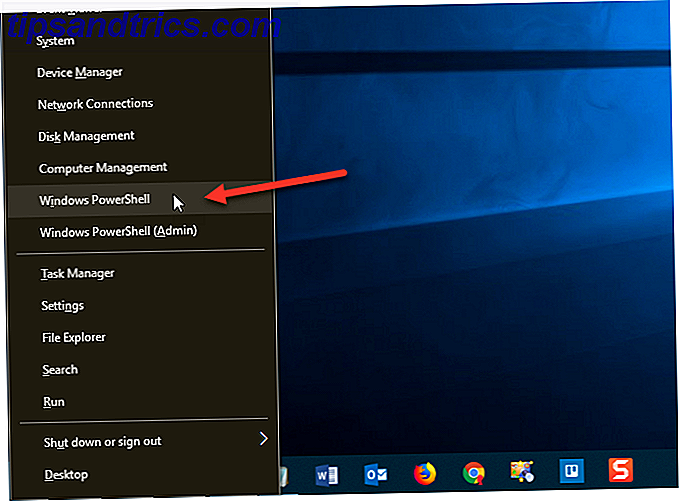
Ingrese el siguiente comando en el indicador y presione Entrar . Puede copiar y pegar el comando desde aquí, pero reemplace la ruta y la parte del nombre de archivo ("C: \ Users \ Lori \ Documents \ InstalledPrograms \ InstalledProgramsPS.txt") con su propia ruta y el nombre de archivo que desea usar:
Get-ItemProperty HKLM:\Software\Wow6432Node\Microsoft\Windows\CurrentVersion\Uninstall\* | Select-Object DisplayName, DisplayVersion, Publisher, InstallDate | Format-Table –AutoSize>C:\Users\Lori\Documents\InstalledPrograms\InstalledProgramsPS.txt 
La lista contiene el nombre, la versión y el editor de cada programa instalado. Puede notar varias líneas en blanco entre algunos de los artículos.

2. Listar programas instalados usando el símbolo del sistema
Si está más cómodo utilizando el símbolo del sistema tradicional Cómo dominar el símbolo del sistema en Windows 10 Cómo dominar el símbolo del sistema en Windows 10 Este artículo hace que el Símbolo del sistema de Windows 10 sea accesible y mucho más útil. Aprenda cómo ejecutar múltiples comandos, obtener ayuda sobre cualquier comando y más. Lea más en lugar de PowerShell, puede usar la herramienta de línea de comandos de instrumentación de administración de Windows (WMIC) en la ventana del símbolo del sistema.
Presione Win + R para abrir el cuadro de diálogo Ejecutar . A continuación, escriba "cmd.exe" en el cuadro Abrir y haga clic en Aceptar o presione Entrar .
Si aparece el cuadro de diálogo Control de cuentas de usuario, haga clic en Sí para continuar.

En el símbolo del sistema, escriba "wmic" y presione Entrar .
Ingrese la siguiente línea en el indicador wmic: root \ cli y presione Entrar . Reemplace la ruta y la parte del nombre de archivo ("C: \ Users \ Lori \ Documents \ InstalledPrograms \ InstalledProgramsWMIC.txt") con su propia ruta y el nombre de archivo que desea usar:
/output:C:\Users\Lori\Documents\InstalledPrograms\InstalledProgramsWMIC.txt product get name, version Una vez que recupere el indicador wmic: root \ cli, escriba "exit" y presione Entrar para regresar al símbolo del sistema normal.
Escriba "salir" de nuevo y presione Entrar para cerrar la ventana del símbolo del sistema .

El archivo de texto con el nombre y la versión de los programas instalados en su PC se genera y guarda en la ubicación que especificó.

3. Listar programas instalados usando el panel de control
Si no desea escribir comandos para generar una lista de programas instalados, existen otros métodos. Una forma es ver todos sus programas instalados en la pantalla Programas y características en el Panel de control .
Escriba "panel de control" en el cuadro de búsqueda junto al menú Inicio. A continuación, haz clic en Panel de control en Mejor coincidencia .

En la ventana del Panel de control, haga clic en Desinstalar un programa en Programas .
Si está viendo los elementos con iconos pequeños o grandes, haga clic en el elemento Programas y características .

Para ver todos los detalles de cada programa en la lista en la pantalla Desinstalar o cambiar un programa, haga clic en la flecha Más opciones en el botón Cambiar su vista y seleccione Detalles .
Haga clic en la barra de título de la ventana del Panel de control para asegurarse de que esté activo. A continuación, presione Alt + Imprimir pantalla (o Alt + Fn + Imprimir pantalla en algunas computadoras portátiles u otros dispositivos) para tomar una captura de pantalla de la ventana.

Pega la captura de pantalla en otro programa como Paint y guarda la imagen. En Paint, puede guardar su captura de pantalla como PNG, JPEG, BMP, GIF u otros formatos.
Dependiendo de la cantidad de programas instalados, es posible que necesite realizar varias capturas de pantalla de la ventana del Panel de control, desplazándose hacia abajo para que cada uno capture la siguiente parte de la lista. Si este es el caso, puede pegar cada imagen directamente en un procesador de texto como Word para guardarlas todas en un solo archivo.

4. Listar programas instalados usando CCleaner
CCleaner es un programa de Windows 6 CCleaner Consejos y trucos para limpiar su computadora de manera efectiva 6 CCleaner Consejos y trucos para limpiar su computadora de manera efectiva CCleaner es una herramienta imprescindible para todos los usuarios de Windows, pero, ¿lo está utilizando de manera efectiva? Aquí hay seis cosas increíbles que CCleaner puede hacer y es posible que se haya perdido. Leer más que le permite limpiar fácilmente y liberar espacio en su PC. Puede eliminar archivos temporales, su historial de navegación y descarga, y listas de documentos recientes en algunos programas.
El programa también incluye una herramienta de desinstalación, que genera una lista de programas instalados en su PC. Esta lista se puede guardar en un archivo de texto.
Descarga CCleaner e instálalo. Tenga en cuenta que Avast Free Antivirus se instalará automáticamente al instalar CCleaner a menos que desactive Sí, instale el cuadro de Avast Free Antivirus antes de hacer clic en Instalar para comenzar la instalación.

Abre CCleaner y presiona el botón Herramientas en la barra lateral gris a la izquierda. Luego, asegúrese de que Desinstalar esté seleccionado a la derecha de esa barra lateral.
Haga clic en el botón azul Guardar archivo de texto en la esquina inferior derecha.
En el cuadro de diálogo Guardar como, vaya a la carpeta donde desea guardar la lista de programas instalados, ingrese un nombre de archivo y haga clic en Guardar .

La lista de programas instalados incluye la compañía, la fecha de instalación, el tamaño y el número de versión de cada programa.
El texto está delimitado por tabuladores, lo que hace que sea algo difícil de leer en un editor de texto. Puede importar el texto de este archivo a Word o Excel para que sea más fácil de leer. Siga leyendo para aprender a convertir estos datos en una tabla en Word o en una hoja de cálculo en Excel.
Recuerde que si guarda su lista de programas en Word o Excel, debe instalar ese programa en el sistema Windows recién instalado o reiniciado antes de poder acceder a su lista. O use visores de documentos en línea. Los siguientes dos consejos le muestran cómo formatear la lista de texto en tablas ordenadas.

Sugerencia: convierta su lista de programas en una tabla de palabras
Para convertir su lista en una tabla en Word, abra el archivo de texto que guardó en Word. El cuadro de diálogo Conversión de archivos se muestra antes de que se abra el archivo, mostrando cómo se verá el texto en el cuadro Vista previa .
Acepte la configuración predeterminada y haga clic en Aceptar .

Seleccione el texto que desea convertir en una tabla. Luego, en la pestaña Insertar, haga clic en Tabla y seleccione Convertir texto en tabla .

Asegúrese de que la cantidad de columnas sea 5 y que las pestañas estén seleccionadas en Texto separado en .
Haga clic en Aceptar para continuar con la conversión.

Formatea la mesa como quieras. Asegúrese de guardar el archivo Word en una unidad externa o de red para tener acceso a él una vez que reinstale o restaure Windows.

Sugerencia: Convierta su lista de programas en una hoja de cálculo de Excel
Si prefiere tener su lista de programas en Excel, a continuación le mostramos cómo convertir la lista en una hoja de cálculo de Excel.
Primero, le recomendamos que haga una copia del archivo de texto original. Cambie la extensión en el archivo copiado de .txt a .csv y abra el archivo .csv en Excel.
En la primera pantalla del cuadro de diálogo Asistente de importación de texto, asegúrese de que Delimitado esté seleccionado en Elegir el tipo de archivo que mejor describa sus datos .
Acepte los valores predeterminados para el resto de las configuraciones en esta pantalla y haga clic en Siguiente .

En la segunda pantalla, asegúrese de que la pestaña esté marcada en Delimitadores .
Haga clic en Finalizar . Para nuestro propósito, no necesitamos hacer el Paso 3.

Su lista de programas se importa en columnas en una hoja de trabajo en Excel, por lo que es más fácil de leer. Asegúrese de guardar el archivo de Excel en una unidad externa o de red para tener acceso a él una vez que reinstale o restaure Windows.

5. Lista de programas instalados usando Geek Uninstaller
Geek Uninstaller es un programa de Windows gratuito y portátil utilizado para desinstalar programas GeekUninstaller desinstalará programas que pensó que no podría [Windows] GeekUninstaller desinstalará programas que pensó que no podía [Windows] Cuando se trata de software de desinstalación de terceros, todos conocen a Revo. A menudo se considera que es el mejor de esa clase. Sin embargo, existen muchas alternativas y es genial ofrecerle a la audiencia de MUO una opción .... Leer más, incluyendo todas las sobras. El programa también eliminará por la fuerza los programas obstinados o rotos. Puede usar Geek Uninstaller para generar y guardar una lista de programas instalados en su PC.
Descargue Geek Uninstaller. El programa es portátil. Simplemente descomprima el archivo descargado en una carpeta en su PC y ejecute el archivo EXE.
Aparece una lista de programas instalados en la ventana principal de Geek Uninstaller. Para guardar esta lista en un archivo HTML, abra Geek Uninstaller y vaya a Archivo> Exportar a HTML, o presione Ctrl + S.
En el cuadro de diálogo Guardar como, vaya a la carpeta donde desea guardar la lista de programas instalados, ingrese un nombre de archivo y haga clic en Guardar .

El archivo HTML se abre automáticamente en el navegador predeterminado una vez que se guarda. La lista incluye el nombre y el tamaño de cada programa y la fecha en que se instaló el programa.
Si está usando un navegador como Firefox, Chrome o Vivaldi, presione Ctrl + S para guardar la página HTML de Programas instalados en la ubicación que elija con un nombre de archivo personalizado. Puede guardarlo en su disco duro local, pero asegúrese de transferir el archivo a una unidad externa o de red antes de volver a instalar Windows. Otros navegadores pueden tener un atajo diferente u opción para guardar archivos HTML.

Geek Uninstaller también te permite mostrar una lista de aplicaciones instaladas desde Windows Store. Vaya a Ver> Aplicaciones de Windows Store .

Aparecerán todas las aplicaciones instaladas en su PC desde la Tienda Windows. Puede exportar esta lista a un archivo HTML de la misma manera que lo hizo para la lista de programas regulares de Windows.

Almacene las listas de aplicaciones generadas en medios externos
Es posible que haya notado que cada uno de los métodos que mencionamos aquí produce una lista ligeramente diferente de programas. Por lo tanto, es posible que desee utilizar más de un método y mantener cada lista por separado.
Recuerde almacenar sus listas de programas en una unidad externa o de red para tener acceso a ella después de reinstalar Windows. Cuando restablece (en lugar de reinstalar) Windows 10, los programas se eliminan pero sus datos se conservan. No importa cuál sea la situación, es una buena idea hacer una copia de seguridad de sus listas al hacer copias de seguridad de sus datos Copia de seguridad 101: archivos y carpetas de Windows siempre debe respaldar Copia de seguridad 101: archivos y carpetas de Windows que siempre debe respaldar ¿Está haciendo una copia de seguridad correcta? ¿cosas? Le mostraremos qué archivos y carpetas siempre debe respaldar y dónde encontrarlos en Windows. Lee mas .


![Mira todos tus videos y música con Totem Movie Player [Linux]](https://www.tipsandtrics.com/img/linux/772/watch-all-your-videos-music-with-totem-movie-player.jpg)