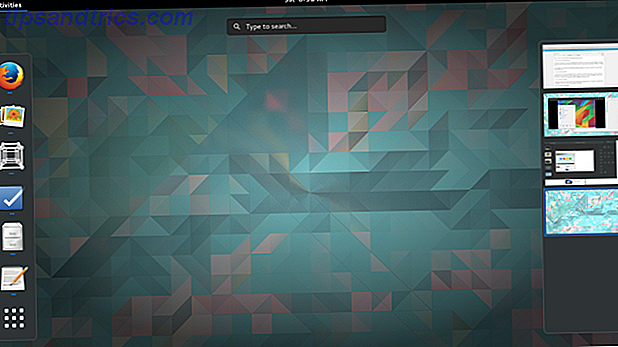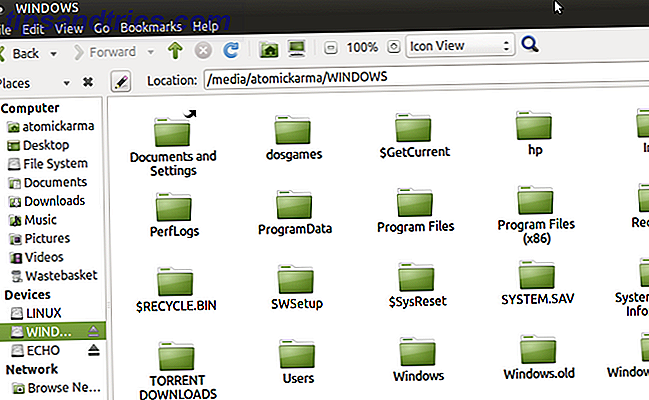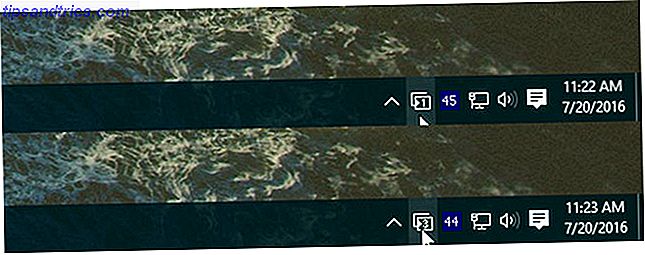
No es ningún secreto que Microsoft está haciendo un gran esfuerzo para que la gente ingrese a Windows 10. Cómo Microsoft ha empujado a Windows 10 y los resultados de cómo Microsoft aplicó Windows 10 y los resultados Microsoft ha estado promocionando Windows 10 agresivamente durante más de un año. El objetivo era conseguir que el nuevo sistema operativo se ejecutara en mil millones de dispositivos para 2018. Analizamos los métodos y números de Microsoft. Lee mas . Y a pesar de que sus métodos son cuestionables, molestos en el mejor de los casos, destructivos en el peor, no podemos negar que el nuevo sistema operativo (OS) ofrece muchas mejoras que no estaban disponibles antes de 10 Razones sorprendentes por las que le gustará Windows 10 10 Razones sorprendentes por las que le gustará Windows 10 En estos días, es casi genial odiar a Windows 10. ¡No dejes que eso te prive de todos los beneficios que traerá Windows 10! Te mostramos lo que te estás perdiendo. Lee mas .
En este artículo, vamos a explorar la función Escritorios virtuales. Ya hemos dado un vistazo introductorio a cómo usar los escritorios virtuales. Introducción a la vista de escritorio y tareas virtuales en Windows 10. Introducción a la vista de escritorio y tareas virtuales en Windows 10. Las nuevas funciones de escritorio virtual y vista de tareas de Windows 10 son mejoras de calidad de vida. que no debes pasar por alto He aquí por qué son útiles y cómo puede comenzar a beneficiarse de ellos ahora mismo. Lea más, de modo que esta publicación tratará de llevar su productividad al próximo nivel. ¡Es por eso que existen escritorios virtuales después de todo, para hacerlo más productivo!
Al final, espero que veas por qué creo que la función de vista de tareas es una de las razones más convincentes para cambiar a Windows 10 10 Razones convincentes para actualizar a Windows 10 10 Razones convincentes para actualizar a Windows 10 Está llegando Windows 10 29 de julio. ¿Vale la pena actualizar gratis? Si está esperando Cortana, juegos de vanguardia o un mejor soporte para dispositivos híbridos, ¡sí, definitivamente! Y ... Leer más. Entonces sin más preámbulos, empecemos.
1. Use un indicador de "Escritorio actual"
Uno de los mayores descuidos de los Escritorios Virtuales es que no hay una forma obvia de saber qué escritorio en particular está utilizando actualmente. En Linux, por ejemplo, la mayoría de los entornos de escritorio tienen un indicador de bandeja que muestra en qué escritorio se encuentra.
Desafortunadamente, dicho indicador no está disponible de forma nativa, por lo que por ahora necesitaremos usar una solución simple pero efectiva.
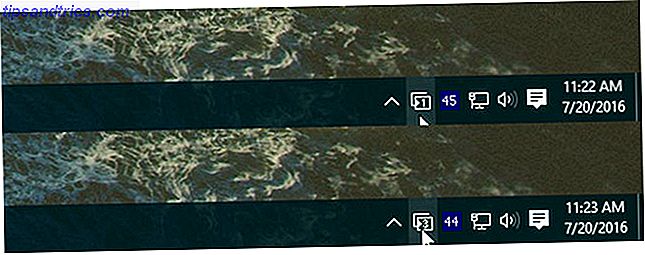
Dirígete al proyecto VirtualDesktopManager en GitHub, haz clic en Versiones en la parte superior y descarga la última versión binaria en formato ZIP. (¡Asegúrate de no confundirlo con el código fuente ZIP!)
Es una aplicación portátil, por lo que no tendrá que instalarla ni nada, puede ejecutarla tan pronto como se descomprima, aunque recomendamos moverla a un lugar lógico como Archivos de programa en una carpeta llamada VirtualDesktopManager.
Cuando se ejecuta, verá un nuevo icono en la bandeja del sistema que indica en qué escritorio virtual se encuentra actualmente, que es exactamente lo que queríamos.
Consejo profesional: Crear un acceso directo a archivos Cómo crear accesos directos a escritorio de Windows de la manera más sencilla Cómo crear accesos directos a escritorio de Windows de la manera más fácil Los accesos directos de escritorio inteligentes pueden ahorrarte un cribado sin sentido a través de menús y carpetas. Le mostramos formas rápidas y fáciles de crearlos. Lea más y %APPDATA%\Microsoft\Windows\Start Menu\Programs\Startup en el %APPDATA%\Microsoft\Windows\Start Menu\Programs\Startup para iniciar VirtualDesktopManager cada vez que inicie sesión en Windows.
2. Establecer un fondo de pantalla único por escritorio
Si el indicador de la bandeja del sistema mencionado anteriormente es demasiado sutil para usted, entonces hay otra solución alternativa que puede intentar: configurar cada escritorio virtual en un fondo de pantalla único. De esta forma, puedes ver instantáneamente en cuál estás.
O gana lo mejor de ambos mundos y utiliza ambas aplicaciones.

Desafortunadamente, Microsoft no admite fondos de pantalla individuales por escritorio virtual (¿todavía?), Por lo que deberá utilizar una aplicación de terceros para completarlo.
Dirígete a VirtualDesktop en CodeProject y descarga el archivo Demo (el otro archivo es solo el código fuente). Esta también es una aplicación portátil, por lo que no es necesario realizar ninguna instalación, pero deberá crear una cuenta gratuita de CodeProject para descargarla.
Mientras se ejecuta, puede designar un fondo de pantalla diferente para cada escritorio virtual, y cuando detecta un cambio entre los escritorios virtuales, cambiará el fondo de pantalla en consecuencia. Tiene un poco de retraso por lo que no es perfecto, pero tampoco está mal.
Consejo profesional: crea un acceso directo de inicio usando las instrucciones en la sugerencia n. ° 1 para iniciar VirtualDesktop cada vez que inicies sesión en Windows.
3. Inicie directamente en un escritorio determinado
Hay otra aplicación de terceros que vale la pena mencionar: VDesk en GitHub. Esta es una utilidad de línea de comandos que viene con una "instalación" opcional, que básicamente agrega un nuevo elemento al menú cuando haces clic con el botón derecho en un archivo.
Para obtenerlo, vaya a la página de Versiones en la parte superior y descargue la última versión de EXE.

Una vez descargado, puede ejecutar VDesk desde cualquier lugar utilizando el siguiente comando en Símbolo del sistema:
vdesk [#] [application] Entonces, si quisiera abrir el Bloc de notas, por ejemplo, podría ejecutar el siguiente comando para abrir el Bloc de notas en el segundo escritorio:
vdesk 2 notepad Si omite el número, se lanzará en un nuevo escritorio:
vdesk notepad Pero esto es engorroso de realizar de forma regular, por lo que recomendamos utilizar la función de instalación opcional para conectar la utilidad directamente en el menú contextual:
vdesk -install Ahora, cuando haga clic con el botón derecho en cualquier archivo, verá una nueva acción llamada Abrir en el nuevo escritorio virtual, que hace exactamente lo que dice. Para deshacerse de él, simplemente ejecute el comando opuesto:
vdesk -uninstall 4. Aprende los atajos de teclado
Tal vez la forma más sencilla de maximizar su productividad con escritorios virtuales sea simplemente aprender los métodos abreviados de teclado para agregar, eliminar y cambiar entre escritorios abiertos. Es mucho más rápido y más conveniente que usar el mouse, punto.
Hemos explorado los atajos de teclado para Virtual Desktop 5 Accesos directos clave para usar la vista de tareas y escritorios virtuales como un Pro 5 Accesos directos clave para usar la vista de tareas y los escritorios virtuales como un profesional Los escritorios virtuales son una manera fácil y efectiva de aumentar la productividad de su estación de trabajo. Si no los está usando, es absolutamente necesario. Lea más antes, pero en caso de que no esté familiarizado, esta es una descripción general rápida:
- Win + Ctrl + D: crea un nuevo escritorio virtual.
- Win + Ctrl + F4: cierra el escritorio virtual actual.
- Win + Ctrl + Derecha: cambia al siguiente escritorio virtual.
- Win + Ctrl + Left: cambia al escritorio virtual anterior.
- Win + Tab: abre la vista de tareas.
Personalmente, no me importan estos atajos, pero he escuchado a muchos usuarios quejarse acerca de lo incómodos y poco intuitivos que pueden ser. Si eso lo describe, entonces debería considerar la instalación de VirtualDesktopManager (las instrucciones se encuentran en la sugerencia N. ° 1).
Con esta aplicación, obtienes dos accesos directos más:
- Ctrl + Alt + Derecha: cambia al siguiente escritorio virtual.
- Ctrl + Alt + izquierda: cambia al escritorio virtual anterior.
A veces no se registra, tal vez porque otra aplicación ya lo está usando, en cuyo caso puede acceder a la configuración y usar los accesos directos alternativos:
- Mayús + Alt + Derecha: cambia al siguiente escritorio virtual.
- Mayús + Alt + Izquierda: cambia al escritorio virtual anterior.
En cualquier caso, estos accesos directos son la mejor manera de maximizar el control sobre sus escritorios. 7 Formas de organizar y controlar su escritorio de Windows 7 Formas de organizar y controlar su escritorio de Windows Su escritorio de Windows es más versátil de lo que cree. Puede utilizar una serie de trucos y herramientas para mantener las cosas ordenadas y hacer las cosas más rápido. Lee mas . Ignorelos en el peligro de la productividad de su oficina.
5. Organice sus escritorios por función
Este consejo final también responde a la pregunta frecuente, "¿Por qué debería usar escritorios virtuales, de todos modos?" Incluso si la función suena bien, mucha gente no está segura de cómo usarla de manera productiva. Si eso te describe, sigue leyendo.
Los escritorios virtuales no son tan ingeniosos como tener múltiples monitores, que te permiten ver todos tus escritorios a la vez. Entonces, en lugar de utilizar escritorios virtuales como una forma de expandir su escritorio, debe pensar en ellos como formas de organizar su escritorio.
Así es como personalmente configuro mis escritorios virtuales:
- Desktop 1 está dedicado al ocio: navegación web, videojuegos, IRC y mensajería instantánea, etc.
- Desktop 2 está dedicado a las utilidades: aplicaciones de música como Spotify, aplicaciones de correo electrónico como Postbox y otras herramientas útiles que deseo que se ejecuten en segundo plano.
- Desktop 3 está dedicado al trabajo: navegador separado lleno de pestañas de búsqueda, aplicaciones para tomar notas y escribir, etc.
Cuando trabajo, me concentro en Desktop 3. Todas mis aplicaciones de "distracción" están en Desktop 1, por lo que es menos probable que me relaje o pierda tiempo. Cuando termino el trabajo, cambio al Escritorio 1 para poder irme y relajarme.
Y como Desktop 2 está en el medio, siempre estoy a una pantalla de revisar mi correo electrónico o saltar a otra canción. Además, no olvide que las aplicaciones solo se mostrarán como "activas" en la barra de tareas cuando estén abiertas en el escritorio actual.
No tiene que organizar sus escritorios de la misma manera, pero con suerte esto le dará una idea de cómo puede configurarlos de una manera que mejore su productividad.
Permita que los escritorios virtuales hagan su vida más fácil
Tomará alrededor de una semana de uso diario para sentirse realmente cómodo con el flujo de trabajo del escritorio virtual, pero una vez que supere esa barrera inicial, se preguntará cómo se las arregló sin ellos.
Si todavía no está en Windows 10, hay formas de obtener escritorios virtuales en Windows XP, 7 y 8 Cómo aumentar su espacio de escritorio virtual Cómo aumentar su espacio de escritorio virtual Se siente abrumado por todas las ventanas que necesita abrir para varios tareas o trabajos? Si este desorden en las ventanas te causa estrés, los escritorios virtuales son para ti. Lee mas . Sin embargo, es mejor tenerlo como una función nativa, por lo que debe considerar actualizar a Windows 10 mientras lo puede hacer. Haga esto antes de actualizar a Windows 10 Haga esto antes de actualizar a Windows 10 El 29 de julio, la oferta gratuita de actualización de Windows 10 expira Le mostramos cómo prepararse para una actualización sin problemas. Lee mas .
¿Cómo se usan los escritorios virtuales? ¿Tienes algún otro consejo o trucos interesante que nos perdimos? Háganos saber en los comentarios a continuación!