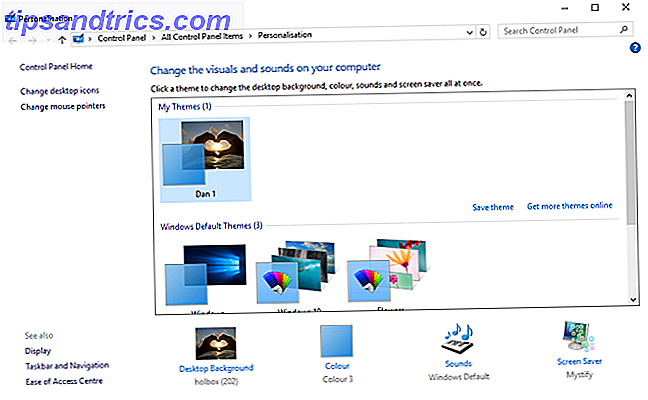
Los temas oscuros están creciendo en popularidad; desde aplicaciones de teléfonos inteligentes hasta sistemas operativos de computadoras, es más difícil que nunca encontrar algo que no ofrezca alguna forma de oferta oscurecida.
Sus beneficios son fáciles de entender: menos fatiga visual 10 Dark Windows Temas y máscaras para reducir la fatiga ocular 10 Windows oscuro Temas y pieles para reducir el cansancio ocular ¿Tiene problemas con los dolores de cabeza o los ojos irritados? Usted puede estar lidiando con la fatiga visual. Las pantallas de las computadoras pueden ser notoriamente brillantes, especialmente en la oscuridad. Los temas oscuros podrían ser tu remedio gratuito. Lea más, texto fácil de leer, y bueno, simplemente se ven geniales, ¿verdad?
Desde sus primeros días, Windows le ha permitido personalizar un tema con sus propias preferencias de color. El lado oscuro de Windows 10: establecer un tema y cambiar colores. El lado oscuro de Windows 10: establecer un tema y cambiar los colores Windows 10 es tan brillante, puede causar fatiga visual. Establecer un tema oscuro es una forma simple de darle un descanso a tus ojos. Le mostramos cómo usar el tema Windows 10 y su más comúnmente ... Lea más - ¿pero qué pasa si usted quiere que alguien haga el trabajo duro por usted?
Afortunadamente, hay muchos temas oscuros impresionantes listos para descargar, y más que suficientes para todos los gustos y estilos. Aquí hay cinco de los mejores:
Cómo cambiar el tema
Hemos cubierto cómo cambiar el tema de Windows en el pasado, pero aquí hay un repaso rápido para cualquiera que lo haya olvidado.
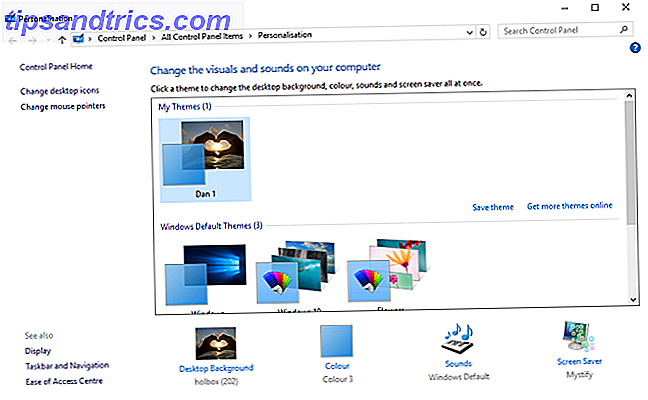
Primero, haga clic con el botón derecho en su escritorio y seleccione Personalizar> Temas o diríjase a Inicio> Configuración> Personalización> Temas . A continuación, elija la configuración del tema y edite las opciones necesarias.
1. Tema oficial de Windows 10 Dark
Microsoft ha recibido críticas de algunos usuarios por no incluir un tema oscuro nativo oficial. Sí, hay opciones chillonas de alto contraste disponibles, pero no ha habido una opción agradable y fácil de usar.
Sin embargo, con Anniversary Update, Microsoft introdujo un tema oscuro de Windows 10 en todo el sistema, que anteriormente solo estaba disponible mediante un hack de registro Cómo desbloquear los temas oscuros en las aplicaciones de Windows 10 Cómo desbloquear los temas oscuros en las aplicaciones de Windows 10 Windows 10 permite cambias tus paneles a todo tipo de colores, pero no hay una forma obvia de cambiar su fondo. Aquí hay un ajuste que le permite oscurecer algunas aplicaciones. Lee mas .
Si está ejecutando una versión reciente de Windows 10, diríjase a Configuración (tecla de Windows + I)> Personalización> Colores, desplácese hacia abajo y configure el modo de aplicación predeterminado como Oscuro .
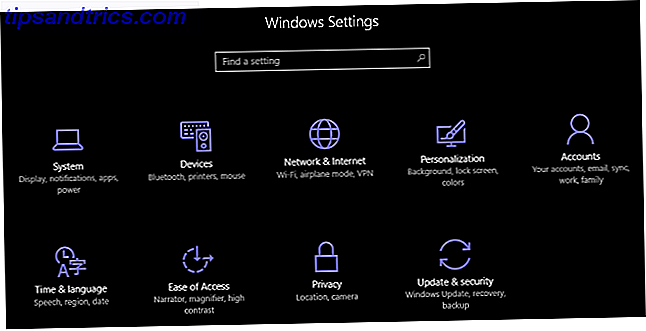
Para el registro, aquí está el viejo hack de registro:
- Abra Ejecutar (haga clic con el botón derecho en Inicio> Ejecutar o presione la tecla de Windows + R ).
- Escriba RegEdit y presione Entrar .
- Navegue a HKEY_LOCAL_MACHINE \ SOFTWARE \ Microsoft \ Windows \ CurrentVersion \ Themes \ Personalize .
- Cree un nuevo valor DWORD llamado AppsUseLightTheme con un valor de 0 .
- Navegue a HKEY_CURRENT_USER \ SOFTWARE \ Microsoft \ Windows \ CurrentVersion \ Themes \ Personalize .
- Nuevamente, cree un nuevo valor DWORD llamado AppsUseLightTheme con un valor de 0 .
- Reinicia tu computadora
Elimine las nuevas entradas de registro o cambie sus valores a 1 para volver a habilitar el tema claro.
2. Tema de Windows 10 oscuro / gris: alto contraste
El tema "Dark / Gray Windows 10 - High Contrast" está disponible para descargar desde DeviantArt.
A diferencia de algunos de los otros temas en esta lista, puede instalarse sin utilizar herramientas de terceros o editar archivos del sistema, lo que lo hace ideal para usuarios que desean una opción libre de problemas.
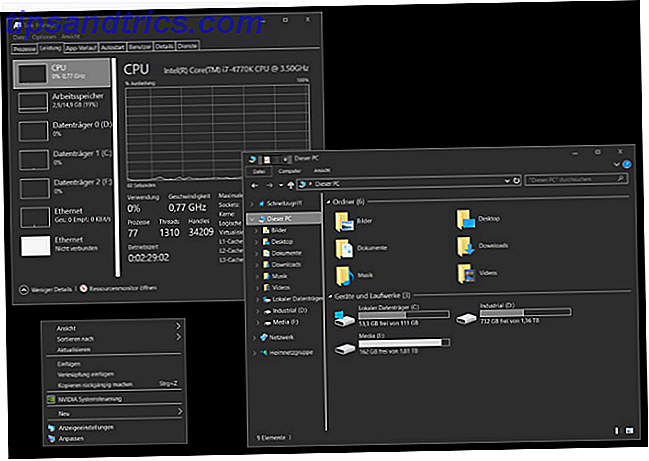
El desarrollador advierte que debido a las opciones limitadas de temas oscuros de Microsoft, se vio obligado a convertirlo en un tema de alto contraste. Deberá verificar si se ajusta o no a sus necesidades.
Para empezar a usarlo, descargue el archivo y colóquelo en [NOMBRE DE USUARIO] AppData \ Local \ Microsoft \ Windows \ Temas .
3. Penumbra 10
Antes de continuar, tenga en cuenta que este es un tema de solo Windows 10. Si estás leyendo este artículo tratando de encontrar temas para Windows 7 u 8, esto no funcionará para ti.
Ha sido diseñado para usar colores oscuros neutros, por lo que no habrá contrastes discordantes ni colores desagradables en ninguna parte de la pantalla.
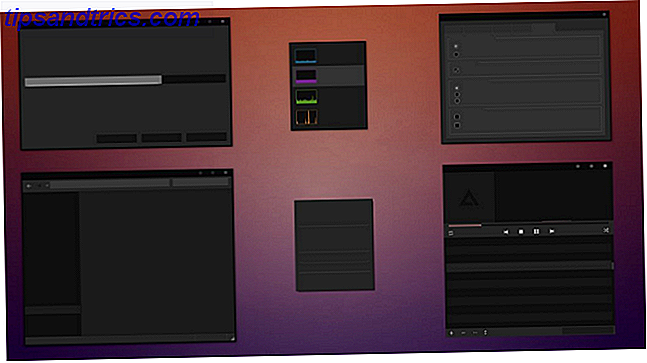
El proceso de instalación es más complicado que las opciones anteriores. Antes de instalar cualquier cosa, asegúrese de haber descargado estas tres herramientas esenciales:
- El UXThemePatcher de skinpacks.com
- The Ribbon Disabler de DeviantArt
- El tema en sí
Para poner el tema en funcionamiento, primero instale la fuente Open Sans (incluida en la descarga del tema). Luego instale UXThemePatcher, y finalmente, Ribbon Disabler.
A continuación, deshabilite la cinta de opciones usando Disabled Ribbon, luego mueva el contenido de la carpeta de Estilo Visual del tema a C: \ Windows \ Resources \ Themes .
Por último, seleccione el tema en Configuración del tema.
(Es posible que deba reiniciar su computadora antes de hacer que funcione).
Puede personalizar aún más este tema cambiando el color y la opacidad de la barra de tareas. La herramienta está disponible para descargar en la página DeviantArt del tema.
4. W10 nocturno
Una vez más, este es un tema solo para Windows 10. A pesar de compartir el mismo nombre que su homólogo de Windows 8, no funcionará en versiones anteriores del sistema operativo.
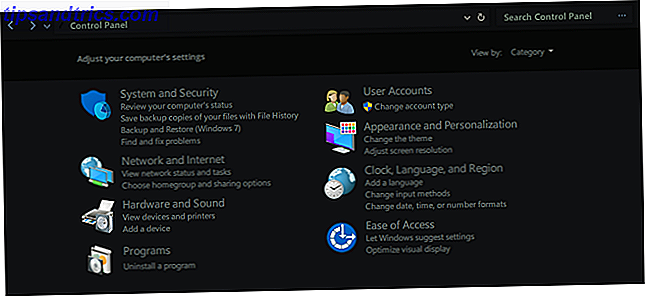
Podría decirse que este es el más complejo de instalar. Necesitará cuatro aplicaciones de terceros antes de instalar el tema principal. Son:
- OldNewExplorer
- Concha clásica
- Win Aero
- UXStyle
En primer lugar, abra OldNewExplorer y marque las casillas junto a Usar barra de comandos y botón Ocultar . A continuación, desactive Mostrar barra de estado en Classic Shell e importe el archivo XML incluido siguiendo la Configuración del menú Inicio clásico> Copia de seguridad> Cargar desde XML .
Finalmente, instale la fuente Sans Semibold (incluida en la descarga del tema) y el tema real.
5. Tema de Ades
En lugar de ir por la oscuridad total, Ades Theme usa varios tonos de gris e introduce algo de color.
Si bien aún requiere una herramienta de terceros, es más fácil que instalar Nocturnal y Penumbra. Todavía necesitará UXThemePatcher, pero de lo contrario puede descargar el archivo y ponerlo directamente en C: \ Windows \ Resources \ Themes .
Para que se vea aún mejor, instale el paquete de íconos asociado del desarrollador. Eso te permitirá aplicar los íconos geniales que ves en la imagen a continuación.
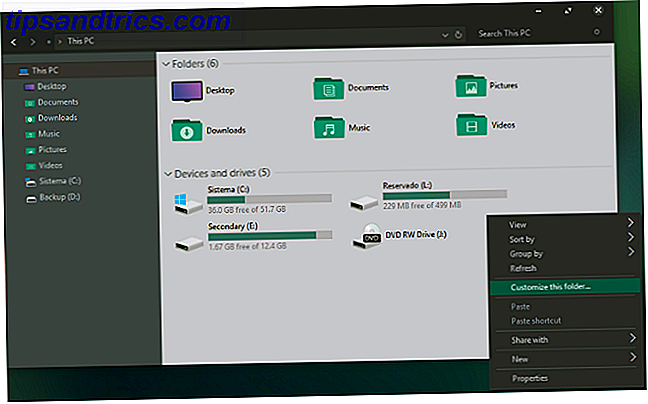
Nota : este tema solo funcionará con Windows 10 Umbral 2 Una revisión de información privilegiada de la actualización de caída de Windows 10 Una revisión de información privilegiada de la actualización de caída de Windows 10 La Actualización de caída de Windows 10 contiene muchas mejoras menores, algunas actualizaciones de funciones y un montón de nuevas configuraciones. Le mostramos qué esperar y qué configuraciones predeterminadas puede querer ajustar. Leer más (compilación 10586) y más tarde.
Una palabra de advertencia
Algunos de estos temas realizan cambios significativos en los archivos de su sistema. Como tal, siempre cree un punto de restauración del sistema Cómo funcionan la restauración del sistema y el restablecimiento de fábrica en Windows 10 Cómo funciona la restauración del sistema y el restablecimiento de fábrica en Windows 10 El espacio desperdiciado en una partición de recuperación completa es cosa del pasado. La restauración del sistema y el restablecimiento de fábrica han mejorado en Windows 10. Le mostramos cómo funciona todo ahora. Lea más y haga una copia de seguridad de su trabajo La mejor guía de copia de seguridad de Windows 10 La última guía de copia de seguridad de Windows 10 Hemos resumido todas las opciones de copia de seguridad, restauración, recuperación y reparación que pudimos encontrar en Windows 10. Utilice nuestros consejos simples y nunca se desespere por la pérdida datos de nuevo! Lea más antes de intentar instalarlos.
Espero que esta lista te haya dado una pequeña muestra de las diferentes formas en que puedes personalizar tu computadora con Windows. Hay cientos de temas por ahí Cómo obtener el tema Aero Glass en Windows 10 Cómo obtener el tema Aero Glass en Windows 10 Fue una de las características más solicitadas de Windows Insiders. Aún así, Microsoft decidió no volver a agregar Aero Glass a Windows 10, después de eliminarlo en Windows 8. Aquí le explicamos cómo puede obtenerlo ... Leer más, cada uno de los cuales atraerá a diferentes personas.
Me encantaría saber qué temas oscuros usa: ¿prefiere seguir con aquellos que no tienen procesos de instalación complejos, o está feliz de modificar todo en nombre de la personalización?
Como siempre, puedes dejarnos saber tus pensamientos y opiniones en la sección de comentarios a continuación.



