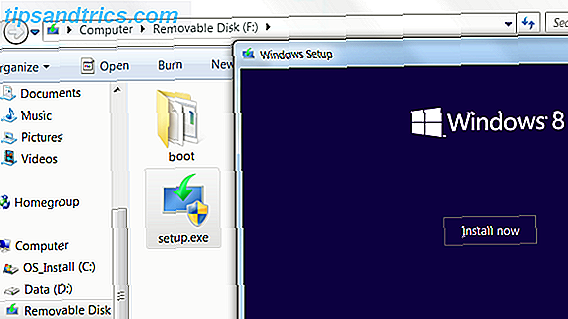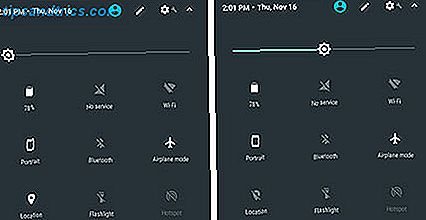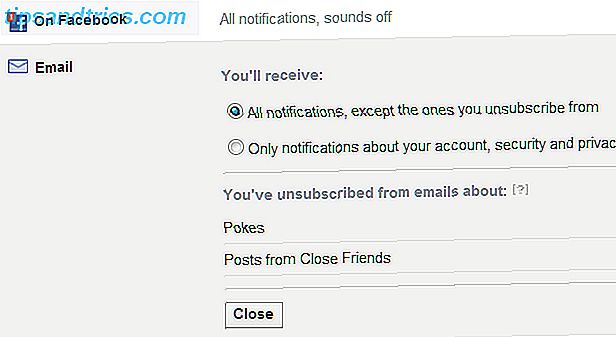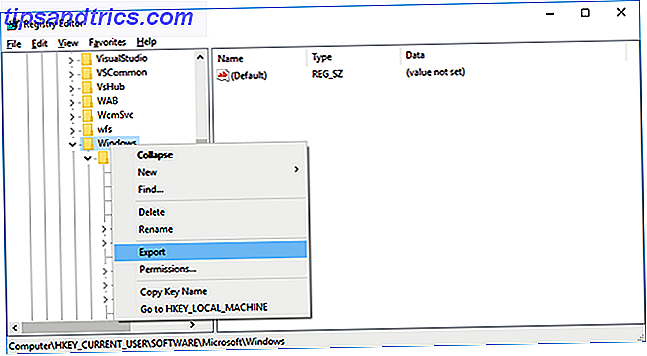
Windows 10 tiene varias características ocultas y configuraciones que residen dentro del sistema operativo, pero no se puede acceder a través de ningún medio normal. Sin embargo, aunque algunos de estos ajustes son insignificantes, muchos de ellos son bastante útiles.
Y como están ocultos, la única forma de acceder a ellos es mediante el editor de registro de Windows. ¿Qué es el Editor del Registro de Windows y cómo lo uso? [MakeUseOf Explains] ¿Qué es el Editor del Registro de Windows y cómo lo uso? [MakeUseOf Explains] El registro de Windows puede dar miedo a primera vista. Es un lugar donde los usuarios avanzados pueden cambiar una amplia variedad de configuraciones que no están expuestas en ninguna otra parte. Si estás buscando cómo cambiar algo en ... Leer más.
En su mayor parte, solo dividimos el editor de registro cuando necesitamos corregir varios errores del sistema. Cómo arreglar los errores del registro de Windows y cuándo no molestar Cómo corregir los errores del registro de Windows y cuándo no molestar En la mayoría de los casos, corregir nuestro registro hacer nada. A veces, los errores de registro causan estragos después de todo. Aquí exploraremos cómo identificar, aislar y solucionar problemas de registro, y cuándo no molestar en absoluto. Lea más o cuando deseemos eliminar basura del registro 5 maneras en que la limpieza excesiva puede romper Windows 5 maneras La limpieza excesiva puede romper Windows Es fácil exagerar al limpiar su PC. Cuando limpie su PC, asegúrese de saber en qué se está metiendo, es fácil romper algo. Lea más, pero haremos una excepción aquí porque estos ajustes son tan difíciles de dejar pasar.
Advertencia: haga una copia de seguridad de su registro.
Antes de editar cualquier parte del registro de su sistema, realice siempre una copia de seguridad de todas las claves que desee editar. Puede hacer esto en el editor haciendo clic derecho en cualquier tecla y seleccionando Exportar, que guarda en un archivo .reg que se puede ejecutar para volver a aplicar el valor anterior de esa clave.
Pero el método más fácil es hacer que un punto de Restauración del sistema funcione Restaurar sistema y restablecer a fábrica en Windows 10 Cómo funciona Restaurar sistema y restablecer a fábrica en Windows 10 El espacio desperdiciado en una partición de recuperación completa es cosa del pasado. La restauración del sistema y el restablecimiento de fábrica han mejorado en Windows 10. Le mostramos cómo funciona todo ahora. Lea más, que guarda el estado de su sistema, incluida una instantánea del registro. En Windows 10, puede habilitar puntos de restauración. Vaya a Inicio, escriba restaurar, seleccione Crear un punto de restauración, seleccione una unidad, haga clic en Configurar ..., luego seleccione Activar protección del sistema, establezca el espacio de Máxima utilización y haga clic en Aceptar . Si algo sale mal, puede volver al punto de restauración del sistema. Y si eso falla, siempre puede actualizar Windows si actualiza, restablece, restaura o reinstala Windows. ¿Debe actualizar, restablecer, restaurar o reinstalar Windows? ¿Alguna vez quiso reiniciar Windows 7 sin perder datos personales? Entre un restablecimiento de fábrica y una reinstalación, fue difícil. Desde Windows 8, tenemos dos nuevas opciones: Actualizar y Restablecer. Cuál es el correcto ... Leer más.
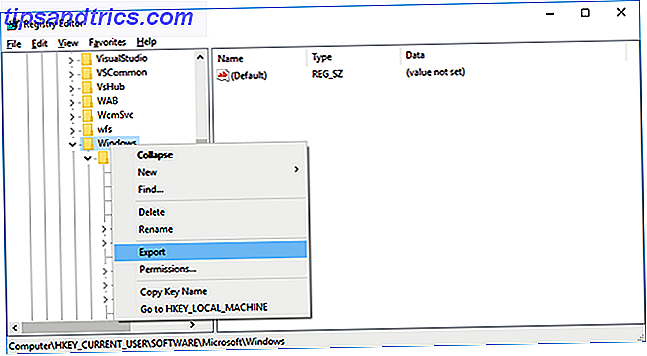
En cuanto al lanzamiento del editor de registro, todo lo que tiene que hacer es abrir el indicador Ejecutar con Windows Key + R, luego escribir regedit y presionar Enter . (Este es solo uno de los muchos trucos clave de Windows útiles) 13 Nifty Trucos de "Windows Key" que debes saber por ahora 13 Nifty Trucos de "Windows Key" que deberías saber por ahora La clave de Windows se puede usar para hacer muchas cosas ordenadas. son los accesos directos más útiles que ya deberías estar usando. Lee más).
Nota: Si bien hay otras formas de acceder al registro 3 Herramientas para supervisar y examinar El registro de Windows 3 Herramientas para supervisar y examinar El registro de Windows El registro de Windows es una de las partes del sistema operativo Windows que menos se comprende. Le mostramos herramientas que pueden simplificar el registro y ayudarlo a identificar problemas. Lea más, vamos a mantenerlo simple y usar el editor incorporado de Windows para esta publicación.
1. Cambia al tema oscuro
Los temas oscuros pueden reducir la fatiga ocular 10 Temas y máscaras de Windows oscuro para reducir la tensión ocular 10 Temas y pieles de Windows oscuro para reducir el cansancio ocular ¿Te duelen los dolores de cabeza o los ojos irritados? Usted puede estar lidiando con la fatiga visual. Las pantallas de las computadoras pueden ser notoriamente brillantes, especialmente en la oscuridad. Los temas oscuros podrían ser tu remedio gratuito. Lea más y Windows 10 ofrece varias maneras de pasar al lado oscuro. El lado oscuro de Windows 10: establecer un tema y cambiar los colores El lado oscuro de Windows 10: establecer un tema y cambiar los colores Windows 10 es tan brillante que puede causar fatiga visual . Establecer un tema oscuro es una forma simple de darle un descanso a tus ojos. Le mostramos cómo usar el tema Windows 10 y su más común ... Leer más. Aunque, lo que realmente hace es apagar el tema de la luz.

Navegue a HKEY_LOCAL_MACHINE \ SOFTWARE \ Microsoft \ Windows \ CurrentVersion \ Themes en el registro. Haga clic derecho en la tecla Temas, seleccione Nueva> Clave, luego nombre la nueva clave como Personalizar .
A continuación, haga clic con el botón derecho en la tecla Personalizar, seleccione Nuevo> DWORD (32 bits), que crea un nuevo valor debajo de esta tecla. Denomine el nuevo DWORD como AppsUseLightTheme y asegúrese de que su valor esté establecido en 0 .
Ahora navegue a HKEY_CURRENT_USER \ SOFTWARE \ Microsoft \ Windows \ CurrentVersion \ Themes \ Personalize . (La clave Personalizar ya debería existir para esta, pero si no lo hace, simplemente repita los pasos anteriores.) Cree otra DWORD (32 bits) llamada AppsUseLightTheme y asegúrese de que su valor sea 0 .
Salga de Windows y vuelva a iniciar sesión para ver el nuevo tema en acción.
2. Habilite Notificaciones Globales
En Windows 10, las notificaciones ahora se muestran como tostadas en lugar de burbujas. No hay nada intrínsecamente incorrecto con las notificaciones de tostadas, pero a algunos usuarios simplemente no les gusta el aspecto de ellos. Además, algunas notificaciones no aparecen como brindis cuando aparecen como globos.

Entonces, si quieres volver a los globos, así es como lo haces.
Navegue a la clave de registro HKEY_CURRENT_USER \ SOFTWARE \ Policies \ Microsoft \ Windows \ Explorer . Si no tiene una clave de Políticas, tendrá que crear una manualmente, seguida de las teclas de Microsoft, Windows y Explorer .
A continuación, haga clic con el botón derecho en la tecla del Explorador, seleccione Nuevo> DWORD (32 bits) y asigne al nuevo DWORD el nombre de EnableLegacyBalloonNotifications . Haga clic con el botón derecho en el valor EnableLegacyBalloonNotifications, seleccione Modificar e ingrese 1 como su valor.
Reinicie su PC y ahora debería ver las notificaciones de globo nuevamente.
3. Deshabilitar el Centro de Acción
Mucha gente considera que el nuevo Centro de Acción es conveniente y útil, pero si eres intruso e innecesario, este ajuste rápido lo desactivará por completo.

Navegue a la clave de registro HKEY_CURRENT_USER \ SOFTWARE \ Policies \ Microsoft \ Windows \ Explorer . Si no tiene una clave de Políticas, tendrá que crear una manualmente, seguida de las teclas de Microsoft, Windows y Explorer .
A continuación, haga clic con el botón derecho en la tecla del Explorador, seleccione Nuevo> DWORD (32 bits) y asigne al nuevo DWORD el nombre DisableNotificationCenter . Haga clic con el botón derecho en el valor DisableNotificationCenter, seleccione Modificar e ingrese 1 como su valor.
Reinicia tu PC y el Centro de Acción ya no debería molestarte. Tenga en cuenta, sin embargo, que esto también deshabilita las notificaciones en general, por lo que deberá tener en cuenta si realiza o no este ajuste.
4. Hide Folders From This PC
La ubicación de esta PC ha sido una parte de Windows desde 8.1, pero lo molesto es que no hay una manera fácil de eliminar las carpetas predeterminadas: escritorio, documentos, descargas, música, imágenes, videos. Para las personas que no usan estas carpetas, esto es un inconveniente innecesario.

Para deshabilitar estos, tendrá que navegar a seis claves de registro diferentes, cada una correspondiente a una de las seis carpetas en Esta PC. Las ubicaciones se encuentran en HKEY_LOCAL_MACHINE \ SOFTWARE \ Microsoft \ Windows \ CurrentVersion \ Explorer \ FolderDescriptions \ \ PropertyBag .
Sustituya lo anterior con uno de estos:
- Escritorio: {B4BFCC3A-DB2C-424C-B029-7FE99A87C641}
- Documentos: {f42ee2d3-909f-4907-8871-4c22fc0bf756}
- Descargas: {7d83ee9b-2244-4e70-b1f5-5393042af1e4}
- Música: {a0c69a99-21c8-4671-8703-7934162fcf1d}
- Imágenes: {0ddd015d-b06c-45d5-8c4c-f59713854639}
- Videos: {35286a68-3c57-41a1-bbb1-0eae73d76c95}
Debajo de la clave PropertyBag de cada uno, verá un valor de cadena llamado ThisPCPolicy . (La carpeta Escritorio es la única que no tiene este valor de manera predeterminada, por lo que deberá crearla manualmente).
Si ThisPCPolicy está configurado para Mostrar, entonces la carpeta está visible. Si lo cambia a Ocultar, entonces la carpeta será invisible. ¡Eso es todo!
5. Aumente la seguridad de la memoria virtual
Cuando su computadora no tiene suficiente memoria RAM física, utiliza una parte de su disco duro como memoria virtual ¿Su memoria virtual es demasiado baja? ¡Aquí está cómo solucionarlo! ¿Su memoria virtual es demasiado baja? ¡Aquí está cómo solucionarlo! La maldición de Windows es su desaceleración con el tiempo. A menudo, la culpa es de poca memoria. Aquí hay una forma más de descargar virtualmente tu RAM. Lea más en forma de un archivo de paginación. El asunto es que este archivo de paginación aún permanece en su disco duro después de que se apaga, y eso lo hace propenso a la manipulación.

Es posible configurar Windows para que elimine el archivo de paginación cada vez que se apaga, pero esto puede aumentar el tiempo de apagado en varios minutos, dependiendo de cuán grande sea realmente su archivo de paginación (desde 2 GB a 16 GB). Solo usted puede decidir si la compensación de seguridad vale la pena.
Pero he aquí cómo puede habilitar esta configuración.
Vaya a HKEY_LOCAL_MACHINE \ SYSTEM \ CurrentControlSet \ Control \ Session Manager \ Memory Management en el registro y asegúrese de tener la clave de administración de memoria seleccionada. Haga clic con el botón derecho en el valor de ClearPageFileAtShutDown, seleccione Modificar y establezca su valor en 1 .
Reinicie su PC y ahora Windows borrará el archivo de paginación cada vez que se apaga.
Los ajustes en el registro son arriesgados pero efectivos
Windows siempre ha estado lleno de estos trucos pequeños pero pulcros 9 Trucos simples que no sabías que eran posibles en Windows 9 Trucos simples que no sabías que eran posibles en Windows Windows tiene muchos trucos sencillos bajo la manga que se pasan por alto fácilmente. Todo lo que te mostramos aquí es nativo de Windows, no hay trucos. ¿Cuántos de estos conoces? Lea más, y Windows 10 trae varios más a la mesa. Por ejemplo, tiene la barra de direcciones actualizada del Explorador de archivos La barra de direcciones del Explorador de archivos tiene una función interesante en Windows 10 La barra de direcciones del Explorador de archivos tiene una función interesante en Windows 10 La barra de direcciones en el Explorador de archivos de Windows 10 ahora puede hacer algo que haz tu vida más conveniente. Leer más, el navegador secreto en la barra de tareas Usar la barra de tareas secreta de Windows 10 para navegar como un profesional Usar la barra de tareas secreta de Windows 10 para navegar como un profesional Encontrar archivos y carpetas en Windows 10 puede ser una molestia, así que aquí hay una manera rápida de encontrarlos cualquier dolor de cabeza de navegación. Lea más, y un menú de inicio mejorado 6 formas de hackear y personalizar el menú de inicio de Windows 10 6 maneras de hackear y personalizar el menú de inicio de Windows 10 El menú de inicio de Windows 10 combina elementos clásicos con mosaicos modernos. Las baldosas pueden agregar mucha libertad creativa. Le daremos consejos y le revelaremos trucos para personalizar todo el menú de inicio según sus preferencias. Lee mas .
Es una lástima que las configuraciones en esta publicación estén atrapadas detrás del espantoso pero no realmente editor de registro. Unos pocos ajustes de registro es todo lo que se necesita para resolver una gran cantidad de pequeños inconvenientes.
¿Tienes algún cambio de registro tuyo para compartir? ¿Cuál es el mejor consejo que sabes que mejorará Windows 10 para cualquiera? ¡Comparte con nosotros en los comentarios a continuación!
Crédito de la imagen: Cubos rojos por nomadFra a través de Shutterstock, Unidad de disco duro por Elya Vatel a través de Shutterstock