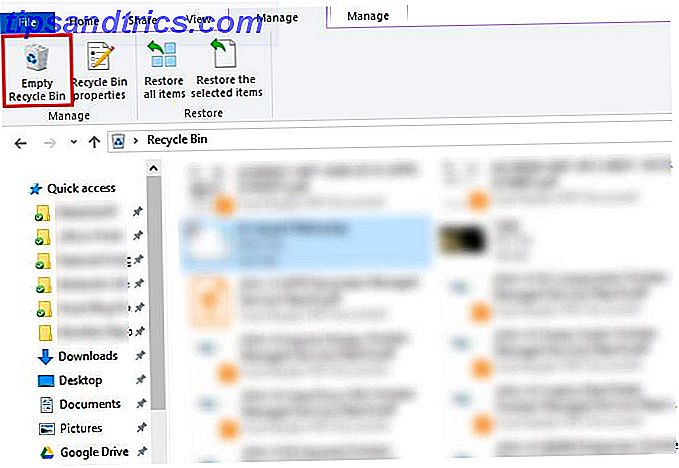
Windows contiene muchos archivos y carpetas que realmente no necesita. Desde cachés ocultos 7 Caches de Windows ocultos y cómo borrarlos 7 Cachés de Windows ocultos y cómo borrarlos Los archivos en caché pueden ocupar muchos bytes. Si bien las herramientas dedicadas pueden ayudarlo a liberar espacio en el disco, es posible que no lo borren por completo. Le mostramos cómo liberar manualmente el espacio de almacenamiento. Lea más y archivos antiguos que puede eliminar para liberar espacio Libere espacio en disco extraíble Eliminando Windows.old Carpeta Libere espacio en disco mediante la eliminación de Windows.old Carpeta Windows prepara una copia de seguridad automática antes de volver a instalar. La carpeta Windows.old incluye perfiles de usuario y archivos personales. A continuación, le mostramos cómo restaurar los datos y eliminar la carpeta para liberar espacio. Lea más sobre los archivos que puede eliminar para resolver problemas, sabiendo qué es seguro eliminarlos puede ser un desafío.
Veamos algunos archivos y carpetas de Windows que son totalmente seguros para eliminar, y por qué es posible que desee hacerlo. Tenga en cuenta que algunas de estas carpetas están en ubicaciones protegidas, así que tenga cuidado al eliminarlas.
1. El archivo de hibernación
Situado en C: \ hiberfil.sys
El modo de hibernación en su PC es como el modo de suspensión, pero el sistema guarda todo su trabajo abierto en el disco duro y luego se apaga. Puede quitar la batería de su computadora portátil y permanecer en hibernación durante una semana, luego volver a iniciarla y permanecer justo donde la dejó. Por supuesto, esto ocupa espacio, que es para lo que es el archivo de hibernación.
Según el tamaño de su disco duro, es probable que el archivo de hibernación sea de varios gigabytes o más. Si no utiliza la Hibernación y desea desactivarla, puede hacerlo fácilmente a través del Símbolo del sistema. Tenga en cuenta que no solo debe eliminar hiberfil.sys, ya que Windows lo volverá a crear.
Abra un símbolo del sistema (Administrador) haciendo clic derecho en el botón de Inicio. Escriba el siguiente comando para deshabilitar la hibernación:
powercfg.exe /hibernate off Eso es todo lo que se necesita para desactivar la hibernación. Windows debería eliminar hiberfil.sys por sí solo cuando hace esto; no dude en eliminarlo si no. Tenga en cuenta que desactivar el modo de hibernación también evitará que su computadora use el inicio rápido en Windows 10, que no es una gran pérdida ya que puede causar problemas de arranque. 5 Consejos para arreglar tiempos de arranque lento en Windows 10 5 Consejos para arreglar tiempos de arranque lento en Windows 10 Si el tiempo de inicio de Windows 10 es lento desde la Actualización de aniversario, no estás solo. Hemos compilado las soluciones más comunes para ayudarlo a solucionar este problema rápidamente. Lee mas .
2. La carpeta temporal
Localizado en C: \ Windows \ Temp
Como podría adivinar por el nombre, los archivos temporales de Windows no son importantes más allá de su uso inicial. Los archivos y carpetas contienen información que Windows usó al mismo tiempo pero que ya no necesita. Puede visitar esta carpeta y eliminar todo lo que está dentro presionando Ctrl + A para seleccionar todo y luego Eliminar . Windows puede darle un error sobre un par de elementos cuando hace esto: simplemente ignórelos y borre todo lo demás.
Mi carpeta temporal de Windows tenía 16GB de valor crud. pic.twitter.com/iIO4w9Bjq2
- CHASE (@GIFChaseH) 15 de diciembre de 2016
3. La papelera de reciclaje
Situado en shell: RecycleBinFolder
La Papelera de reciclaje no es realmente una carpeta, y podría ser obvio para algunas personas, pero estamos incluyendo esto en caso de que algunos lectores no lo sepan. Cada vez que elimina un archivo en su sistema, Windows lo envía a la Papelera de reciclaje. Este es un lugar especial donde se guardan los archivos eliminados hasta que los elimine permanentemente o los restaure Turn Back Time: 4 Herramientas y consejos para restaurar archivos borrados en Windows Turn Back Time: 4 Herramientas y consejos para restaurar archivos eliminados en Windows One of Windows ' Los mayores defectos podrían ser su rescate, en caso de que accidentalmente elimine un archivo importante: el sistema de archivos de Windows no elimina los archivos. Hasta que se sobrescriban, los archivos eliminados se pueden restaurar. Lee mas . Si no recuerda vaciar la papelera, aún podría haber varios gigabytes de datos viejos allí.
Puede acceder a la Papelera de reciclaje a través del acceso directo en su escritorio. Si no tiene uno, escriba shell: RecycleBinFolder en el menú Ejecutar (presione la tecla de Windows + R) o la barra de navegación de File Explorer. Una vez aquí, verá todo lo que ha eliminado recientemente. Puede hacer clic con el botón derecho en elementos individuales y elegir Eliminar para borrarlos permanentemente o Restaurar para volver a enviar el archivo a su ubicación original. En la cinta de arriba, verá los botones para Vaciar papelera de reciclaje y Restaurar todos los artículos .
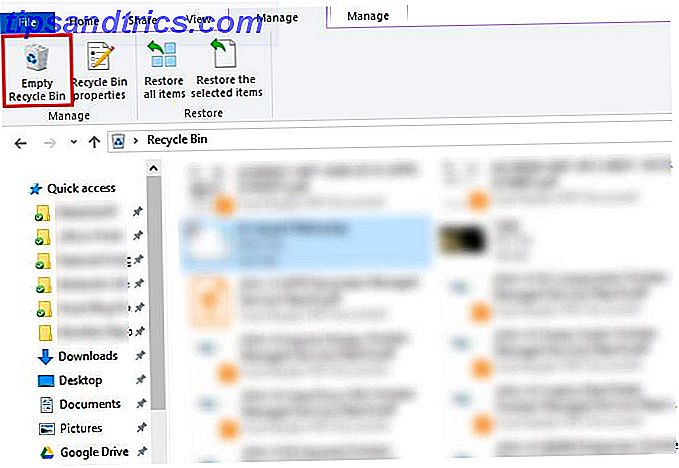
Para modificar la forma en que funciona la Papelera de reciclaje, haga clic en Propiedades de papelera de reciclaje en la cinta de opciones. Aquí puede cambiar el tamaño máximo de la bandeja o seleccionar No mover archivos a la Papelera de reciclaje . Esto borra permanentemente elementos y se salta completamente la papelera (pero en realidad no borra los datos de inmediato) Cómo eliminar archivos de manera segura de su HDD o SSD en Windows Cómo eliminar archivos de manera segura de su HDD o SSD en Windows ¿Sabía que los archivos en realidad nunca? por eso pueden ser recuperados, por usted o por otra persona. Si esto lo hace sentir incómodo, aprenda cómo eliminar archivos de manera segura. Lea más). No recomendamos esto porque la Papelera de reciclaje le da una segunda oportunidad en caso de error.
4. La carpeta Windows.old
Situado en C: \ Windows.old
Cada vez que actualice su versión de Windows (como probablemente lo hizo cuando instaló Windows 10), su sistema guarda una copia de sus viejos archivos de Windows llamados Windows.old . Esta carpeta es esencialmente todo lo que compone su computadora vieja, guardada en caso de que algo no se transfiera correctamente. En un escenario extremo, puede usar esta carpeta para retroceder a una versión anterior de Windows 3 Formas de degradar Windows 10 y deshacerse de Windows 7 o 8.1 Indefinidamente 3 maneras de bajar de Windows 10 y deshacerse de Windows 7 o 8.1 Indefinidamente Usted ya sea actualizado a Windows 10 para asegurar una copia gratis o se actualizó con fuerza. Compartimos tres trucos que lo ayudarán a degradar ahora o más adelante y guardarlo si falla su actualización. Lee mas . También puede abrir la carpeta y tomar algunos archivos perdidos si lo necesita.
Windows elimina automáticamente esta carpeta después de diez días (una vez 30 días. El período de recuperación de Windows 10 es de solo 10 días. El período de recuperación de Windows 10 es de solo 10 días. Con la actualización de aniversario, Microsoft ha acortado el tiempo que tiene que pasar volver a una versión anterior de Windows. Esto es lo que necesita saber. Lea más), pero puede eliminarlo usted mismo si tiene espacio suficiente. No se eliminará si intenta recorrer el Explorador de archivos, por lo tanto, escriba Liberador de espacio en el menú Inicio e inicie la herramienta. Haga clic en Limpiar archivos del sistema en la parte inferior de la ventana y deje que la utilidad haga otro escaneo. Una vez hecho esto, busque las instalaciones de Windows anteriores y elimínelas con esta herramienta.
Obviamente, eliminar estos archivos hace que sea más difícil recuperarlos en caso de un problema. Con la actualización de Windows 10 Creators próximamente Un vistazo a la actualización de los creadores de Windows 10 Una ojeada a la actualización de los creadores de Windows 10 Microsoft acaba de anunciar la próxima actualización importante de Windows 10. La Actualización de creadores llegará a 400 millones de usuarios en la primavera de 2017. Estos son los aspectos más destacados del evento Windows 10 del miércoles. Lea más, le aconsejamos que guarde esta carpeta hasta que esté seguro de que todo funciona correctamente.
5. Archivos de programa descargados
Localizado en C: \ Windows \ Archivos de programa descargados
El nombre de esta carpeta es un poco confuso. De hecho, contiene los archivos utilizados por los controles ActiveX de Internet Explorer y los applets de Java, por lo que si utiliza la misma función en un sitio web, no tiene que descargarla dos veces. Por lo tanto, esta carpeta es esencialmente inútil: ActiveX es una tecnología extremadamente anticuada que está llena de agujeros de seguridad y los applets de Java son raros La Web se hizo más segura: Google Drops Support para Java La Web se volvió más segura: Google Drops admite Java cuando Java se lanzó por primera vez en 1995, fue revolucionario. Pero ahora, es seguro decir que Java ha perdido su brillo, y Google está a punto de dejar de apoyarlo en Chrome. Lee mas . ActiveX es exclusivo de Internet Explorer y probablemente solo lo encontrará en sitios web corporativos antiguos. Cómo descargar Internet Explorer 6 (si realmente lo necesita) Cómo descargar Internet Explorer 6 (si realmente lo necesita) Todavía hay algunas personas que usa Internet Explorer 6 hasta el día de hoy, y tienen algunas razones válidas. Así es como puede usarlo si lo necesita. Lea más estos días.
La mayoría de los usuarios domésticos ya no usan IE, y mucho menos ActiveX. Es posible que su carpeta Archivos de programa descargados ya esté vacía, pero puede limpiar su contenido si no lo está.
La mejor forma de limpiar estas carpetas
Hemos mencionado varios elementos que puede eliminar de forma segura, pero eliminarlos manualmente no es la mejor manera de hacerlo. Además de pasar el tiempo haciendo esto usted mismo cuando podría automatizarse, es más seguro dejar que una herramienta haga estas limpiezas por usted. Esto evita borrar accidentalmente los archivos que necesita o jugar con las carpetas incorrectas.

La herramienta de limpieza de disco de Windows hace mucho en su propio espacio en disco bajo? 5 herramientas nativas de Windows para liberar espacio de almacenamiento ¿Espacio en disco bajo? 5 herramientas nativas de Windows para liberar espacio de almacenamiento ¡No descargue una herramienta de terceros para recuperar espacio valioso en el disco! Windows tiene sus propias herramientas para el trabajo y son fáciles de usar. Lea más y es fácil de usar. Para un mayor control, una herramienta de limpieza de disco de terceros como CCleaner le permite limpiar más lugares y ofrece algunos extras 6 Consejos y trucos de CCleaner para limpiar su computadora de manera efectiva 6 CCleaner Consejos y trucos para limpiar su computadora de manera efectiva CCleaner es una herramienta imprescindible para cada usuario de Windows, pero ¿lo estás usando efectivamente? Aquí hay seis cosas increíbles que CCleaner puede hacer y es posible que se haya perdido. Lea más, también.
¿Qué carpetas de Windows borras?
Toma un poco de mirar alrededor, pero Windows tiene muchos archivos y carpetas que no son necesarios. Recuerde que su computadora hace un muy buen trabajo para mantenerse limpia, por lo que no tiene que eliminar obsesivamente el contenido de estas carpetas a menos que realmente tenga poco espacio en disco. Ejecutar la herramienta de limpieza de disco una o dos veces al mes hará mucho para mantener el cruce lejos. Tienes mejores cosas que hacer que microgestionar los archivos temporales de tu PC.
Para continuar con la limpieza, consulte nuestra guía paso a paso para limpiar su PC con Windows 10 La mejor manera de limpiar Windows 10: una guía paso a paso La mejor manera de limpiar Windows 10: una guía paso a paso Si su PC con Windows 10 necesita limpieza, aquí están las herramientas y un proceso paso a paso para que quede limpio nuevamente. Lee mas .
¿Qué archivos y carpetas adicionales de Windows eliminas? ¡Comparte tus carpetas inútiles favoritas con nosotros en los comentarios!
Créditos de las imágenes: designbydx / Shutterstock



