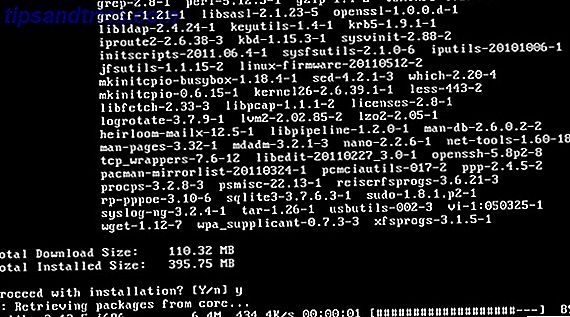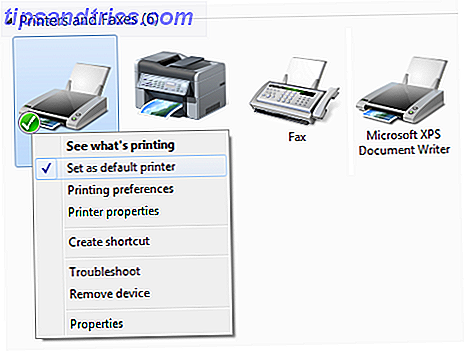
Windows es una bestia compleja. Nunca deja de sorprendernos cuánto puede hacer con este sistema operativo. Para compartir las posibilidades, hemos reunido algunos consejos y trucos menos conocidos para el lector curioso.
Hemos cubierto simples trucos de Windows. 10 trucos sencillos de Windows. Te estás perdiendo 10 trucos sencillos de Windows. Te estás perdiendo. Usas tu computadora todos los días. ¡Mejor no pierdas el tiempo! Hay mucho más en Windows de lo que parece a simple vista y estamos aquí para mostrarle todo su potencial. Lea más en el pasado, por lo que están dirigidos a aquellos de ustedes que tienen un control más avanzado de sus sistemas y buscan aprender aún más.
Si ya sabe todo esto, deje sus propias sugerencias en los comentarios. ¡Cuantos más consejos y trucos se compartan, mejor!
Cambiar la impresora predeterminada según la ubicación
La impresión sensible a la ubicación es una función disponible en computadoras portátiles y dispositivos portátiles. 7 formas de mejorar la duración de la batería en Windows 8 tabletas y computadoras portátiles. 7 maneras de mejorar la duración de la batería en Windows 8. ¡Se movieron las características de ahorro de batería de Windows 8.1! De lo contrario, son similares a las opciones vistas en versiones anteriores de Windows. Obtenga más información para hacer que la tableta o la batería de su computadora portátil duren el mayor tiempo posible. Leer más impulsado por la batería. Le permite mover ubicaciones, como entre el hogar y el trabajo, y para que su impresora predeterminada cambie automáticamente dependiendo de la red.
Primero, deberá configurar la impresora predeterminada para la red en la que se encuentra. Haga una búsqueda de Dispositivos e Impresoras y seleccione el resultado para cargar la nueva ventana. Ahora haga clic con el botón derecho en la impresora que desea como predeterminada y haga clic en Establecer como impresora predeterminada .
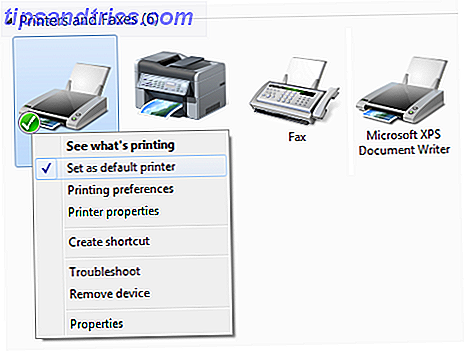
A continuación, haga clic en una impresora en esta ventana y haga clic en Administrar impresoras predeterminadas en la barra de herramientas. Seleccione la opción Cambiar mi impresora predeterminada cuando cambie de botón de radio. A continuación, elija una red e impresora de la lista desplegable Seleccionar red y Seleccionar impresora respectivamente y haga clic en Agregar . Repita este proceso para todas las redes a las que se conectará.
Tenga en cuenta que si quiere configurar una impresora predeterminada para una red inalámbrica, necesitará haberse conectado a ella en el pasado. Además, si desea revertir este proceso y solo tiene una impresora para todas las redes, haga clic en Usar siempre la misma impresora que mi botón de opción de la impresora predeterminada .
Bloquear un archivo
Puede bloquear archivos para evitar que se sobrescriban o eliminen mediante programas de terceros (como Easy File Locker), pero no son del todo necesarios.
Este viene cortesía de Dan at Super User. Primero, busque PowerShell en su sistema e inicie la aplicación. Luego ingrese lo siguiente:
#Especifique el nombre del archivo
$ fileName = "C: \ myfile.txt"# Abra el archivo en modo de solo lectura, sin compartir (es decir, bloqueado según se solicite)
$ file = [System.io.File] :: Open ($ fileName, 'Open', 'Read', 'None')# Espere en el estado anterior (archivo bloqueado) hasta que el usuario presione una tecla
Write-Host "Presione cualquier tecla para continuar ..."
$ null = $ host.UI.RawUI.ReadKey ("NoEcho, IncludeKeyDown")#Cierre el archivo (Esto libera el controlador actual y desbloquea el archivo)
$ archivo.Close ()
La secuencia de comandos se ha comentado para que sepa dónde editarla; es probable que la segunda línea sea todo lo que necesita, donde puede cambiar el nombre del archivo. Básicamente, a partir del ejemplo anterior, cuando intente ejecutar "mytextfile.txt", recibirá una advertencia que le indicará que el proceso no puede acceder al archivo porque se está utilizando en otro lugar.
Busque sus archivos con operadores
A veces habrá datos en su computadora que necesita buscar y no está seguro de dónde se almacenan. O quizás necesite mostrar una lista de datos que coincida con criterios específicos. No temas porque puedes usar operadores para hacer que tu sistema busque Top 7 Trucos de Windows para la búsqueda utilizados por los usuarios Pro Top 7 Trucos para la búsqueda de Windows utilizados por los usuarios Pro Leer más aún más poderoso.
AND, NOT y OR son tres operadores simples que te serán muy útiles. Por ejemplo, al buscar perro Y gato buscará archivos que contengan ambas palabras. Buscando perro NO gato le mostrará todo lo que incluye la palabra perro, pero no gato. Finalmente, perro O gato le mostrará los archivos que contienen cualquiera de las palabras.

Si hace clic en el cuadro de búsqueda, podrá aplicar filtros según el tipo de datos, el tipo de archivo, la última modificación y el tamaño del archivo. Sin embargo, puede avanzar un paso más utilizando términos de búsqueda avanzada.
Estos incluyen cosas como System.Author:~!"joe ", que buscará archivos cuyos autores no tengan 'joe' en ellos. También está System.Kind: picture, que buscará archivos que no sean imágenes, y System.Size:> 10mb que buscará archivos de más de 10MB.
Todos estos operadores se pueden usar juntos para obtener el máximo refinamiento. Para obtener una lista completa de todos los operadores disponibles, consulte la página de ayuda de Microsoft.
Ejecute siempre aplicaciones como administrador
Algunos programas requerirán ejecutarse como administrador. Esto significa que sus niveles de permiso se acentúan y les permite realizar ciertas acciones. A menudo tendrás que hacer esto en programas anteriores, desarrollados para versiones anteriores de Windows que no usaron Control de cuentas de usuario Detener indicaciones de UAC molestas - Cómo crear una lista blanca de control de cuentas de usuario [Windows] Detener cuestionamientos molestos de UAC - Cómo crear Una lista blanca de control de cuentas de usuario [Windows] Desde Vista, los usuarios de Windows hemos sido molestados, molestados, molestos y cansados del aviso de Control de cuentas de usuario (UAC) que nos indica que un programa se está iniciando y que lanzamos intencionalmente. Claro, ha mejorado, ... Leer más (UAC).
UAC está habilitado de forma predeterminada para tratar de proteger a los usuarios y hacerlos más conscientes de sus acciones y de cómo afectarán a su sistema. El nivel de notificación se puede ajustar, pero eso no ayuda si siempre desea ejecutar programas específicos como administrador.
Para hacerlo, primero haga clic con el botón derecho en el acceso directo del programa. En este punto, puede seleccionar Ejecutar como administrador, pero esto será una sola vez. En su lugar, seleccione Propiedades, asegúrese de estar en la pestaña Acceso directo, luego haga clic en Avanzado .... Desde aquí, solo tiene que marcar Ejecutar como administrador y luego aplicar los cambios con Aceptar .

Advertencia: hay un método alternativo, pero este es solo para aquellos que tienen mucha confianza con Windows . Al elegir esta solución, debe tener precauciones de seguridad adecuadas para proteger su sistema de las aplicaciones deshonestas que abusan de los privilegios de administrador.
Una forma de ejecutar todas las aplicaciones con derechos de administrador por defecto es habilitar la cuenta de administrador, que está oculta de forma predeterminada. Las cuentas de administrador que puede crear normalmente no tienen permisos completos, de ahí la implementación de UAC.
Para habilitar esta cuenta oculta, busque cmd, haga clic con el botón derecho en el resultado y seleccione Ejecutar como administrador . Ingrese lo siguiente:
net user administrator / active: yes
Debería recibir resultados para confirmar que el comando fue exitoso. A continuación, puede cambiar a la cuenta de administrador donde cada programa se ejecutará con los permisos de nivel más alto.
Si desea deshabilitar la cuenta de administrador, simplemente siga el proceso anterior y cambie sí por no en la entrada.
Instalar software desde el símbolo del sistema
Instalar software a veces puede ser un problema, especialmente cuando tienes que avanzar a través de muchas páginas en el instalador y tener cuidado de no aceptar accidentalmente ningún bloatware difícil de eliminar Cómo quitar Bloatware y evitarlo en nuevas computadoras portátiles Cómo quitar Bloatware Y evítelo en nuevas computadoras portátiles ¿Cansado de software que nunca quiso consumir los recursos de su computadora portátil? Su computadora no es espacio publicitario libre. A continuación, le indicamos cómo deshacerse de bloatware. Lee mas .
Hay un programa llamado Chocolatey que se conecta a Windows PowerShell. Le permite instalar uno de los miles de programas disponibles en su biblioteca, y todo lo que necesita escribir son tres palabras.

Linux tiene una característica similar, pero Chocolatey brinda la posibilidad directamente en Windows. La operación es muy fácil y lo mejor es que no permitirá la instalación de ningún bloatware.
Si esto le parece atractivo, asegúrese de consultar nuestra guía sobre cómo usar Chocolate La forma más rápida de instalar el software de Windows: desde el símbolo del sistema La forma más rápida de instalar el software de Windows: desde el símbolo del sistema Un comando simple de usted y del software será descargado e instalado automáticamente. ¿Magia? No. Chocolatey: el apt-get equivalente para Windows. Lee mas .
Lanzar programas en lotes
¿Puedes pensar en programas que siempre lanzas juntos? Quizás nunca tengas Steam abierto sin Raptr, o siempre corres Winamp y Last.fm juntos.
Si es así, debería pensar en usar un archivo por lotes para tener estos archivos abiertos simultáneamente. Incluso puedes editar la secuencia de comandos para que puedas abrir varias carpetas a la vez.

Es un procedimiento simple que tomará cinco minutos y le ahorrará una gran cantidad de clics adicionales más adelante. A los fanáticos de la automatización les encantará este consejo.
Consulte nuestra guía sobre cómo iniciar programas en lotes Ejecute múltiples programas desde un acceso directo único utilizando un archivo por lotes Inicie varios programas desde un acceso directo único utilizando un archivo por lotes ¿Siempre inicia un conjunto específico de aplicaciones? ¿Y si pudieras lanzarlos con un solo clic? ¡Solo toma un minuto configurarlo y le ahorrará mucho tiempo! Lea más para obtener detalles sobre cómo realizar esto.
Danos una propina
Windows es un sistema operativo enormemente poderoso y la mayoría de los usuarios solo arañará la superficie de lo que es capaz. Queremos aprovecharlo al máximo y estos consejos son solo algunas de las formas en que puede hacerlo.
Si bien estos son trucos que hemos encontrado útiles, hay mucho más por ahí. Nos encantaría escuchar los métodos ingeniosos y geek que usa para hacer cosas en Windows.
¿Alguna vez ha usado alguno de estos consejos? ¿Tienes alguno propio para compartir?
Créditos de las imágenes: apunte a la pantalla del portátil a través de Shutterstock

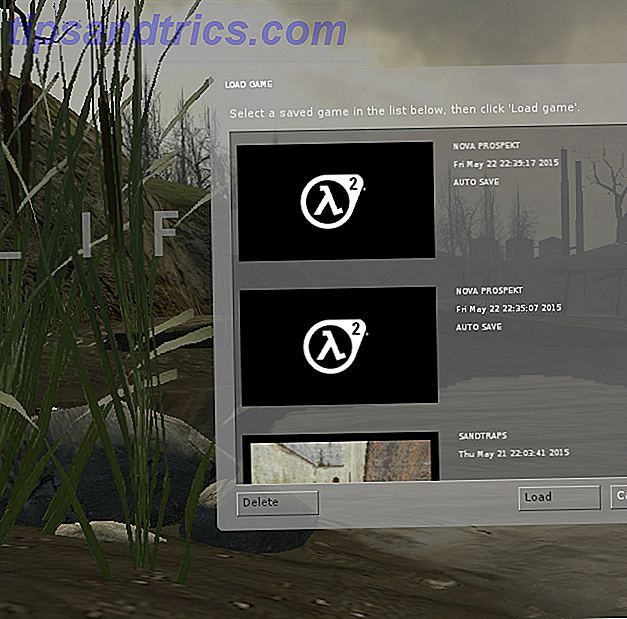
![Realice cambios rápidos en archivos PDF con PDF Mod [Linux]](https://www.tipsandtrics.com/img/linux/337/make-quick-changes-pdf-files-with-pdf-mod.png)