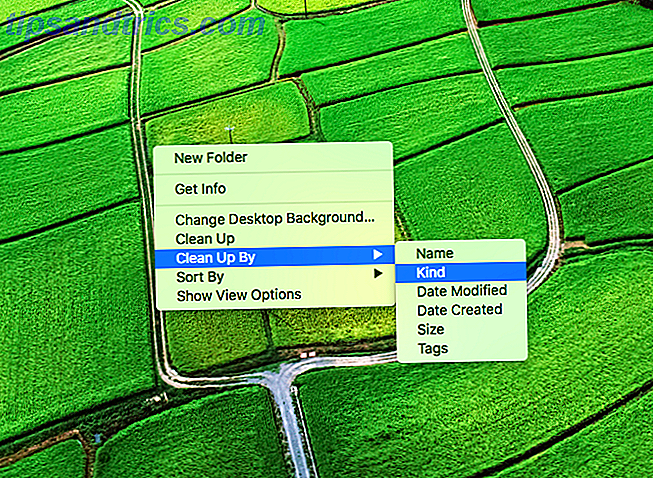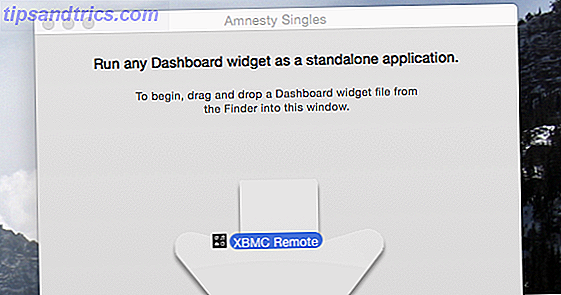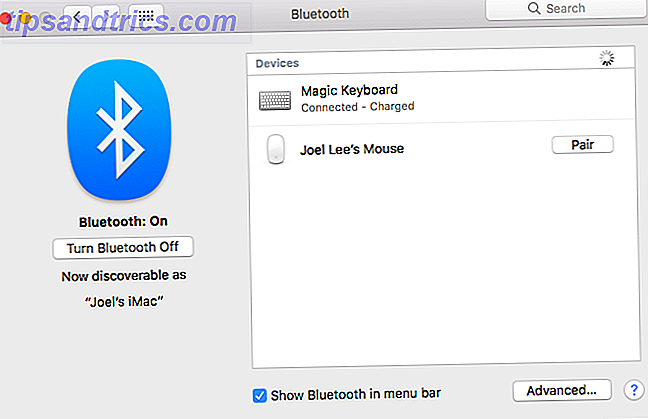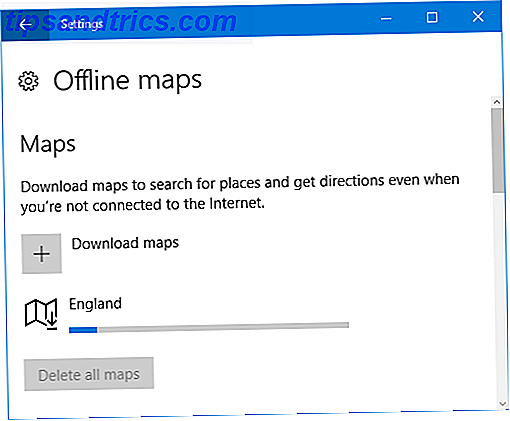
Windows 10 es diferente y cambia constantemente. Nunca habrás terminado de explorar nuevas funciones y herramientas 10 Razones sorprendentes por las que te gustará Windows 10 10 Razones sorprendentes por las que te gustará Windows 10 En estos días, es casi genial odiar a Windows 10. ¡No dejes que eso te prive de todos los beneficios que traerá Windows 10! Te mostramos lo que te estás perdiendo. Lee mas . Este artículo te ayudará a descubrir trucos que podrías haber perdido hasta ahora.
Si tiene su propia característica subestimada de Windows 10 para compartir, háganoslo saber en la sección de comentarios.
1. Mapas fuera de línea
Si está planeando un viaje a un área determinada y desea usar un mapa sin agotar sus datos, puede usar la aplicación Mapa en Windows 10 y descargar los datos relevantes para verlos sin conexión.
Para comenzar, presione la tecla de Windows + I para abrir Configuración. Luego vaya a Sistema> Mapas sin conexión . Haga clic en Descargar mapas y podrá seleccionar países o regiones completos.
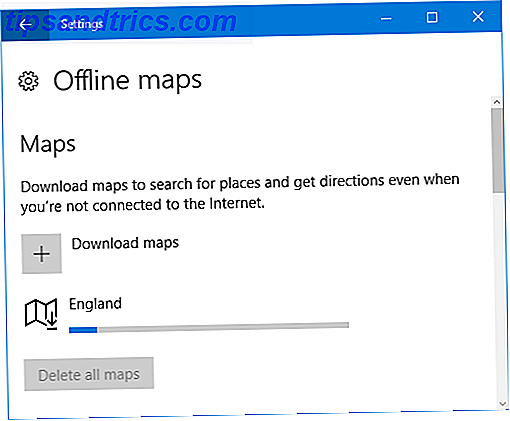
Realice una búsqueda en el sistema de mapas y seleccione el resultado relevante: viene preinstalado con Windows 10. Ahora puede buscar lugares y obtener indicaciones dentro de los mapas sin conexión que ha descargado, sin necesidad de una conexión a Internet.
2. Notas adhesivas
De acuerdo, no hay nada innovador sobre las notas adhesivas virtuales en su escritorio. Post-it To Your Screen - 6 aplicaciones Sticky Note para Windows Post-it en su pantalla - 6 aplicaciones Sticky Note para Windows Post-its en su escritorio o pantalla de inicio puede ser extremadamente útil para recordar cantidades pequeñas pero importantes de información. Deja de abarrotar tu escritorio e ir digital con estas fantásticas aplicaciones de notas adhesivas. Lee mas . Pero para cuando quiera apuntar rápidamente un pensamiento o una tarea, es la aplicación perfecta para manejarlo.
Para cargar, haga una búsqueda en el sistema de notas adhesivas y seleccione el resultado relevante. Haga clic en el signo más para agregar más notas adhesivas y los tres puntos para cambiar el color de una nota. Hacer clic en la papelera puede eliminar la nota.

En Windows 10, Sticky Notes se integra con una característica nueva llamada Windows Ink. Esto significa que puede escribir directamente en la nota adhesiva y Windows Ink detectará automáticamente su escritura a mano. Algunas palabras se volverán azules, lo que indica que puedes actuarlas. Por ejemplo, puede tocar "mañana" y convertir la nota en un recordatorio.
3. Vista de tareas y escritorios virtuales
Presione la tecla de Windows + Tab para acceder a la vista de tareas. Aquí encontrará todas sus ventanas abiertas y puede hacer clic o usar las flechas del teclado para pasar a una ventana específica.

Eso está muy bien, pero no es especialmente especial teniendo en cuenta que puede usar Alt + Tab para el mismo efecto. Lo que es digno de mención aquí son los escritorios virtuales Introducción a Virtual Desktop & Task View en Windows 10 Introducción a Virtual Desktop y Task View en Windows 10 Las nuevas características de Windows Virtual Desktop View y Task View son mejoras de calidad de vida que no debe pasar por alto . He aquí por qué son útiles y cómo puede comenzar a beneficiarse de ellos ahora mismo. Lee mas . Es una característica que otros sistemas operativos han soportado por un tiempo y ahora Windows 10 finalmente está a bordo.
Haga clic en Nuevo escritorio en la esquina inferior derecha y podrá crear un nuevo escritorio virtual que pueda contener sus propias ventanas. Por ejemplo, puede usar una computadora de escritorio para el trabajo y otra para el tiempo libre. Básicamente, se trata de una solución de software para admitir a quienes no tienen monitores físicos múltiples. Cómo ser más productivo con monitores duales. Cómo ser más productivo con monitores duales. Se necesita espacio para varios documentos, para obtener una visión general y cambiar rápidamente entre tareas. Lo que es cierto para su escritorio también se aplica a su espacio de trabajo virtual. Le mostramos cómo es importante. Lee mas .
4. Ajustar
Snap no es una característica nueva de Windows 10, pero sí una gran mejora que seguramente aumentará su productividad. Si eres una persona que hace malabarismos constantemente con muchas ventanas, Snap te será útil.
Arrastre una ventana al costado de la pantalla o una esquina y suéltela. La ventana se redimensionará automáticamente o se ajustará a esa ubicación. También le permitirá seleccionar la ventana que desea ajustar junto a ella. Una característica especialmente útil es que las ventanas adyacentes se redimensionarán simultáneamente cuando se ajuste una.

Para cambiar las configuraciones de ajuste, presione la tecla de Windows + I para cargar Configuraciones y navegue hasta Sistema> Multitarea . Aquí puede habilitar o deshabilitar características específicas, como lo que sucede cuando se abre una ventana.
5. Proyectando a esta PC
Puede proyectar la pantalla en una computadora o teléfono Windows 10 Cómo transmitir su pantalla Android a Windows 10 con Miracast y Connect Cómo transmitir su pantalla Android a Windows 10 Con Miracast y Connect En Windows 10 versión 1607, puede transmitir su Android de forma inalámbrica pantalla a su escritorio usando la aplicación Connect. Le mostramos cómo configurar este espejo de pantalla mágico. Lea más en otra computadora con Windows 10, siempre que ambas estén conectadas a la misma red Wi-Fi.
Para comenzar, en la computadora que recibirá la proyección, presione la tecla de Windows + I para abrir Configuración y luego vaya a Sistema> Proyectar a esta PC . En el primer menú desplegable, seleccione Disponible en todas partes en redes seguras . Puede dejar las otras opciones o ajustarlas a su preferencia.

En el dispositivo desde el que desea transmitir, presione la tecla de Windows + A para abrir el Centro de actividades. Haga clic en Conectar y luego seleccione el dispositivo receptor de la lista. Puede marcar la casilla para permitir la entrada del teclado o del mouse y Cambiar el modo de proyección si prefiere usar el otro dispositivo como una segunda pantalla en lugar de un espejo directo.
6. Ahorro de batería
Si usted es alguien que usa su dispositivo con Windows 10 mientras viaja, el ahorro de batería es una gran característica. ¿Puede prolongar la duración de la batería con el ahorro de batería de Windows 10? ¿Se puede prolongar la duración de la batería con Windows 10 Battery Saver? ¿Trabaja con Windows 10 y desea conservar la duración de la batería de su computadora portátil? Eche un vistazo a Battery Saver para asegurarse de que está aprovechando al máximo cada carga. Lea más que lo ayudará a sacar el máximo provecho de una sola carga. Hará cosas como bajar la pantalla de su dispositivo, apagar las notificaciones automáticas y evitar que las aplicaciones universales se ejecuten en segundo plano.
Para ajustar la configuración, presione la tecla de Windows + I y luego navegue a Sistema> Ahorro de batería> Configuración de ahorro de batería . Aquí puede cambiar cuando el ahorro de batería se activará automáticamente, y puede permitir ciertas funciones que normalmente no permite ahorrar energía.

Para activar el ahorro de batería en cualquier momento, presione la tecla de Windows + A para abrir el Centro de actividades y luego haga clic en Ahorro de batería . Para obtener más ayuda con la batería, consulte nuestra guía sobre cómo identificar las aplicaciones que están agotando su batería. Cómo identificar aplicaciones que son devastadoras para la vida útil de la batería en Windows Cómo identificar aplicaciones que reducen la vida útil de la batería en Windows La duración limitada de la batería puede ser tan irritante. Windows 10 introdujo varias mejoras en la duración de la batería, pero algunas aplicaciones aún pueden absorber la vida útil de su computadora. Le mostramos cómo aumentar su Windows 10 ... Leer más.
No infravalores Windows 10
Todos conocemos las grandes características como Cortana, el asistente virtual, pero hemos demostrado que hay mucho más en Windows 10 de lo que parece a primera vista.
Windows 10 mejora constantemente a medida que Microsoft lanza actualizaciones. En agosto, llegó la actualización de aniversario y, en primavera de 2017, llegará la actualización de creadores. Una ojeada a la actualización de creadores de Windows 10 Una ojeada a la actualización de creadores de Windows 10 Microsoft acaba de anunciar la próxima actualización importante de Windows 10. La Actualización de creadores llegará a 400 millones de usuarios en la primavera de 2017. Estos son los aspectos más destacados del evento Windows 10 del miércoles. Lee más a tu manera. Como Windows 10 se transformará con el tiempo, la característica que piensas que falta ahora podría aparecer en el futuro.
¿Cuáles crees que son las características más infravaloradas de Windows 10? ¿Cuál crees que necesita algunas mejoras?