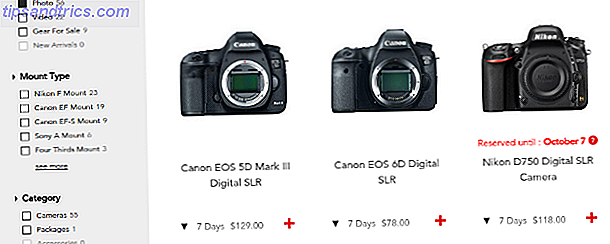¿A dónde va el espacio? ¿Cómo se ha llenado tan rápido su disco duro de dos terabytes? Solo hay una forma de averiguarlo: con una herramienta de visualización de uso de disco. Estos están diseñados principalmente para funcionar con unidades de disco duro y unidades de estado sólido. ¿Cómo funcionan las unidades de estado sólido? ¿Cómo funcionan las unidades de estado sólido? En este artículo, aprenderá exactamente qué son las unidades SSD, cómo funcionan y funcionan realmente las unidades SSD, por qué las SSD son tan útiles y la principal desventaja de las unidades SSD. Lea más, pero también pueden funcionar con unidades de memoria flash, memorias USB y tarjetas SD.
Varias de estas utilidades están disponibles para Linux, así que echemos un vistazo a ellas.
1. Herramientas nativas de línea de comandos
El primer lugar para verificar es la línea de comando. Varias herramientas están disponibles aquí, y ya están incluidas con Linux.
El primer comando que debes probar es df . Esto informará la cantidad de espacio en disco en uso. Se puede usar solo, para mostrar un total completo de todos los sistemas de archivos montados, o con un nombre de archivo.

Cuando se usa con un nombre de archivo, df generará el espacio restante en la partición específica donde se almacena el archivo.
df etc El comando anterior mostraría la cantidad de espacio libre disponible en el directorio / etc /. Mientras tanto,
df -h emplea el modificador -h, que significa "legible por humanos". Esto básicamente muestra los tamaños de archivo y carpeta en un formato que puede leer. Use esto para interpretar la cantidad de espacio en disco que utiliza un archivo o directorio en particular.
Mientras tanto, du también está disponible. Difícilmente a df, du muestra una estimación del espacio en disco utilizado por los archivos. Por ejemplo,
du -shc *.txt muestra el tamaño de cada archivo TXT en el directorio actual en formato legible para humanos.
También puede usar el comando ls (list) para generar una lista del contenido de un directorio y el tamaño del archivo.
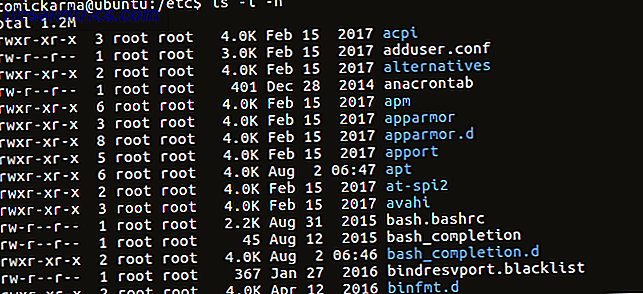
Esto se hace en cualquier directorio con
ls -l -h ¡Sencillo!
2. Uso del disco de Ncurses (ncdu)
Si prefiere obtener la información de uso del disco que está buscando desde una utilidad dedicada, intente ncdu. Potencialmente el método más simple en esta lista, ncdu escanea su sistema tan pronto como se inicia la herramienta. De forma predeterminada, se muestran los contenidos y el uso del directorio de inicio, pero esto puede modificarse especificando un directorio diferente como parámetro.
Puede instalar ncdu en sistemas basados en Debian a través de la línea de comando:
sudo apt install ncdu 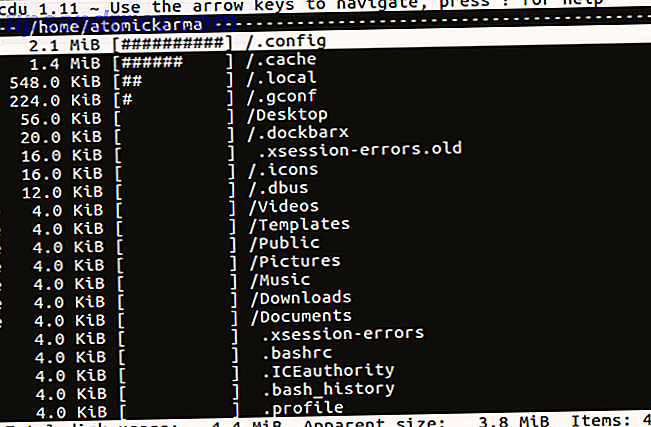
Usar ncdu es simple. En la línea de comando, ingrese:
ncdu Tendrá que esperar los resultados en discos duros más grandes. También puede escanear el sistema de archivos raíz utilizando el comando -x:
ncdu -x / Y existe la opción de escanear a través de SSH, muy útil para dispositivos remotos.
ssh -C user@system ncdu -o- / | ./ncdu -f- Dirígete al sitio web de ncdu para encontrar un conjunto completo de instrucciones.
Otras características de ncdu incluyen ordenar por nombre de archivo o tamaño, eliminar archivos y directorios individuales, mostrar información sobre un archivo o carpeta y alternar la visibilidad de los elementos ocultos.
Con tan buenas herramientas de línea de comandos, puede pensar que tiene todo lo que necesita. Sin embargo, varias herramientas visuales le darán una vista mejorada del uso de su disco.
3. QDirStat
La primera herramienta de uso del disco visual que se debe tener en cuenta es QDirStat, disponible en entornos de escritorio Linux, así como BSD Linux vs. BSD: ¿Cuál debe usar? Linux vs. BSD: ¿Cuál debería usar? Ambos están basados en Unix, pero ahí es donde terminan las similitudes. Aquí encontrará todo lo que necesita saber sobre las diferencias entre Linux y BSD. Lee mas .
Las herramientas visuales dan una gran idea de lo que sucede con el disco duro de su PC que una lista de números simplemente no puede relacionar. Una de las opciones más populares para Windows es WinDirStat. Visualice su uso de disco duro con WinDirStat. Visualice su uso de disco duro con WinDirStat Lea más, que es un clon de la utilidad KDirStat, en la que se basa QDirStat.
Con QDirStat, su uso de HDD se representa mediante rectángulos y cuadrados, cada uno de un tamaño diferente. Cuanto más grande sea el cuadrado, más espacio HDD está siendo utilizado por ese directorio en particular. Al hacer clic derecho en el rectángulo en cuestión, tendrá la opción de visitar la ubicación de la carpeta.
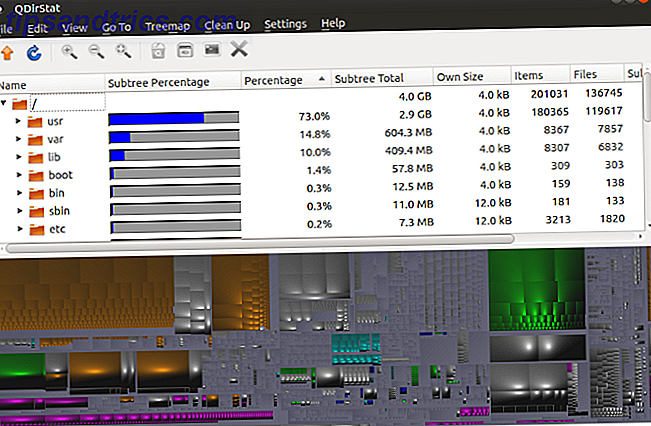
Esta es una gran manera de encontrar datos "secretos" que se han descargado en su computadora. Cosas como la falta de ubicaciones de descarga y su caché de Internet se pueden rastrear con estas herramientas. Y si no le gusta la vista "en bloque", los datos de uso también se pueden ver como un histograma.
Puede obtener QDirStat a través de GitHub, pero hay paquetes disponibles para openSUSE, SLE y Ubuntu.
Para este último, primero agregue el PPA (recuerde eliminarlo más adelante):
sudo add-apt-repository ppa:nathan-renniewaldock/qdirstat sudo apt-get update Una vez hecho esto, instálelo con
sudo apt install qdirstat A continuación, puede iniciar el software desde el escritorio o desde la terminal con el comando qdirstat. Siga las indicaciones para seleccionar el directorio que desea escanear, luego espere hasta que se recopilen y presenten los datos.
Una versión de KDE, K4DirStat, también está disponible.
4. Disk Usage Analyzer (también conocido como Baobab)
Anteriormente conocido como Baobab, Disk Usage Analyzer es, como habrás adivinado, otra herramienta visual. En lugar del enfoque basado en bloques de QDirStat, esta utilidad ofrece un gráfico circular treemap como una ilustración en vivo del uso del disco. Encontrará esto en el panel de la derecha; a la izquierda, una lista de los contenidos del directorio seleccionado actualmente.
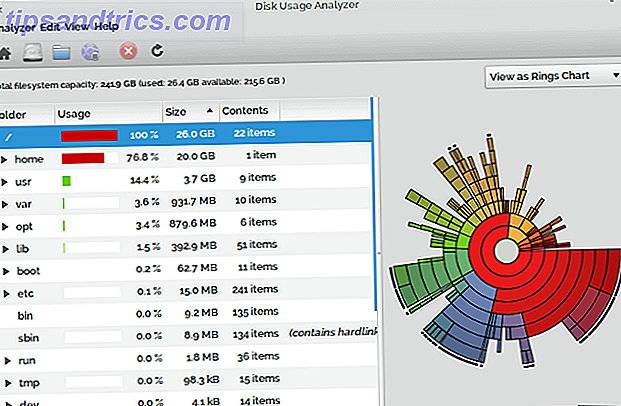
Todo está codificado por colores para facilitar el análisis, pero Disk Usage Analyzer no ofrece mucho más que eso. Por ejemplo, no hay un acceso directo fácil a los directorios que está viendo, salvo abrirlos manualmente en su administrador de archivos predeterminado Thunar vs. Nautilus: dos administradores de archivos ligeros para Linux Thunar vs. Nautilus: dos administradores de archivos ligeros para Linux son Thunar un mejor administrador de archivos que el predeterminado de Gnome, Nautilus? Lee mas .
Una vez dicho esto, Disk Usage Analyzer es fácil de usar e ideal para realizar controles rápidos de uso sin demasiada participación.
5. xdiskusage
Otro analizador de uso gráfico basado en bloques, xdiskusage tiene una interfaz de usuario bastante básica y recopila información del comando du. Esto se ejecuta en su nombre, sin embargo, por lo que los datos de uso se compilan y presentan rápidamente.
Instalar en sistemas basados en Debian con
sudo apt install xdiskusage Ejecute el comando xdiskusage en la terminal para iniciar, luego seleccione el directorio o disco para analizar.
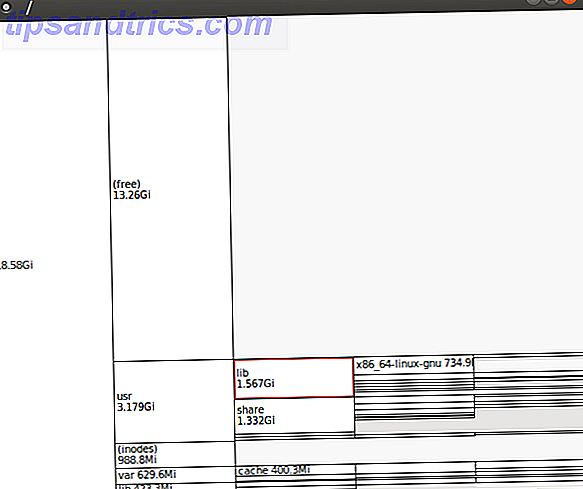
El resultado es una presentación basada en un árbol, con el bloque de directorio principal que se muestra en el extremo izquierdo y los directorios secundarios y las carpetas que se ramifican hacia la derecha. Cada bloque muestra el nombre del directorio y el uso del disco.
Puede navegar a través de esta representación gráfica de la estructura de su directorio usando el mouse o las teclas de flecha. ¿Necesitas saber más sobre el bloque de directorio? Simplemente haga clic con el botón derecho para ver las opciones, que incluyen copiar la ruta al portapapeles e imprimir la pantalla.
Si bien no ofrece excelentes gráficos, xdiskusage está diseñado para ser extremadamente liviano. Si se encuentra en una situación donde su disco se ha llenado sin explicación y le falta espacio, xdiskusage podría ser la solución que está buscando.
El ejecutable descargable para xdiskusage es solo de 64 bits, sin embargo, la fuente también puede descargarse y compilarse en su sistema para su instalación.
6. Duc
Otra herramienta de uso de disco que emplea el enfoque treemap radial es Duc. Con una colección de herramientas, puede instalar Duc en distros basados en Debian con
sudo apt install duc Para otras familias de Linux, puede descargar la fuente del sitio web y compilarla. Cómo compilar e instalar archivos TAR GZ y TAR BZ2 en Ubuntu Linux Cómo compilar e instalar archivos TAR GZ y TAR BZ2 en Ubuntu Linux Lea más.
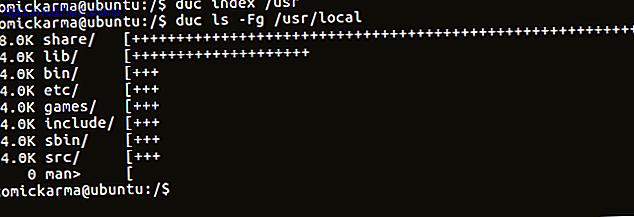
Comience con Duc indexando el directorio / usr. Esto construye una base de datos (más sobre eso a continuación), y puede tomar un tiempo en la primera ejecución:
duc index /usr Desde aquí, puede usar ls para mostrar el contenido del directorio y su impacto en el HDD:
duc ls -Fg /usr/local Si prefiere ver esto en el analizador visual de Duc, use
duc gui /usr 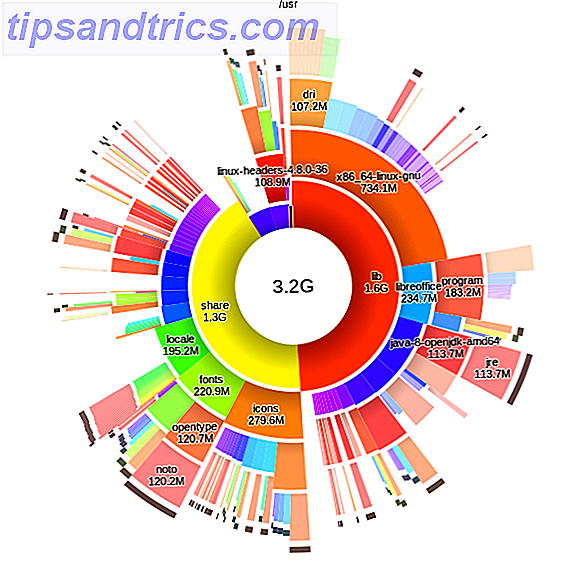
También hay una interfaz de consola que puede abrir con
duc ui /usr Duc ofrece un enfoque mucho más rápido para el análisis del uso del disco al mantener una base de datos de los contenidos del disco. Esto lo hace ideal para sistemas más grandes; el sitio web de Duc se jacta de haber sido probado con "500 millones de archivos y varios petabytes de almacenamiento".
7. JDiskReport
Otra opción para una instalación ligera es JDiskReport, que es una herramienta de análisis de disco basada en Java. Debido a que es Java, JDiskReport es multiplataforma, lo que significa que no debe encontrarse con ningún problema al ejecutarlo en distribuciones Linux más antiguas o inusuales.
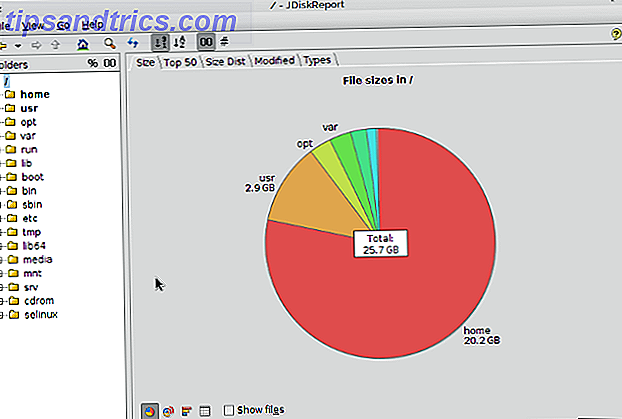
Después de analizar sus HDD, JDiskReport presenta los datos estadísticos como cuadros y tablas. Aquí es donde le viene bien: no solo obtiene la visualización del gráfico circular esperado, la utilidad también muestra una lista de los 50 principales archivos más grandes. También encontrarás una pantalla que muestra los archivos más grandes por tipo.
Java no es la plataforma más popular, y es difícil actualizarla, pero si está buscando algo con mejores opciones de informes que xdiskusage, JDiskReport es la respuesta.
7 Herramientas de uso de disco para Linux: ¿Cuál es tu favorito?
No importa si desea utilizar herramientas de línea de comandos nativas, increíbles visualizadores de GUI o análisis basados en consola de su uso de HDD: ¡hay una herramienta para todos!
¿Pero cuál usas? ¿Estás usando una herramienta de uso de disco de Linux que no hemos cubierto? Dinos más en los comentarios.