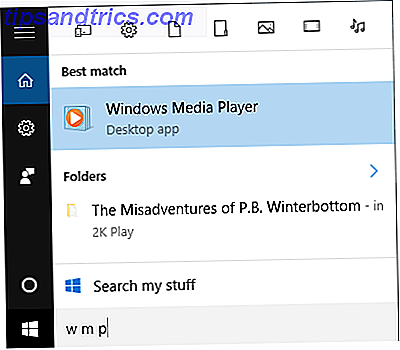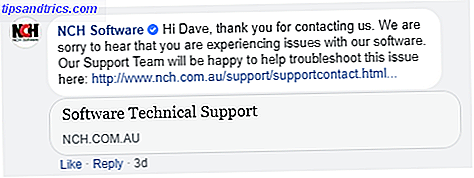Su iPad o iPhone puede ser un poderoso accesorio de Mac con estas aplicaciones. Si bien algunas personas intentan convencerlo de que reemplace su Mac con un iPad, ¿puede el iPad Pro reemplazar su computadora portátil? ¿Puede el iPad Pro reemplazar tu computadora portátil? El iPad Pro puede hacer mucho, ¿pero puede hacer lo suficiente para reemplazar completamente a la humilde computadora portátil? Eso depende. Lea más, eso no es necesariamente posible o deseable para algunos. En cambio, estas aplicaciones permiten que sus dispositivos iOS complementen su Mac, permitiéndoles trabajar juntos.
Pantalla Dueto ($ 15.99)
Qué hace: convierte su iPad o iPhone en una segunda pantalla para su Mac.
Las aplicaciones que intentan convertir el iPad en una segunda pantalla se remontan a los primeros días del dispositivo. La mayoría de ellos usaban Wi-Fi y estaban terriblemente holgazanes. Pantalla Duet Convierta su dispositivo iOS en un monitor adicional con Duet Convierta su dispositivo iOS en un monitor adicional con Duet Ahora puede usar una aplicación iPad para expandir su colección de pantallas, convirtiendo su tableta de $ 500 en un pequeño monitor portátil. Se llama Dueto. Read More usa USB para la conexión, lo cual es una gran mejora. El hecho de que los ex ingenieros de Apple estén detrás de la aplicación tampoco duele.

La aplicación es fácil de configurar. Después de comprar la aplicación para iOS, instala una aplicación complementaria gratuita en su Mac. Ahora inicie la aplicación, conecte su iPad a través de USB y abra la aplicación Duet Display para iOS. Su iPad ahora se mostrará como otro monitor, aunque es posible que desee ajustar la resolución y la posición según su comodidad y configuración.
Lo mejor de Duet Display es que es invisible, aparte de un bloqueo ocasional. Esas son bastante raras: generalmente se activan cuando intentas ingresar y salir de la aplicación en tu iPad. Además, si tiene una computadora portátil con Windows en el trabajo, también puede descargar un cliente para ese sistema operativo.
Astropad ($ 29.99 iPad, gratis en iPhone)
Qué hace: convierte tu iPad en una tableta gráfica.
Cintiqs Las mejores tabletas gráficas y programas para usar si quieres entrar en el diseño de dibujos animados digitales Las mejores tabletas gráficas y programas para usar si quieres entrar en el diseño de caricaturas digitales Hemos reunido las mejores tabletas y software de diseño gráfico para usar si quieres adentrarte en los dibujos animados y otras formas de arte digital. Leer más son caros. Astropad puede ayudar a los artistas ocasionales o aquellos que simplemente no tienen el efectivo para invertir en una costosa tableta de dibujo. Al igual que Duet Display, necesitas aplicaciones en ambos lados de la ecuación para hacer que Astropad funcione, descarga aquí la aplicación complementaria.

Puede conectar su dispositivo iOS a través de USB o simplemente usar Wi-Fi. En su Mac, verá hormigas en marcha que indican el estado real de la pantalla que representa su dispositivo iOS. Ahora puede dibujar usando su dedo, o una serie de styluses compatibles. En el iPad, tienes accesos directos integrados para Photoshop, mientras que la aplicación de iPhone es un asunto simplificado, solo te da acceso limitado a la clave.
Astropad no está en el negocio de suplantar tabletas de dibujo. Sin embargo, si eres un artista casual, esto es mucho más accesible. El soporte del lápiz óptico es una gran ventaja, que le brinda una experiencia comparable a una tableta de dibujo. La aplicación de iPhone es un poco más barebones, pero es gratis.
Alfred Remote ($ 4.99)
Qué hace: le da acceso permanente a Alfred, incluidos sus flujos de trabajo personalizados.
Spotlight es bueno, pero Alfred es mejor 6 Flujos de trabajo Alfred increíbles para hacerlo más productivo 6 Flujos de trabajo Alfred increíbles para hacerlo más productivo Ahora que los usuarios y desarrolladores pueden ampliar las capacidades de Alfred agregando sus propios flujos de trabajo, llamándolo 'lanzador de aplicaciones' parece un poco limitante Lee mas . Alfred es una de las alternativas de Spotlight más populares, que ofrece mejores opciones para la búsqueda y la posibilidad de crear búsquedas personalizadas. Puede enviar comandos directamente a Terminal, o comandos del sistema como "Sleep". Si instala Powerpack, la nueva actualización de Alfred Powerpack incluye flujos de trabajo de activación externos y teclas de acceso directo sensibles al contexto Nueva actualización Alfred Powerpack incluye flujos de trabajo de activación externos y atajos sensibles al contexto Alfred acaba de lanzar un actualización para sus características de Powerpack, incluidas las teclas rápidas de flujo de trabajo sensibles al contexto, activación externa de flujos de trabajo mediante AppleScript y una acción de flujo de trabajo para abrir un archivo estático con una aplicación específica. Lea más, puede crear scripts y acciones personalizados. También obtendrá fragmentos de teclado e historial del portapapeles.

Tener todos estos atajos de teclado es genial, pero una vez que instales la aplicación Alfred Remote para iOS, puedes tenerlos siempre visibles y disponibles frente a ti. Tendrá que configurar algunos emparejamientos cuando instale la aplicación por primera vez, y luego puede personalizar diferentes pantallas con su elección de acciones. De forma predeterminada, hay algunas páginas preconfiguradas con iniciadores de aplicaciones y sitios web, pero puede eliminarlas para crear las suyas propias.
Alfred Remote convierte su dispositivo iOS en un segundo teclado lleno de atajos y acciones. Puede crear páginas de secuencia de comandos y flujo de trabajo, que le ofrecen una variedad de opciones. A los adictos al teclado es posible que no les guste tanto como la opción + barra espaciadora, pero esta aplicación puede ahorrarle mucho tiempo.
Pantallas ($ 19.99)
Qué hace: Conéctese a computadoras remotas usando su dispositivo iOS, con la adición de funciones para usuarios avanzados.
Hay muchos clientes VNC diferentes Cómo acceder de forma remota a su Mac desde su dispositivo iOS Cómo acceder de forma remota a su Mac desde su dispositivo iOS Lea más para iOS, pero pantallas es sin duda la más poderosa y una de sus mejores características es el soporte de hardware de teclado sólido. No hay nada más molesto que tratar de enviar un comando de terminal o una etiqueta HTML y hacer que su cliente VNC ignore ">" o "<".
Si tiene que administrar muchas máquinas en su red, puede mantenerlas organizadas en carpetas. Hay soporte para conexiones seguras, y el uso de un administrador de contraseñas (aunque las conexiones seguras a través de SSH requieren un poco de manipulación con los pares de claves). Si instala Screens Connect en su Mac, también puede acceder a su Mac desde fuera de su red, pero es posible que primero tenga que mapear algunos puertos en su enrutador.
Las barras de herramientas contextuales son otro toque agradable, cambiando la interfaz en función de la máquina a la que está conectado. Screens es simplemente la mejor manera de administrar máquinas remotas en iOS.
Escritorio remoto de Chrome (gratis)
Qué hace: una conexión remota sin adornos utilizando el navegador Chrome en su máquina remota.
Veinte dólares son un poco elevados si solo quieres acceder de forma remota a tu Mac y hacer un par de tareas rápidas. Para eso, está el control remoto de escritorio de Chrome. Otras computadoras de forma remota y gratuita con Escritorio remoto de Chrome [Plataforma cruzada]. Controle otras computadoras de forma remota de forma gratuita con Chrome Remote Desktop [multiplataforma]. Como muchos otros nerds tecnológicos, a menudo me piden que aproveche control de algún sistema de forma remota y rescatar a su usuario de alguna manifestación malvada de la tecnología. Este no es mi trabajo (no hago esto ... Leer más. Es un complemento para el navegador Chrome, por lo que tendrás que instalarlo primero, y luego tomar esa extensión de Chrome Web Store.
Cada computadora que configure necesitará un PIN para conectarse. Luego, en su dispositivo iOS, puede iniciar sesión en la computadora remota usando ese PIN. Chrome Remote Desktop es una experiencia sencilla, y la compatibilidad con el teclado no existe. La función de soporte técnico incorporado es muy útil, y puede configurar sesiones de soporte únicas con el complemento, utilizando un código generado aleatoriamente. Por lo tanto, incluso si está usando pantallas, sería bueno mantener esto instalado para esas llamadas de soporte técnico de emergencia.
Remoto (Gratis)
Qué hace: Le permite controlar iTunes en su Mac de forma remota.
Si tiene unos altavoces excelentes conectados a su Mac, puede usarlos fácilmente como estéreo doméstico. Pero cuando estás sentado leyendo en la otra habitación, no quieres levantarte y cambiar la canción. Ahí es donde entra Remote, al darle control de iTunes en su Mac. Sí, puede usarlo para más que controlar el Apple TV cuando haya perdido el control remoto nuevamente.
Puede trabajar con su biblioteca local, incluso creando listas de reproducción. El control remoto controla el volumen de iTunes, pero no el volumen principal en su Mac. Si confías en Apple Music para tu hábito de escucha, solo podrás acceder a las pistas que hayas guardado localmente. Es una ligera desventaja, pero aquí esperamos que Apple agregue más soporte en la próxima actualización de Apple Music que está llegando a iOS 10 y a macOS Sierra en el otoño.
Keynote (Gratis)
Qué hace: Controle su presentación desde su dispositivo iOS.
Puedes construir, editar y presentar usando iOS, pero ese no es el mejor uso de Keynote en iOS. En lugar de recordar un control remoto externo, o usar cualquier cosa que su oficina tenga por ahí; puede usar su iPhone para avanzar sus diapositivas.
Tendrá que hacer un poco de trabajo de preparación, emparejando su iPhone a través de Bluetooth o Wi-Fi de antemano. Después de eso, presionas un ícono en el selector de documentos en la aplicación iPhone, y buscará tu Mac. Una vez que se emparejan, presiona play y comienza tu presentación.
El control remoto Keynote no es solo un control remoto de pantalla táctil. Puede levantar las notas del presentador y ver combinaciones de la diapositiva actual o siguiente. También puede anotar fácilmente su presentación sobre la marcha, dibujando varias plumas de diferentes colores. Incluso hay un puntero láser virtual, que le brinda todo lo que puede desear desde una aplicación de presentación. 3 Presentación avanzada de notas clave. Trucos que debe conocer [Mac] 3 Avanzada Presentación principal Trucos que debe conocer [Mac] Leer más. Está disponible en el iPad también, si está buscando un poco más de bienes raíces.
Bonificación: Continuidad y transferencia
Qué hace: intercambia datos y documentos fácilmente entre iOS y macOS.
Continuity and Handoff conecta perfectamente sus dispositivos Mac e iOS, pero la mayoría de las personas lo olvidan. Está acostumbrado a recibir mensajes SMS y llamadas telefónicas desde su iPhone en su Mac, pero están sucediendo más cosas. La continuidad le permite a su Mac vincularse automáticamente con su iPhone cuando está en modo de zona activa. También puede usar AirDrop para enviar archivos entre sus dispositivos ¿AirDrop no funciona? Solucione los problemas de transferencia de archivos ¿AirDrop no funciona? Solucione los problemas de transferencia de archivos ¿Tiene problemas con AirDrop? Podemos guiarte a través de todas tus opciones disponibles. Lee más rápido
Handoff también es conveniente. Puede comenzar a trabajar en un correo electrónico o documento en su dispositivo iOS y luego recogerlo para finalizar en su Mac. El ícono de la aplicación aparecerá en el extremo izquierdo del dock con un pequeño ícono de teléfono al lado, lo que le permitirá retomar desde donde lo dejó. Esta característica es útil cuando tienes una página web que se niega a jugar bien con el iPhone. Si comienzas a trabajar en tu Mac, el ícono de la aplicación aparecerá en la pantalla de bloqueo en iOS. La mayoría de las aplicaciones de Apple tienen soporte para Handoff, aunque el soporte de terceros es un poco al azar.
Tus Compañeros Favoritos
Estas son solo algunas de las cosas que puede hacer con sus dispositivos iOS para encender su Mac. Háganos saber en los comentarios cuál es su aplicación iOS favorita para trabajar mejor en la Mac.
¿Utiliza alguna aplicación iOS mientras trabaja en su Mac?
Crédito de la imagen: Duet Display