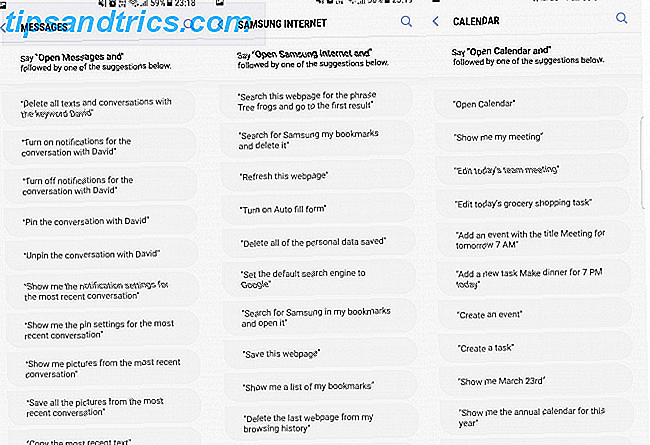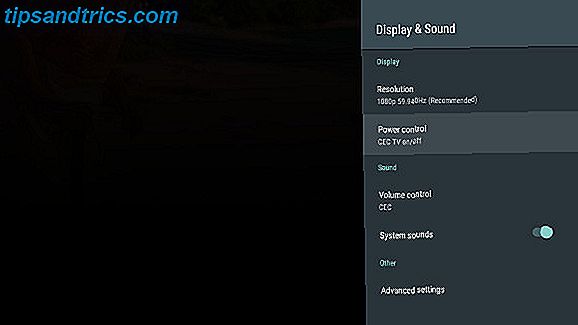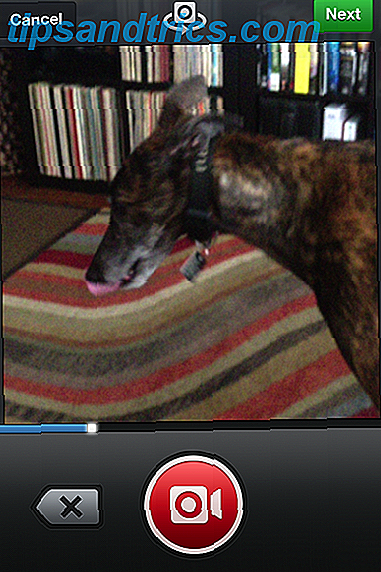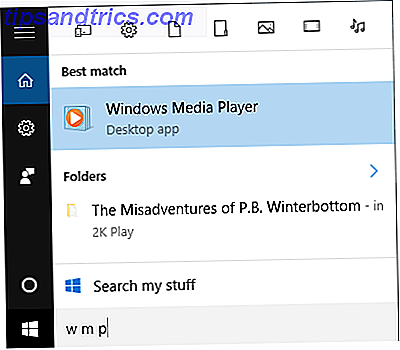
La búsqueda dentro de Windows 10 es increíblemente poderosa, pero es posible que no la utilice en toda su extensión. Estamos aquí para mostrarle todos los consejos y trucos relacionados con la búsqueda, lo que significa que puede buscar lo que necesita de manera mucho más eficiente.
Ya sea que esté ajustando dónde escanea Windows cuando busca, usando parámetros útiles para limitar su búsqueda, o simplemente escribiendo la menor cantidad de letras posible, los consejos que figuran a continuación lo convertirán en un asistente de búsqueda.
Si tiene su propio consejo de búsqueda para compartir, asegúrese de informarnos en la sección de comentarios a continuación.
1. Buscar usando primeras letras
Si está buscando un programa o archivo con un nombre largo, probablemente ya sepa que no necesita escribirlo en su totalidad. Una vez que se ha encontrado una coincidencia, se mostrará el resultado. Pero puede dar un paso más para reducir sus pulsaciones de teclado al mínimo.
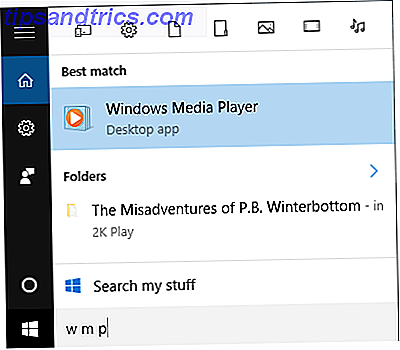
Para encontrar algo que se compone de varias palabras, simplemente escriba la primera letra de cada palabra y ponga un espacio entre cada letra. Por ejemplo, Google Chrome se puede encontrar escribiendo g c, Windows Media Player se puede encontrar con w mp, y así sucesivamente.
2. Agregue la búsqueda a la barra de tareas
Puede abrir el menú Inicio y escribir inmediatamente para comenzar a buscar. Sin embargo, también puede agregar un icono o barra de búsqueda dedicada a su Barra de tareas. 7 Consejos para personalizar la barra de tareas de Windows 10 7 Consejos para personalizar la barra de tareas de Windows 10 La barra de tareas sigue siendo una característica básica en Windows 10. Se le ha dado un aspecto nuevo y nuevas características, incluido Cortana. Te mostramos todos los ajustes para que la barra de tareas sea tuya. Lee mas . Para hacerlo, haga clic con el botón secundario en un espacio vacío en la barra de tareas, coloque el cursor sobre Buscar y luego seleccione Mostrar icono de búsqueda o Mostrar cuadro de búsqueda .

Si no ves la posibilidad de agregar el cuadro de búsqueda, significa que tu barra de tareas no es lo suficientemente alta como para admitirlo. Para rectificar esto, haga clic de nuevo en un espacio vacío de la barra de tareas y seleccione Propiedades . En la nueva ventana, desmarque Usar botones de la barra de tareas pequeña y luego haga clic en Aceptar .
3. Use filtros para restringir su búsqueda
Al buscar en el menú Inicio o en el cuadro de búsqueda, puede usar filtros para reducir rápidamente el tipo de archivo que está buscando. Usted tiene muchas opciones de filtrado diferentes. Todo lo que necesita hacer es ingresar el término del filtro, seguido de dos puntos, directamente antes de sus términos de búsqueda. Los filtros disponibles son aplicaciones, configuraciones, archivos, carpetas, fotos, videos, música y web .

Por ejemplo, si quiere encontrar un documento sobre animales, busque archivos: animales . Si estuvieras más interesado en sitios web sobre el tema, entonces buscarías en la web: animales .
4. Cálculos rápidos
Claro, Windows tiene una calculadora incorporada 9 Características de la calculadora de Windows desatendida para salvar su día (y dinero) 9 Características de la calculadora de Windows desatendida para salvar su día (y dinero) La clásica calculadora de Windows contiene muchas características que se pasan por alto. Los sacamos a la luz y le mostramos cómo puede usar esta aplicación para hacer operaciones matemáticas más rápido, procesar cálculos inusuales y ahorrar dinero. Lea más, pero ¿sabía que puede usar la búsqueda para realizar algunos cálculos rápidos? Para esto, necesitará tener la búsqueda habilitada en la web. Acceda a la búsqueda, luego vaya a Configuración y active la Búsqueda en línea e incluya los resultados web en Activado .

Ahora puede escribir cálculos en la barra de búsqueda y mostrará la suma allí mismo. Por supuesto, no es adecuado si estás tratando de hacer matemáticas avanzadas, pero es increíblemente útil para resolver cálculos simples con rapidez.
5. Personaliza dónde busca Windows
De forma predeterminada, Windows tendrá una cantidad de ubicaciones que escaneará cuando realice una búsqueda. Si desea incluir o excluir determinadas ubicaciones de la búsqueda, es simple. Primero, haga una búsqueda de sistema para las opciones de indexación y seleccione el resultado relevante. Aquí verá todas las ubicaciones indexadas, es decir, las que se buscan.
Para cambiar esto, haga clic en Modificar . Luego puede navegar a través de los árboles de la carpeta y marcar las ubicaciones que desea buscar. Por ejemplo, es posible que desee incluir un disco duro externo. Una vez hecho esto, haga clic en Aceptar .

De vuelta en la ventana de Opciones de Indexación, también puede incluir o excluir tipos de archivos particulares. Para esto, haga clic en Avanzado y luego cambie a la pestaña Tipos de archivo . De nuevo, haga sus selecciones con un tilde, luego haga clic en Aceptar .
La exclusión de las rutas de las carpetas grandes y la limitación de los tipos de archivos pueden acelerar la función de búsqueda, pero el kilometraje dependerá de la cantidad de elementos indexados. Francamente, encontré que la búsqueda de Windows 10 es muy rápida.
6. Buscar dentro de File Explorer
También puede buscar desde el Explorador de archivos utilizando el cuadro de búsqueda que aparece en la esquina superior derecha. Puede navegar a Esta PC si desea buscar en todo su sistema, pero puede buscar directamente desde cualquier carpeta que desee. Simplemente ingrese su término de búsqueda y se mostrarán los resultados.

Después de buscar, podrá hacer uso de la pestaña Buscar en la cinta. Desde aquí puede filtrar los resultados usando las listas desplegables como Fecha de modificación, Tipo y Tamaño . Si desea filtrar rápidamente las ubicaciones indexadas, utilice el menú desplegable Opciones avanzadas . Puede usar Guardar búsqueda para crear una carpeta inteligente, que cubrimos en nuestra guía para configurar carpetas inteligentes de Windows Configurar carpetas inteligentes de Windows al guardar sus búsquedas Configurar carpetas inteligentes de Windows al guardar sus búsquedas Una carpeta inteligente no es en realidad una carpeta en absoluto. Es una búsqueda guardada. Una carpeta inteligente le permite tomar un acceso directo a las búsquedas del explorador de archivos que realiza una y otra vez. Lee mas .
Para filtrar tus búsquedas dentro del cuadro de búsqueda, necesitarás usar parámetros. Puede encontrarlos en nuestra guía de trucos de búsqueda de Windows. Top 7 Trucos de búsqueda de Windows utilizados por los usuarios Pro Top 7 Trucos de búsqueda de Windows utilizados por los usuarios Pro Lea más, pero los más útiles incluyen tipo, modificado y tamaño . Úselos con dos puntos, seguidos de su término de búsqueda. Por ejemplo, escriba: música, modificada: último año y tamaño: grande .
7. Usar aplicaciones de terceros
Si la búsqueda incorporada de Windows 10 simplemente no está reduciendo la mostaza, es posible que desee explorar aplicaciones de terceros. Muchas de las innumerables alternativas son gratuitas. Hemos reunido lo mejor en el pasado, así que revise nuestras increíbles alternativas a la búsqueda de Windows 6 Alternativas increíbles a la búsqueda de Windows 6 Alternativas increíbles a la búsqueda de Windows ¿Le lleva más tiempo encontrar una búsqueda en el sistema de Windows que una búsqueda manual? No estas solo. Permítanos mostrarle herramientas de búsqueda de Windows más eficientes. Lee mas . Alternativamente, vea los programas de búsqueda que recomendamos juzgados según la velocidad. ¿Cuáles son las herramientas más rápidas para la búsqueda en el escritorio de Windows? ¿Cuáles son las herramientas más rápidas para la búsqueda en el escritorio de Windows? La búsqueda es una de las herramientas digitales que damos por sentado y en la que confiamos mucho. Afortunadamente, Windows viene con una función de búsqueda práctica. ¿Podrían las herramientas de terceros ser mejores y más rápidas? Hicimos la prueba. Lee mas .

Si busca recomendaciones instantáneas, todo es una buena opción debido a lo simple y liviano que es. Si necesita algo un poco más avanzado, como uno que busque el contenido de sus archivos Cómo buscar el contenido de sus archivos en Windows Cómo buscar el contenido de sus archivos en Windows Alguna vez tuvo problemas para encontrar un archivo que sabía que estaba almacenado en ¿tu computadora? Por defecto, Windows no buscará el contenido de cada archivo individual. ¡Esto puede cambiarse fácilmente y así es como! Lee más en lugar de solo los metadatos, luego echa un vistazo al Agente Ransack. Este programa buscará dentro de sus archivos, encontrará el término de búsqueda y le indicará dónde aparece dentro del archivo.
Buscar y conquistar
Sería negligente por no hablar de Cortana, la asistente personal Cómo configurar Cortana y eliminarla en Windows 10 Cómo configurar Cortana y eliminarla en Windows 10 Cortana es la herramienta de productividad más grande de Microsoft desde Office. Le mostraremos cómo comenzar con el asistente digital de Windows 10 o cómo desactivar Cortana para mejorar la privacidad. Lea más en Windows 10. Si realmente desea limitar la cantidad de datos que escribe para realizar una búsqueda, ¡puede pedirle a Cortana que encuentre cosas para usted usando su voz! Asegúrese de descubrir qué aplicaciones son compatibles con Cortana Cómo encontrar qué aplicaciones de Windows 10 funcionan con Cortana Cómo encontrar qué aplicaciones de Windows 10 funcionan con Cortana Cortana puede ser realmente útil, pero ¿cómo se supone que debe saber qué aplicaciones son compatibles con ella? He aquí cómo descubrirlo en un abrir y cerrar de ojos. Lea más para sacar el máximo provecho de esto.
Armados con todos estos consejos, ahora puede avanzar y conquistar todas sus búsquedas. Ya sea que ajuste sus opciones de indexación, use parámetros o simplemente use un programa de terceros, podrá encontrar lo que necesita en un instante.
¿Qué consejos puedes compartir para ayudarnos a todos a realizar mejores búsquedas? ¿Crees que a Windows 10 le faltan funciones de búsqueda vitales?