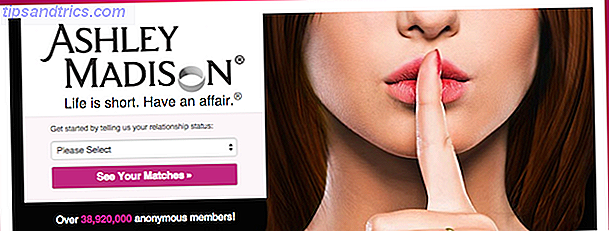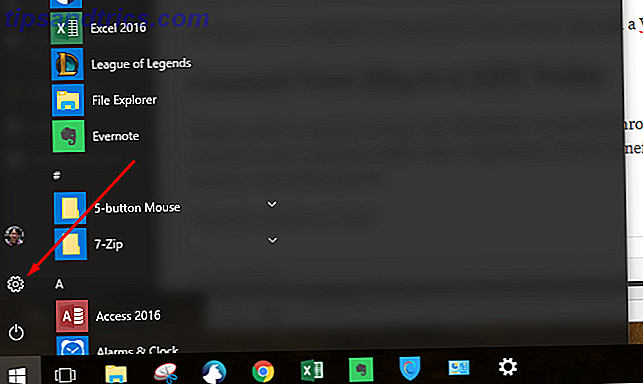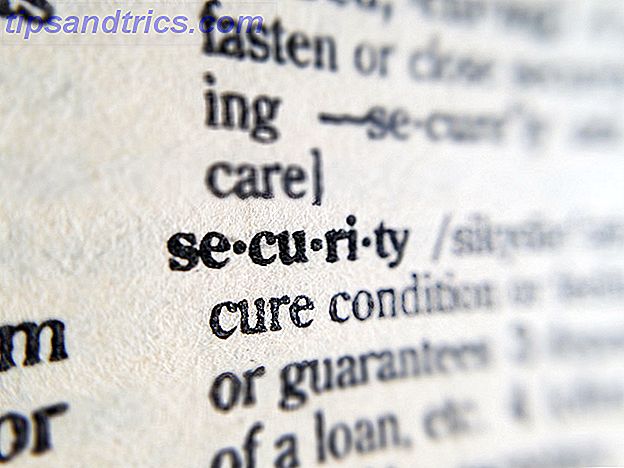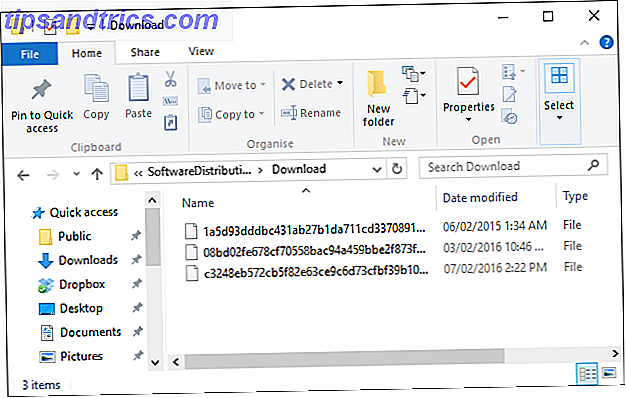
La actualización a Windows 10 ¿Es hora de actualizar a Windows 10? ¿Es hora de actualizar a Windows 10, sin embargo? Microsoft realmente quiere que actualice a Windows 10. Pero, ¿debería? Para ayudarlo a tomar una decisión, discutimos tanto el pro como el contra, y ofrecemos consejos cuidadosos. ¿Cómo vas a decidir? Leer más ha sido sencillo para la mayoría, pero algunos usuarios siempre encontrarán problemas. Ya sea que la pantalla parpadee, no se pueda conectar a Internet o la batería se agote demasiado rápido, es hora de resolver estos problemas.
Hemos reunido los problemas más comunes y molestos que los usuarios encuentran en Windows 10, junto con los sencillos pasos para solucionarlos. No degradar desde Windows 10 Cómo cambiar a una versión anterior de Windows 10 a Windows 7 o 8.1 Cómo cambiar a una versión anterior de Windows 10 a Windows 7 o 8.1 Ya está aquí Windows 10 y tal vez no sea lo que esperaba. Si ya se ha actualizado, puede realizar una reversión. Y si aún no lo ha hecho, cree una copia de seguridad del sistema primero. Te mostramos cómo. Lea más aún, sus problemas podrían resolverse.
Si ha tenido su propio problema molesto de Windows 10 que pudo resolver, hágalo en la sección de comentarios a continuación.
1. Actualización atascada Descargando o no se instalará
Dado que Windows 10 fuerza las actualizaciones sobre usted Pros y contras de las actualizaciones forzadas en Windows 10 Pros y contras de las actualizaciones forzadas en Windows 10 Las actualizaciones cambiarán en Windows 10. Ahora mismo puede seleccionar y elegir. Windows 10, sin embargo, forzará las actualizaciones sobre usted. Tiene ventajas, como seguridad mejorada, pero también puede salir mal. Lo que es más ... Leer más, lo hace aún más frustrante cuando el proceso de Actualización de Windows no funciona sin problemas. Si una de sus actualizaciones se bloquea durante la descarga o se niega a instalar, es probable que el archivo esté dañado. En ese caso, es necesario eliminar los archivos de actualización y comenzar desde la parte superior.
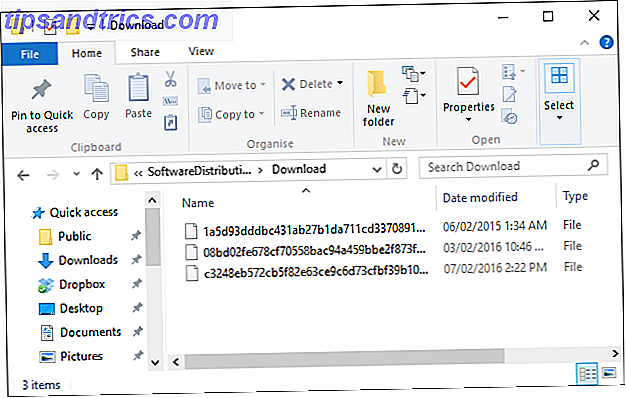
Para hacerlo, presione Windows Key + R para abrir Run e ingrese C: \ Windows \ SoftwareDistribution \ Download y haga clic en Aceptar . A continuación, elimine todo lo que hay dentro de la carpeta, pero no elimine la carpeta. Es posible que deba iniciar en modo a prueba de errores Cómo iniciar en modo a prueba de Windows 10 Cómo iniciar en modo seguro a Windows 10 Modo a prueba de fallos es una función incorporada de solución de problemas que le permite solucionar problemas en la raíz sin interferir aplicaciones no esenciales. Puede acceder al Modo a prueba de fallas de varias maneras, incluso si Windows 10 ya no se inicia. Lea más si algunos archivos no se eliminarán. Una vez completado, reinicie su computadora e intente el proceso de actualización nuevamente.
Si esto no funciona, consulte nuestra guía para resolver problemas de Windows Update Cómo resolver problemas de Windows Update en 5 pasos sencillos Cómo resolver problemas de actualización de Windows en 5 sencillos pasos ¿Le ha fallado Windows Update? Tal vez la descarga se atascó o la actualización se negó a instalar. Le mostraremos cómo solucionar los problemas más comunes con Windows Update en Windows 10. Lea más, donde puede encontrar otros consejos que pueden ser útiles.
2. Batería que drena demasiado rápido
Aquellos de ustedes en dispositivos portátiles que se actualizaron a Windows 10 en el lanzamiento pueden haber descubierto que el nuevo sistema operativo tuvo un alto costo en la duración de la batería. Intel y Microsoft resolvieron esto juntos, así que asegúrese de que sus controladores estén actualizados Cómo encontrar y reemplazar controladores obsoletos de Windows Cómo encontrar y reemplazar controladores obsoletos de Windows Sus controladores pueden estar desactualizados y necesitan actualización, pero ¿cómo deben saberlo? Primero, ¡no lo arregles si no está roto! Sin embargo, si los controladores necesitan actualización, estas son sus opciones. Lea más y debería encontrarlo resuelto.
De lo contrario, es posible que desee prestar atención a algunas de las nuevas funciones de Windows 10. Aunque Cortana, la asistente virtual Cómo hacer Cortana Organiza tu vida Cómo hacer Cortana Organiza tu vida Tu vida es tan compleja que mereces un asistente personal. Conozca a Cortana, su asistente virtual lista para servir en la punta de su lengua. Le mostraremos cómo delegar efectivamente tareas en Cortana. Leer más, puede ser muy útil, impacta levemente en la batería. Si desea reservar toda la energía que pueda, haga una búsqueda en el sistema de Cortana, seleccione el resultado relevante, luego cambie Let Cortana responda a Hey Cortana a Off .

Windows Update también puede agotar la batería (y el ancho de banda), especialmente ahora que puede compartir actualizaciones que haya descargado con otras personas. Para desactivarlo, presione la tecla de Windows + I y luego navegue hasta Actualizar y seguridad> Actualización de Windows> Opciones avanzadas> Elija cómo se entregan las actualizaciones y mueva el interruptor a Apagado .
Para obtener más consejos sobre ahorro de batería, junto con detalles sobre cómo utilizar la práctica función Ahorro de batería, asegúrese de leer nuestra guía sobre cómo optimizar la duración de la batería en Windows 10 Cómo optimizar Windows 10 para la duración de la batería Cómo optimizar Windows 10 para la batería Vida La duración de la batería es un factor bastante importante para los dispositivos móviles. Si bien Windows 10 ofrece nuevas funciones para administrar la configuración de energía, los valores predeterminados no necesariamente contribuyen a la duración óptima de la batería. Es hora de cambiar eso. Lee mas .
3. Las opciones predeterminadas de la aplicación han cambiado
¿Actualizaste a Windows 10 y descubriste que tus imágenes ya no se abrían en tu aplicación favorita? ¿O que su navegador había predeterminado a Microsoft Edge? Por alguna razón, Windows 10 no es bueno recordando qué programas eligió para abrir tipos de archivos específicos. Aunque es complicado reconfigurarlos a todos, es fácil cambiar sus aplicaciones predeterminadas Cómo cambiar las aplicaciones y configuraciones predeterminadas en Windows 10 Cómo cambiar las aplicaciones y configuraciones predeterminadas en Windows 10 Windows 10 toma muchas decisiones para el usuario perezoso. Si prefiere ser su propio maestro, puede establecer sus propias preferencias. Te mostramos cómo. Lee mas .

Primero, presione la tecla de Windows + I y seleccione Sistema . Luego, desde la barra de navegación de la izquierda, selecciona Aplicaciones predeterminadas . Aquí puede cambiar su aplicación predeterminada para sus fotos, videos y más.
Si quiere más refinamiento de lo que ofrece esta página de configuración, como poder cambiar el programa para cada tipo de archivo o protocolo, asegúrese de leer nuestra guía sobre cómo solucionar rápidamente las asociaciones de tipo de archivo Cómo arreglar rápidamente las asociaciones de tipo de archivo de Windows Cómo hacerlo rápidamente Arreglar asociaciones de tipo de archivo de Windows Algunas herramientas tienen la mala costumbre de cambiar sus programas predeterminados. Lo hacen cambiando las asociaciones de tipo de archivo. A Windows 10 también le gusta jugar con tus preferencias. He aquí cómo hacerlo a tu manera. Lee mas .
4. Conexión Wi-Fi no detectable
Si su sistema ya no detecta su conexión Wi-Fi, es probable que esto se deba al software VPN que ha instalado. También puede afectar algunas conexiones Ethernet. Su primer puerto de escala sería ir al sitio web de su software VPN y actualizar a la última versión, una compatible con Windows 10, ya que esto podría resolver el problema.

Si esto no funciona, abra un símbolo del sistema administrativo presionando Windows Key + X y seleccionando Command Prompt (Admin) . Luego ingrese las siguientes dos líneas, presionando Enter luego de cada una:
reg delete HKCR\CLSID\{988248f3-a1ad-49bf-9170-676cbbc36ba3} /f netcfg -v -u dni_dne Si esto no funciona, el problema podría estar relacionado con el controlador, en lugar de VPN. Para esto, busque el administrador del dispositivo de búsqueda y seleccione el resultado relevante. En la nueva ventana, expanda Adaptadores de red . A continuación , haga clic con el botón derecho en su adaptador inalámbrico y seleccione Actualizar software del controlador ...
Todavía sin una conexión? Consulte nuestros consejos adicionales en nuestra guía para arreglar su conexión inalámbrica a Internet. Cómo arreglar su conexión inalámbrica a Internet en Windows Cómo arreglar su conexión inalámbrica a Internet en Windows ¿Está luchando por obtener una conexión a Internet inalámbrica fuerte y estable? Podría ser el hardware o Windows mismo lo que causa el problema. Aquí hay algunos consejos para la resolución de problemas. Lee mas .
5. Touchpad no funciona
Si su touchpad no funciona, comencemos con algunos pasos simples para ver si realmente está habilitado. Primero, verifique su teclado para ver si hay un botón de función que apaga y enciende el touchpad. Esto variará dependiendo de su dispositivo, pero generalmente estará representado por un icono en una de las teclas F #.
Si esto no funciona, presione la tecla de Windows + I, seleccione Dispositivos> Mouse y panel táctil> Opciones adicionales del mouse . Se abrirá una nueva ventana y desde aquí debe hacer clic en la pestaña que está más a la derecha, probablemente llamada Configuración del dispositivo . Debajo de Dispositivos, seleccione su touchpad y asegúrese de que no esté desactivado. Si es así, haga clic en el botón Habilitar .

Si esto falla, presione la tecla de Windows + X y seleccione Administrador de dispositivos . Luego expanda Ratones y otros dispositivos señaladores, haga clic con el botón derecho en su touchpad y seleccione Actualizar software del controlador .... También puede navegar al sitio web del fabricante y descargar los controladores de esa manera en su lugar.
Ahora que su touchpad está trabajando con optimismo, aprenda a sacar el máximo provecho de su touchpad en Windows 10 Cómo sacar el máximo provecho de su Touchpad en Windows 10 Cómo sacar el máximo provecho de su Touchpad en Windows 10 Su touchpad para laptop con Windows 10 tiene un potencial más allá de ser un reemplazo deficiente del mouse. Le mostraremos cómo configurarlo para usar gestos táctiles inteligentes con hasta cuatro dedos. Lea más, cortesía de nuestra guía completa.
6. No se pueden instalar o actualizar las aplicaciones de la tienda
Si tiene problemas para instalar o actualizar aplicaciones dentro de la Tienda, es posible que deba borrar la caché. Esto es realmente fácil de hacer.

Primero, presione Windows Key + R para abrir Run. Ingrese WSReset.exe y haga clic en Aceptar . Se abrirá una ventana de símbolo del sistema en blanco, pero no se preocupe, está funcionando. Eventualmente se cerrará y la tienda se abrirá, con suerte con sus problemas resueltos.
7. Los archivos de Microsoft Office no se abren
Si intenta abrir archivos de Microsoft Office y obtener errores como "el archivo está dañado y no se puede abrir", "no se puede iniciar correctamente" y "experimenta un error al intentar abrir el archivo", puede deberse a problemas con la función de Vista protegida.

Para solucionar esto, presione CTRL + X y luego seleccione Símbolo del sistema (Administrador) . Ingrese el siguiente comando, pero reemplace el número de Office con la versión que esté usando y luego presione ENTER en su teclado:
icacls "%programfiles%\Microsoft Office 15" /grant *S-1-15-2-1:(OI)(CI)RX Ahora debería poder abrir sus archivos de Office. Si no, intente reparar la instalación. Para esto, haga una búsqueda de sistema de programas y características y seleccione el resultado relevante. Busque Office en la lista, haga clic con el botón derecho y luego presione Cambiar . Seleccione Reparación en línea y luego haga clic en Reparar .
8. Pantalla parpadeante o parpadeante
Si su pantalla parpadea o parpadea cuando no lo hizo antes, es probable que se deba a una aplicación o un controlador incompatible. Norton AntiVirus, iCloud y IDT Audio son todos programas que se sabe que causan este problema. Actualícelos y vea si soluciona el problema, de lo contrario es posible que necesite desinstalarlos y luego reinstalarlos. Por parte de Norton, tienen una página de soporte oficial para ayudar.
Alternativamente, es posible que necesite quitar su controlador de pantalla y reinstalar, o revertir a una versión anterior. Windows 10 actualiza automáticamente sus controladores y es posible que esté forzando una versión incompatible. Para conocer los pasos detallados de cómo hacer esto, junto con otros consejos, lea nuestra guía sobre cómo solucionar el problema de la pantalla parpadeante de Windows 10 Cómo reparar el problema de la pantalla parpadeante de Windows 10 Cómo solucionar el problema de la pantalla parpadeante de Windows 10 Un problema que ha afectado a muchos Los usuarios de Windows 10 son una pantalla parpadeante o parpadeante. Podría ser causado por el controlador de pantalla o una aplicación de terceros. Lo ayudaremos a solucionar el problema. Lee mas .
¿Cómo resuelve un problema de Windows 10?
Un sistema operativo nunca estará completamente libre de problemas, pero con suerte hemos podido resolver algunos de los problemas más molestos que han surgido en Windows 10.
Su primer ejercicio debería ser siempre actualizar los controladores asociados. Recuperar el control sobre las actualizaciones de controladores en Windows 10. Recuperar el control sobre las actualizaciones de controladores en Windows 10 Un mal controlador de Windows puede arruinar su día. En Windows 10, Windows Update actualiza automáticamente los controladores de hardware. Si sufre las consecuencias, permítanos mostrarle cómo hacer retroceder su controlador y bloquear el futuro ... Lea más o el programa en sí, en caso de que Windows Update no haya manejado esto automáticamente. Es posible que esté ejecutando una versión anterior que no sea compatible con Windows 10.
¿Cuáles son algunos de sus problemas más molestos con Windows 10? ¿Has logrado resolverlos o todavía estás buscando una solución?
Créditos de la imagen: Trabajador lanzando un mazo por patrimonio designs ltd a través de Shutterstock