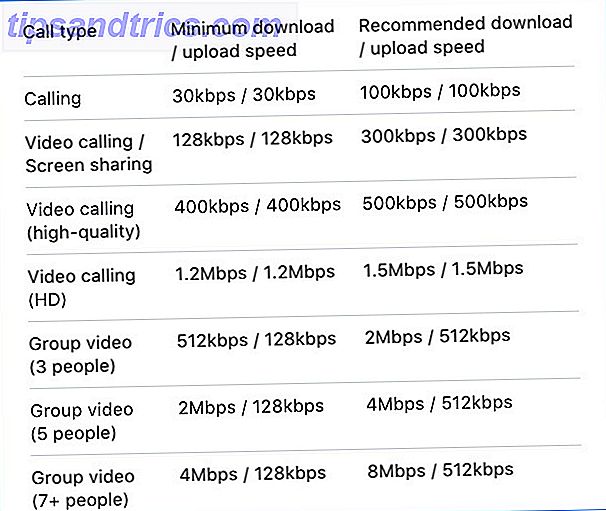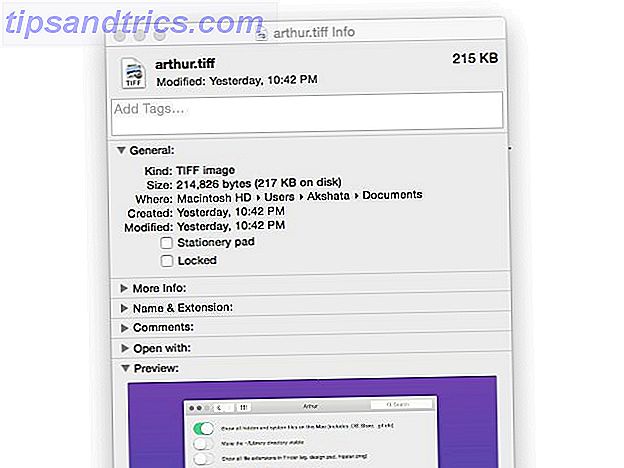
Navegar por los archivos y carpetas utilizando el buscador nativo de archivos Mac es bastante fácil, pero hay muchas más funciones escondidas detrás de los menús y los atajos de teclado.
Es por eso que decidimos compilar esta lista de características comunes de Finder para los no iniciados. Se sorprenderá de lo mucho que puede ajustar Finder para adaptarse a su flujo de trabajo.
Nota: si vienes de Windows Una guía rápida para usar una Mac para usuarios de Windows Una guía rápida para usar una Mac para usuarios de Windows Hay momentos en la vida en que tienes que usar algo que no sea tu primera opción por necesidad . Esto también es cierto para los sistemas operativos de la computadora. Lea más o Linux, reserve una buena cantidad de tiempo para que su memoria muscular se ponga al día con su nuevo flujo de trabajo. O simplemente podría encontrar formas de portar características útiles desde su sistema operativo anterior. ¿Un sistema operativo perfecto? ¿Cómo obtener las características de estilo de Windows en el sistema operativo perfecto OS XA? Obteniendo las Características de Estilo de Windows en OS X Trae las mejores características de Windows a OS X. No lo leyó de manera incorrecta. Muchos usuarios de Mac no lo admitirán, pero hay algunas características bastante agradables en Windows, particularmente Windows 7 y ... Leer más para OS X.
Ver cualquier información de archivo
La ventana emergente de información de archivos y carpetas es bastante detallada en su enfoque, y le ofrece todo tipo de información, desde el tamaño del archivo en disco hasta los permisos de uso compartido. Puede hacer varios cambios desde esta ventana emergente: puede compartir el archivo, bloquearlo, previsualizarlo, ocultar su extensión y también agregarle etiquetas.
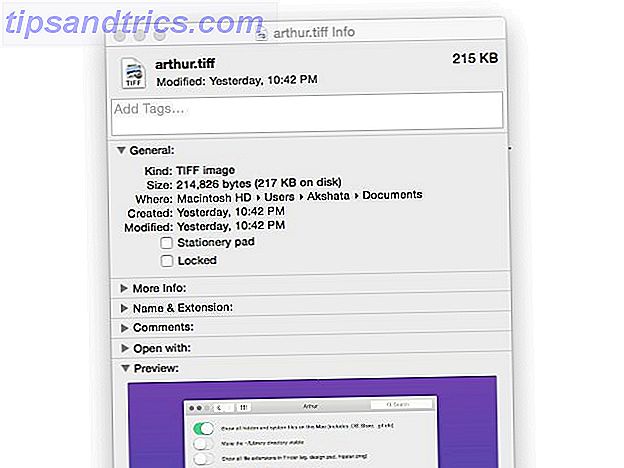
La información de archivo es el equivalente de Mac de las propiedades de archivo de Windows. No tiene sentido buscar "Propiedades" en el menú contextual (clic con el botón derecho) cuando Obtener información es la opción que está buscando. También puede usar el atajo de teclado Cmd + I como una forma menos frustrante de acceder a la información del archivo.
Mostrar la ruta del archivo
De manera predeterminada, no verá las rutas de archivos y carpetas en Finder, pero mostrarlas es un proceso rápido y sencillo. Hazlo haciendo clic en Ver> Mostrar barra de ruta . Si prefiere alternar con frecuencia, memorice este atajo: Opción + Cmd + P.
Para alternar rápidamente entre ubicaciones, haga doble clic en sus nombres en la barra de ruta.

También puede alternar la barra de estado y la barra de pestañas en el menú Ver .
Personaliza la barra lateral
La barra lateral del buscador contiene muchas opciones, lo que puede distraer, especialmente si no usa la mayoría de ellas de forma regular. Afortunadamente puede deshacerse de ellos y hacer que la barra lateral muestre solo las ubicaciones a las que necesita acceso regular.
Para limpiar la barra lateral, vaya a Finder> Preferencias y diríjase a la tercera pestaña (llamada Sidebar, por supuesto). Allí verá una lista de las ubicaciones que aparecen en la barra lateral en Favoritos, Compartidos y Dispositivos. Desmarque las ubicaciones que no necesita en la pantalla.
La captura de pantalla a continuación muestra mis preferencias de la barra lateral del Buscador (izquierda) y cómo aparece la barra lateral limpiada (derecha) en mi Mac.

Si desea agregar una ubicación a la barra lateral sobre la marcha, simplemente arrastre su carpeta a la sección de Favoritos . También puede eliminar accesos directos de la barra lateral arrastrándolos fuera del área o utilizando el menú contextual. Sin embargo, para operaciones masivas, la sección de Preferencias es la ruta más fácil.
Use las pestañas de Finder
La experiencia de navegación con pestañas de Finder funciona de manera muy parecida a la de la mayoría de los navegadores convencionales. Los métodos abreviados de teclado como Cmd + T y Cmd + W que funcionan con las pestañas de su navegador también funcionan con las pestañas Finder.
Acabo de descubrir pestañas en la ventana de mi Finder. No tienes ni idea de lo feliz que esto me hace.
- B. Andreina Prado (@i_b_darkshines) 21 de agosto de 2015
En esencia, cada pestaña del Buscador funciona como una entidad separada, es decir, independiente de otras pestañas. Esto significa que cada pestaña puede mostrar una ubicación diferente y puede tener su propia vista. Puede arrastrar y soltar archivos entre pestañas con facilidad, e incluso combinar varias ventanas en pestañas en una sola ventana. Para fusionar las ventanas del Finder, mantenga activo alguno de ellos y haga clic en Ventana> Fusionar todas las ventanas .
Si prefiere un explorador de archivos sin pestañas, haga clic en Ver> Ocultar barra de pestañas . Tenga en cuenta que esta opción aparecerá atenuada si tiene más de una pestaña abierta en el Finder. En ese caso, cierre todas las pestañas hasta que llegue a la pestaña principal y vuelva a intentarlo.
Obtenga una vista previa de tamaño completo de los archivos
¿Sabía que en una Mac puede ver una vista previa de tamaño completo de un archivo sin tener que abrir la aplicación correspondiente? No lo hice, y me sentí encantado cuando me enteré. Para ver tales vistas previas, seleccione cualquier archivo y presione la barra espaciadora para abrir su panel de vista previa. Presione la barra espaciadora nuevamente para alternar la vista previa.
También puede hacer esto para las carpetas, que muestra el tamaño de la carpeta, el número de elementos que contiene, y la fecha y hora en que se modificó por última vez. Si ha seleccionado un grupo de imágenes, puede verlas como una presentación de diapositivas con una vista previa. Si el archivo resulta ser de video o audio, también puedes reproducirlo.

El icono de la barra de herramientas Vista rápida (que se asemeja a un ojo abierto) también inicia una vista previa de un archivo.
Dale un toque de imagen a Finder
Puede personalizar la apariencia de varias ubicaciones de Finder. Para hacerlo en una ubicación particular, abre esa ubicación en Finder. A continuación, acceda a Mostrar opciones de visualización a través de uno de los siguientes lugares y haga clic en él:
- El menú Ver desde la barra de menú
- El menú contextual desde cualquier lugar dentro de Finder
- El menú de configuración (busque el icono de engranaje) en la barra de herramientas del Finder

En el cuadro que aparece, puede escalar los iconos de archivos y carpetas, mover sus etiquetas y cambiar el espaciado de la cuadrícula. Incluso puede iluminar el fondo con un buen color o imagen. Busque las opciones Organizar por y Ordenar por para limpiar las vistas de carpeta por fecha de modificación, tipo de archivo, etiquetas, etc.
Personaliza la barra de herramientas
La barra de herramientas del Finder es donde encontrará botones para funciones como cambiar vistas de iconos, editar etiquetas y compartir elementos. Para reorganizar los elementos de la barra de herramientas a su gusto, acceda a la configuración de la barra de herramientas haciendo clic en Ver> Personalizar barra de herramientas . También puede comunicarse con ellos a través de Personalizar barra de herramientas en el menú contextual de la barra de herramientas.
La superposición que aparece le proporciona un conjunto completo de iconos de la barra de herramientas a su disposición. Utilice arrastrar y soltar para moverlos entre esta superposición y la barra de herramientas o para reorganizar los iconos de la barra de herramientas existentes.

¿Desea agregar sus aplicaciones, archivos y carpetas favoritos a la barra de herramientas de Finder? Mantenga presionada la tecla Cmd y arrástrelos a la barra de herramientas. Para deshacerse de ellos, simplemente arrástrelos fuera de la barra de herramientas mientras mantiene presionada la tecla Cmd . ¡Desaparecerán en una nube de humo!
Crear carpetas inteligentes
Las carpetas inteligentes son realmente una forma inteligente de navegar por Finder. Crean acceso instantáneo a tipos específicos de archivos permitiéndole guardar sus consultas de búsqueda. Esto hace que sea más fácil encontrar y tratar archivos similares a granel en lugar de perder el tiempo buscándolos en diferentes ubicaciones.
Configure las carpetas inteligentes para obtener grupos de archivos útiles, como listas de aplicaciones no utilizadas, instaladores de DMG o archivos que están ocupando espacio 8 Carpetas inteligentes que necesita en su Mac y cómo configurarlas 8 carpetas inteligentes que necesita en su Mac y cómo para configurarlas Las carpetas inteligentes toman una consulta de búsqueda preestablecida de su elección y filtran los archivos relevantes en consecuencia, convirtiéndolas en una de las funciones más subutilizadas y genuinamente útiles de Mac OS X. Más información.
Para crear una carpeta inteligente, haga clic en Archivo> Nueva carpeta inteligente . Obtendrá una selección de ubicaciones para buscar. Elija esta Mac para buscar todo el disco duro y luego haga clic en el ícono ' + ' en el extremo derecho. Esto le proporciona dos menús desplegables que puede usar para establecer criterios de búsqueda como tipo, nombre, fecha de modificación, etc.
Cuando selecciona una opción de estos dos menús, obtendrá un conjunto de resultados que coinciden con estos refinamientos.

Si desea reducir aún más su búsqueda, agregue más filtros haciendo clic en el ícono ' + ' en el extremo de un filtro existente. Cuando esté satisfecho con los filtros que ha configurado, guarde la búsqueda. Aparecerá en la carpeta Biblioteca del usuario en Búsquedas guardadas (así es cómo puede encontrar la carpeta Biblioteca Cómo acceder a la carpeta Biblioteca OS X y cómo es útil Cómo acceder a la carpeta Carpeta OS X y por qué es práctica La mayoría de las carpetas Biblioteca OS X es mejor dejarlo solo, pero es útil conocer su camino dentro y alrededor de la Biblioteca de usuarios. Lea más).
Tenga en cuenta que si ha cambiado las preferencias de Spotlight (en Preferencias del sistema> Spotlight ) para excluir ciertos tipos de archivos y ubicaciones de su indexación, los archivos que coincidan con esos criterios no aparecerán en los resultados de búsqueda, incluso al crear carpetas inteligentes.
Aplicaciones que hacen que el Buscador sea más poderoso
Primero saquemos las malas noticias del camino. El popular TotalFinder ($ 9.99) que hubiera sido perfecto para esta sección se va a ir. No funcionará más allá de Yosemite. Aquí hay otras aplicaciones que proporcionan una funcionalidad similar.
XtraFinder (gratis)
XtraFinder no es una aplicación independiente. Es un complemento que agrega funciones como paneles duales y funcionalidad de cortar y pegar a Finder. Puede usarlo para organizar carpetas en la parte superior, mostrar el número de elementos en una carpeta y agregar iconos coloridos a la barra lateral. Lea más sobre XtraFinder en nuestra revisión Give Finder La actualización lo necesita mucho con XtraFinder [Mac] Give Finder La actualización lo necesita con XtraFinder [Mac] La gente siempre está hablando de la experiencia del usuario de Mac; cómo funciona. En general, estoy de acuerdo con ellos. El sistema operativo es como una suave brisa, y la mayoría de los predeterminados ... Leer más.
XtraFinder trabaja en El Capitán. Gracias a Dios. #Continua
- Wade Garrett (@ wad3g) 30 de julio de 2015
PathFinder ($ 39.95)
¿Quieres un control total sobre Finder? Invierta en PathFinder. Es costoso, sí, pero también te ofrece un amplio conjunto de características. Mejor gestión y exploración de archivos de tu Mac con Path Finder. Mejor gestión y exploración de archivos de tu Mac con Path Finder. El Finder para muchos usuarios de Mac es el centro de acceso, vista previa y navegación. archivos. Dependiendo de cómo se usa, puede ser un administrador de archivos útil, o puede ser una pérdida de tiempo cuando ... Leer más que resultará útil si tiene la intención de ser un usuario potente de Mac.
Desde la fusión de carpetas hasta la integración del flujo de trabajo de su navegador en Finder, hay una larga lista de ajustes con los que PathFinder lo ayuda. Aproveche la versión de prueba gratuita de 30 días de la aplicación para ver si mejora su flujo de trabajo de Mac.
Arthur ($ 9)
Arthur te ofrece un conjunto de opciones para ajustar no solo Finder, sino toda tu Mac. Algunas de estas configuraciones están disponibles por defecto en OS X. Pero debe buscarlas en diferentes ubicaciones o implican algunos procedimientos complejos. Arthur reúne todos esos ajustes y los coloca en una ubicación central y de fácil acceso.
En cuanto a los ajustes de Finder, Arthur incluye, aquí están:
- Mostrar todos los archivos ocultos y archivos de sistema
- Mostrar la barra de ruta
- Mostrar todas las extensiones de archivos

Revelar los secretos mejor guardados del buscador
Si cavas debajo de la superficie, te darás cuenta de que Finder es una herramienta súper personalizable. ¡Explore los consejos que hemos enumerado aquí y haga una lista en los comentarios!
¿Qué trucos y aplicaciones de Finder puedes compartir con nosotros? ¡Ayúdanos a construir una enorme lista de consejos aquí en los comentarios!
Créditos de las imágenes: Joven sorprendido a través de Shutterstock

![¿Qué es una vulnerabilidad de día cero? [Explicaciones de MakeUseOf]](https://www.tipsandtrics.com/img/internet/472/what-is-zero-day-vulnerability.jpg)