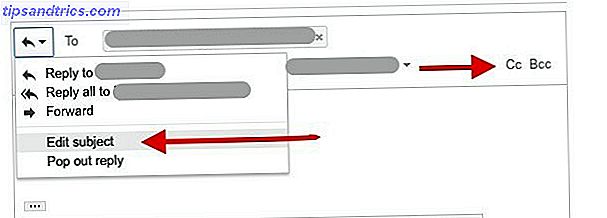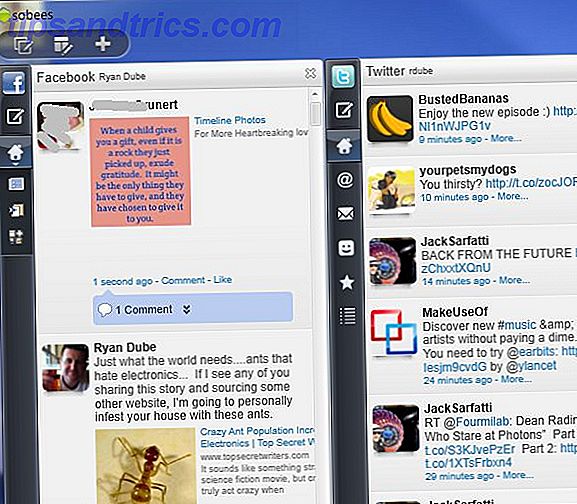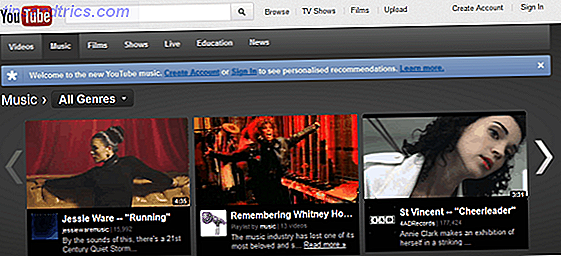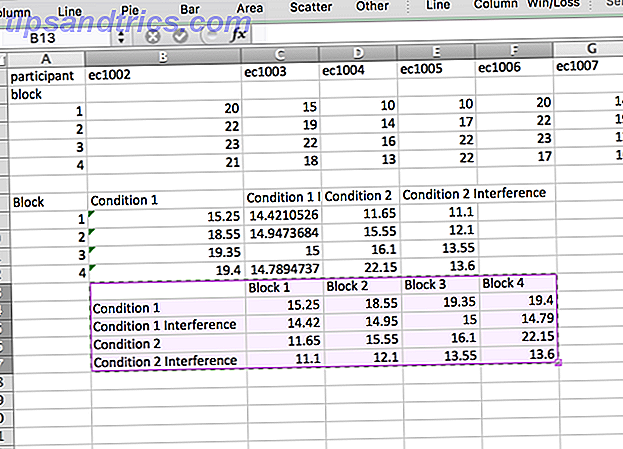
Microsoft Word es el programa estándar de facto para documentos de Microsoft Office, desde documentos de investigación hasta informes profesionales Cómo crear informes y documentos profesionales en Microsoft Word Cómo crear informes y documentos profesionales en Microsoft Word Esta guía examina los elementos de un informe profesional y comentarios la estructuración, el diseño y la finalización de su documento en Microsoft Word. Lee mas . Pero a veces tiene datos en otro programa al que necesita hacer referencia; podría estar en Microsoft Excel, podría ser un PDF, incluso podría ser otro documento de Word. Saber cómo importar esos datos puede ahorrarle mucho tiempo.
En este artículo, cubriremos ocho formas diferentes de importar información en sus documentos de Microsoft Word; algunos serán útiles para cosas como informes, otros serán buenos para cartas y proyectos similares, y otros simplemente ahorrarán tiempo en algunas situaciones específicas cuando se necesita algo fuera de lo común 10 Hacks simples de Microsoft Word que todos pueden hacer 10 Microsoft simple Hacks de Word que todos pueden hacer Nuestro conocimiento sobre Microsoft Word se prueba cada vez que obtenemos un documento para trabajar. Cada pequeño consejo aprendido en el camino ayuda. ¿Qué tal diez trucos más para su productividad diaria? Lee mas .
Como Microsoft Excel es el recurso más versátil para importar datos, comenzaremos allí.
Importar una tabla de Microsoft Excel
Formato de tablas en Microsoft Word 8 Consejos de formato para tablas perfectas en Microsoft Word 8 Consejos de formato para tablas perfectas en Microsoft Word Una tabla es más que una simple cuadrícula de celdas. En Word, las tablas no son solo contenedores de datos, sino herramientas de formato esenciales. Descubra cómo administrar este doble rol con ocho consejos simples. Leer más es terrible. Es por eso que Microsoft Excel existe, ¿verdad? Afortunadamente, Microsoft tuvo la previsión de permitirle incluir tablas directamente desde Excel en su documento de Word para que pueda hacer todo el formateo en Excel, donde es mucho más fácil.
Para comenzar, seleccione las celdas que desea copiar en Microsoft Excel, presione Editar> Copiar y vuelva a Microsoft Word.
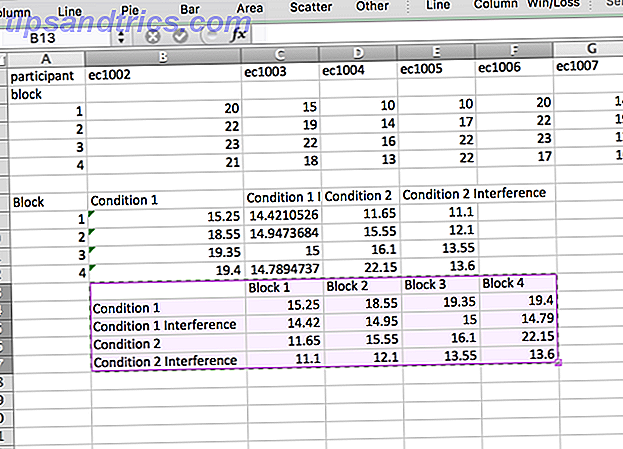
Vaya a Edición> Pegado especial ... (o haga clic con el botón derecho y seleccione Pegado especial ... ) y seleccione Pegar vínculo en la barra lateral izquierda. En el menú Como ..., seleccione Objeto de hoja de cálculo de Microsoft Excel y luego presione Aceptar .
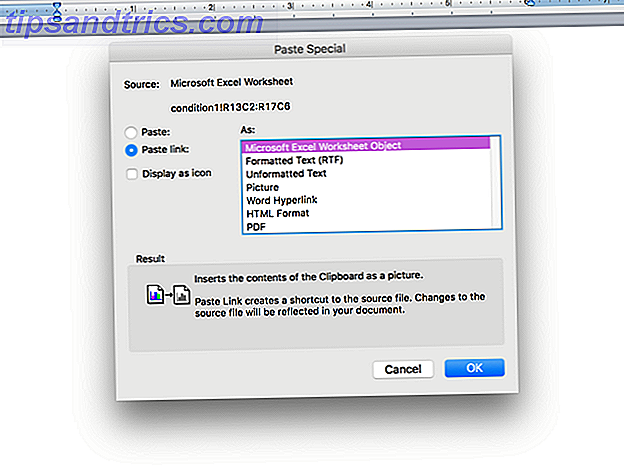
Ahora verá las celdas que seleccionó justo en su documento de Microsoft Word. Y debido a que seleccionó Pegar vínculo en lugar de Pegar, esas celdas se actualizarán siempre que realice cambios en su hoja de cálculo de Microsoft Excel.
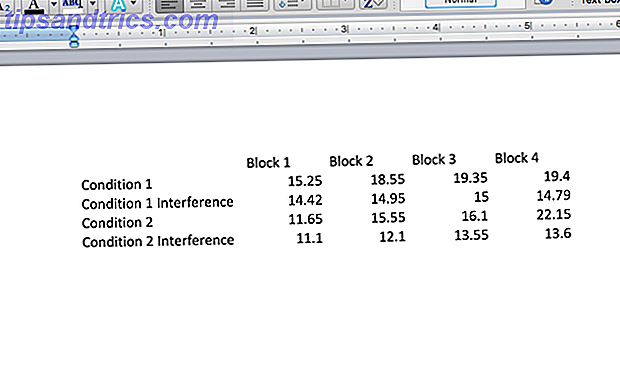
Si selecciona Pegar en lugar de Pegar vínculo, sus celdas no se actualizarán cuando realice cambios en la hoja de cálculo. Sin embargo, tiene la ventaja de funcionar si la hoja de Excel está presente o no. Por lo tanto, si no va a necesitar actualizaciones, si está imprimiendo, o si va a enviar el archivo por correo electrónico a otra persona y debe mostrar los datos correctos, por ejemplo, es posible que desee usar Pegar .
Importar una sola celda de Microsoft Excel
También puede usar el mismo método que el anterior para celdas individuales:
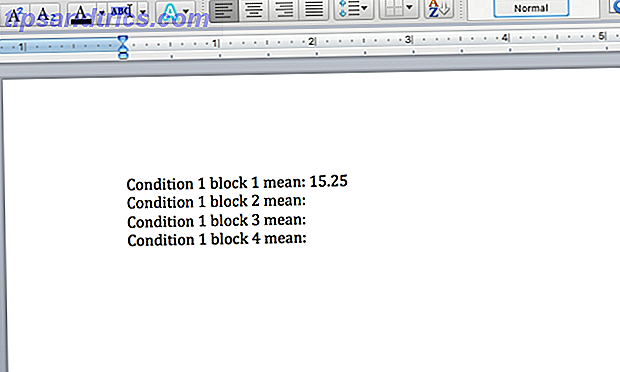
En este caso, en lugar de seleccionar Objeto de hoja de cálculo de Microsoft Excel, seleccioné Texto no formateado ; esta es la razón por la cual el número viene con el mismo formato que el resto del documento de Microsoft Word. Todavía se actualizó de la misma manera, pero no tiene que tratar de tratar de colocar el cuadro de texto en el lugar correcto.
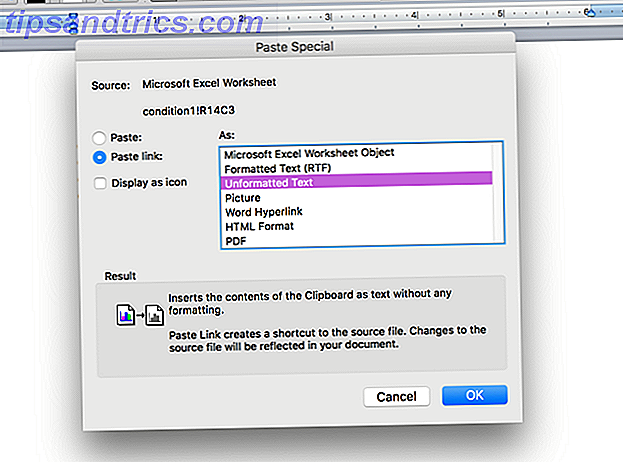
Puede usar esta misma estrategia con una tabla completa, si también desea mantener el formato coherente con su documento de Word. Si esto no funciona, o necesita un comportamiento más complicado desde su única celda, puede intentar usar Visual Basic para integrar datos de Excel Cómo integrar datos de Excel en un documento de Word Cómo integrar datos de Excel en un documento de Word durante su trabajo En la semana, es probable que muchas veces te encuentres copiando y pegando información de Excel en Word, o al revés. Así es como la gente a menudo produce informes escritos ... Lea más en su documento de Word.
Importe un gráfico o gráfico desde Microsoft Excel
Al igual que importar una tabla, puede ser muy conveniente importar un gráfico o gráfico de Microsoft Excel a Word, para que se actualice automáticamente cada vez que realice cambios en la hoja de cálculo de Excel. Esto podría ser especialmente útil si tiene que crear informes regulares que incluyan gráficos. Afortunadamente, Microsoft ha hecho que este proceso sea extremadamente fácil: solo copie y pegue el gráfico de Microsoft Excel en Word.
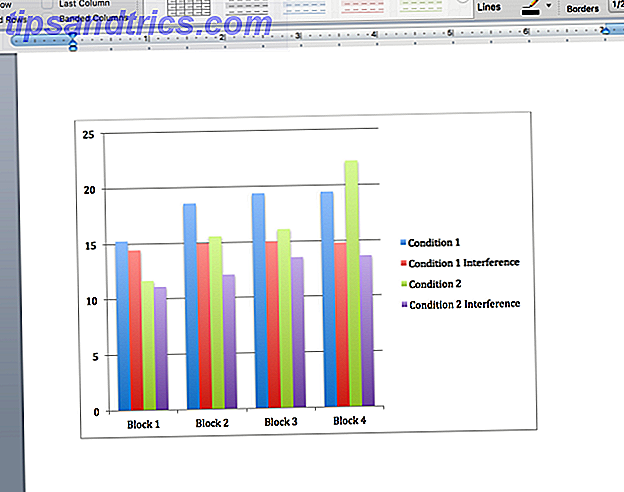
También puede hacer clic y arrastrar el gráfico de Microsoft Excel a Word para incrustarlo en el archivo. De cualquier manera que vaya, la tabla se actualizará automáticamente cada vez que realice cambios en la hoja de cálculo original.
Combinación de correspondencia de Microsoft Excel
Una combinación de correspondencia le permite crear una gran cantidad de letras, etiquetas, sobres o cualquier otra cosa en Microsoft Word utilizando datos de Excel. Artículo de Brad sobre cómo combinar correspondencia con Microsoft Excel y Word Cómo imprimir etiquetas con combinación de correspondencia en Microsoft Word y Excel Cómo imprimir etiquetas con combinación de correspondencia en Microsoft Word y Excel ¿Todavía está utilizando copiar y pegar para crear etiquetas, nombre insignias, u otras comunicaciones masivas personalizadas? Mail Merge, una sencilla herramienta de automatización de Microsoft Office, le permitirá imprimir sus etiquetas en segundos. Leer más cubre el tema con más detalle que nunca, pero la versión corta es que usará Herramientas> Administrador de combinación de correspondencia para seleccionar su fuente de datos y crear la plantilla en Microsoft Word.
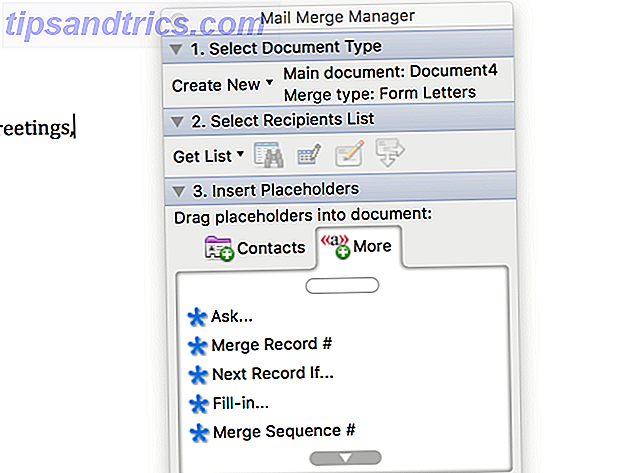
Si está utilizando una versión anterior de Microsoft Office, este tutorial de combinación de correspondencia utilizando Office 2007 Automatizar Office con combinación de correspondencia para crear etiquetas de dirección profesional, identificadores de nombre y más Automatizar Office con combinación de correspondencia para crear etiquetas de dirección profesional, identificadores de nombre y Más ¿Sigue utilizando copiar y pegar para crear etiquetas, tarjetas de identificación o documentos personalizados de algún otro modo? Permítanos mostrarle una sencilla herramienta de automatización de Microsoft Office que le ahorrará horas. Leer más puede ser útil, e incluso puede usar la combinación de correspondencia para correos masivos en Outlook Cómo enviar correos electrónicos masivos personalizados en Outlook con combinación de correspondencia Cómo enviar correos electrónicos masivos personalizados en Outlook con combinación de correspondencia Lea más. Puede tomar un tiempo aprender a usar la combinación de correspondencia, pero una vez que la obtenga, será una de las herramientas más útiles en su arsenal de Office.
Importación de archivos PDF
Una palabra de advertencia rápida: cuando importa un PDF en Microsoft Word, básicamente entra como un archivo de imagen y no como texto. Si desea poder seleccionar o modificar texto, deberá copiarlo y pegarlo desde el archivo PDF. Sin embargo, si solo desea insertar un PDF en su documento de Microsoft Word, presione Insertar> Objeto, luego seleccione Desde archivo ... y elija su PDF.
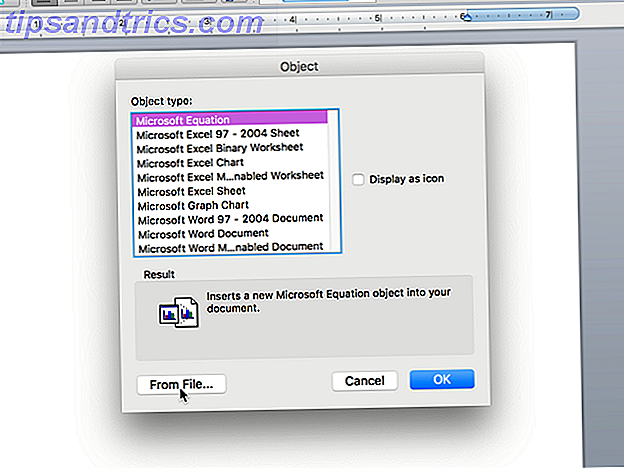
Terminará con el PDF incrustado así:
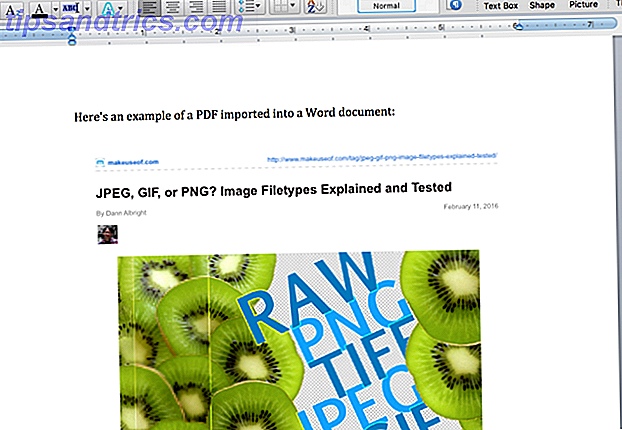
No es genial para archivos PDF basados en texto, pero si hay imágenes en el archivo, es más fácil que copiar y pegar o encontrar la manera de convertir el PDF en un archivo de imagen para insertarlo en su documento de Microsoft Word.
Importación automática de texto desde otros documentos de Word
Si necesita escribir lo mismo de forma periódica, puede ahorrar tiempo colocándolo en un documento de Microsoft Word y simplemente haciendo referencia a él desde otro documento.
Digamos que tiene un montón de cartas que debe enviar y que deben incluir su nombre y la empresa para la que trabaja, pero su empleador cambia con regularidad. No desea cambiar cada letra cada vez que obtiene un nuevo contrato, por lo que puede simplemente almacenar su firma en un documento y tener todas las demás actualizaciones cada vez que realice un cambio.
Analizar un ejemplo ayudará a aclarar esto. Aquí hay un documento de "texto actualizable" que he guardado:
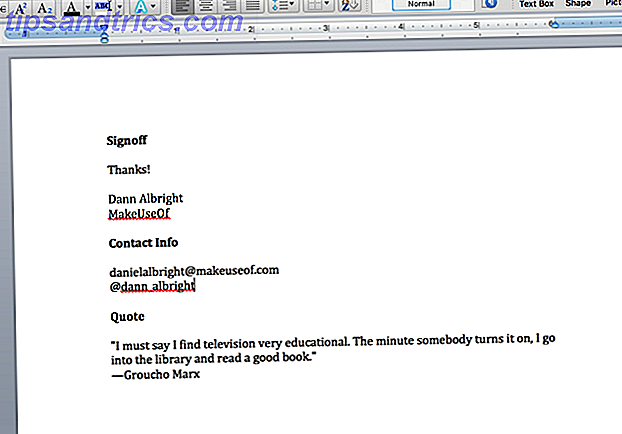
Quiero incluir cada uno de estos: un registro, información de contacto y una cita en cada una de las letras. Para hacer esto, crearé un marcador en cada uno. Para crear un marcador, resalte el texto que desea vincular en otros documentos, luego haga clic en Insertar> Marcador .
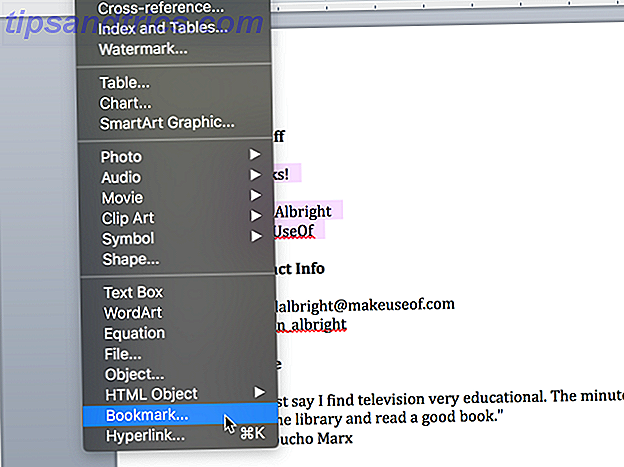
Escriba el nombre de su marcador y haga clic en Agregar .
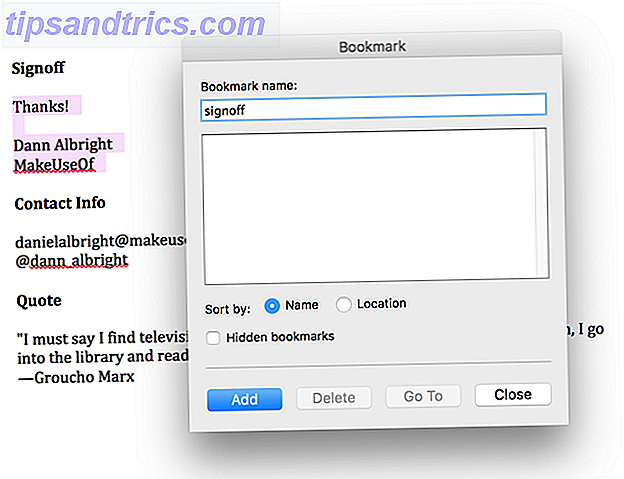
Ahora, guarde el archivo y anote la ruta completa a donde se guarda. Para insertar su texto guardado, vaya a otro documento de Microsoft Word y presione Insertar> Campo . Seleccione Incluir texto en el menú Nombres de campo .
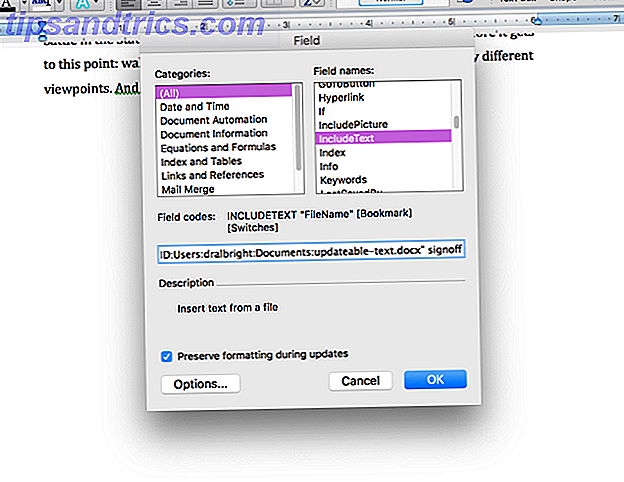
Ahora, en el cuadro de texto debajo del menú, escriba "INCLUDETEXT" [ruta al archivo] "[nombre del marcador]". Cuando lo escribí, se veía así:
INCLUDETEXT "Macintosh HD: usuarios: dralbright: documentos: updateable-text.docx" signoff
(Si usa Windows, necesitará usar la notación estándar para las rutas, que comienza con "C: \\". Tenga en cuenta que debe incluir dos barras diagonales inversas entre cada sección en lugar de una.) Ahora presione Aceptar, y verá el texto insertado en su documento.
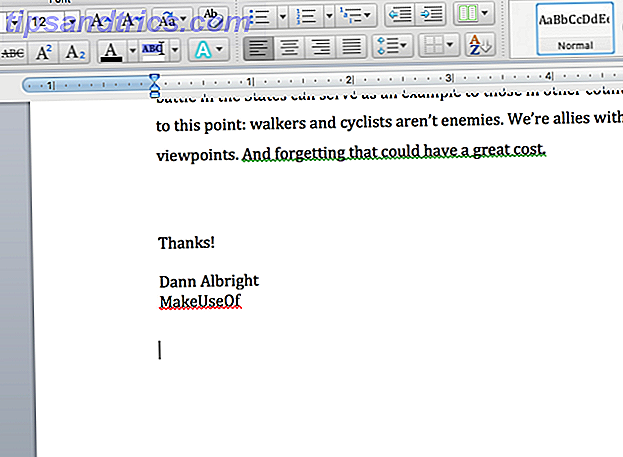
De vez en cuando, escribe algo incorrecto, y obtendrá un error, como este:
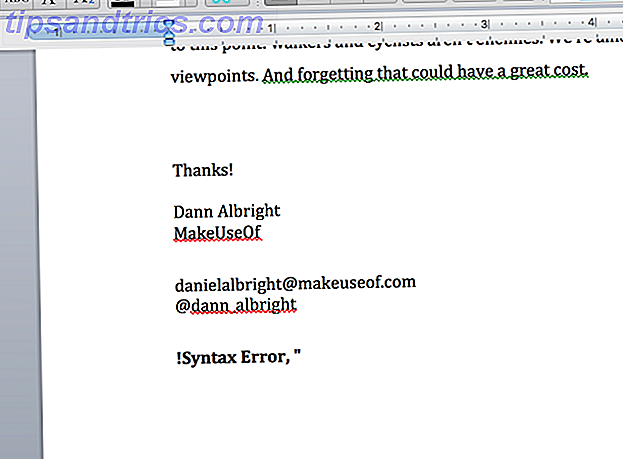
Para solucionarlo, haga clic derecho en cualquier lugar del error y seleccione Alternar códigos de campo : esto le permitirá ver y editar los códigos desde el interior del documento. También puede usar esto en los campos que están funcionando correctamente si necesita hacer un cambio.
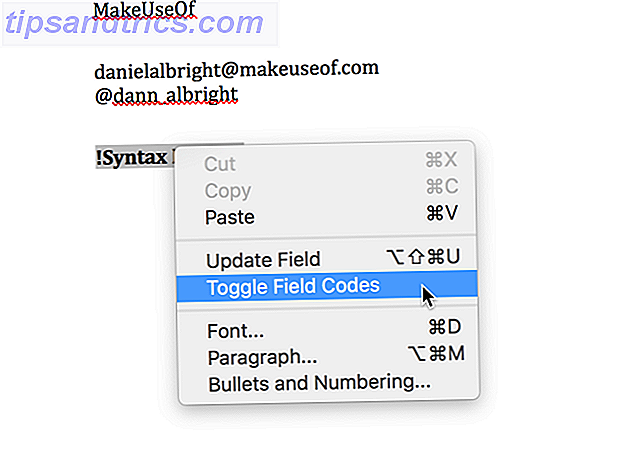
Desde aquí, puedes hacer las correcciones que necesites. En este ejemplo, hay un signo de igual al principio del código.
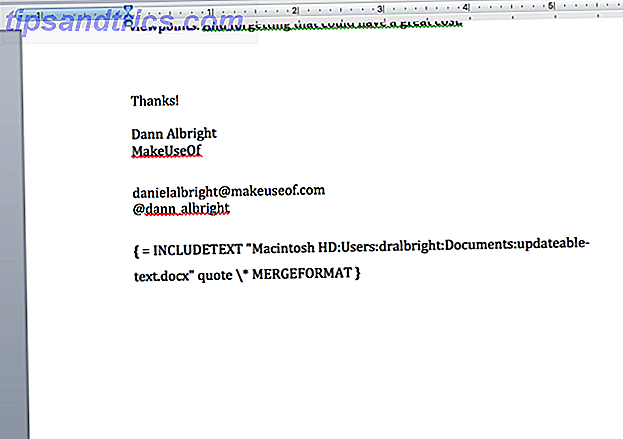
Después de eliminar el signo igual, el campo funciona correctamente.
Para realizar un cambio en todos los documentos que ha vinculado a su marcador, vuelva a su archivo de texto común y simplemente realice los cambios. Aquí, he reemplazado la cita de Groucho Marx con una de Oscar Wilde.
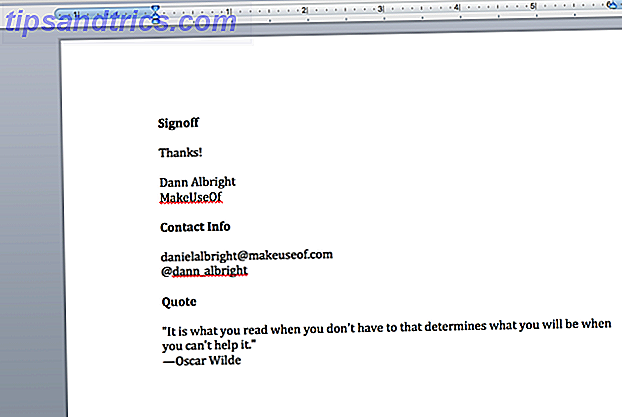
En sus otros documentos, haga clic con el botón derecho en el campo que se ha actualizado y seleccione Actualizar campo .
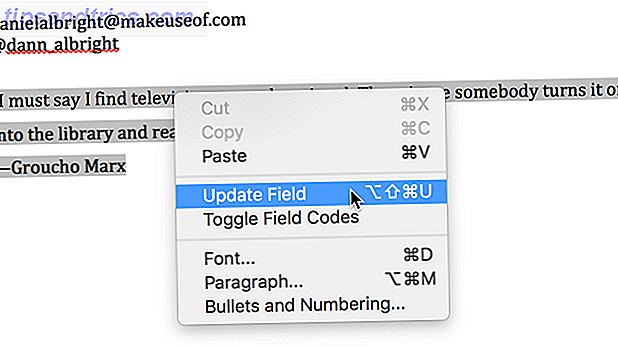
Y, ahí lo tienes, el campo se actualiza con la nueva información.
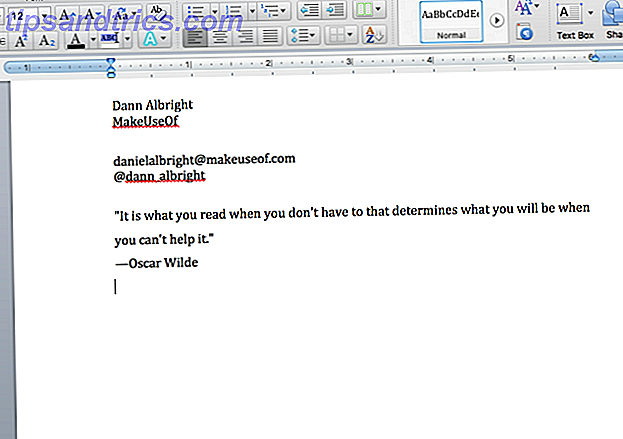
Esto puede parecer mucho trabajo, pero si tiene que escribir las mismas cosas de manera periódica, podría ahorrarle una gran cantidad de tiempo a largo plazo. Se requiere cierto tiempo de configuración en la parte delantera, pero verá la conveniencia de este sistema de inmediato. No olvide verificar otras automatizaciones de Office útiles con IFTTT Cómo automatizar tareas de Microsoft Office con recetas IFTTT Cómo automatizar tareas de Microsoft Office con recetas IFTTT IFTTT, el servicio de automatización que completará una acción una vez que se cumple otra condición, ahora tiene 50 recetas de tareas para Microsoft Office. Le mostramos cómo funciona y ofrecemos una selección de recetas. Lea más para ahorrar tiempo, también.
Importar texto desde un archivo de texto o documento de Microsoft Word
Si desea obtener texto de un archivo de texto o documento de Word, pero no desea abrirlo, seleccione todo, cópielo, vuelva a su documento y péguelo (esto puede llevar mucho tiempo si tiene cientos de páginas de texto), puede importar directamente. Simplemente presiona Insertar> Archivo y selecciona el archivo de texto o documento de Word desde el que deseas importar el texto.
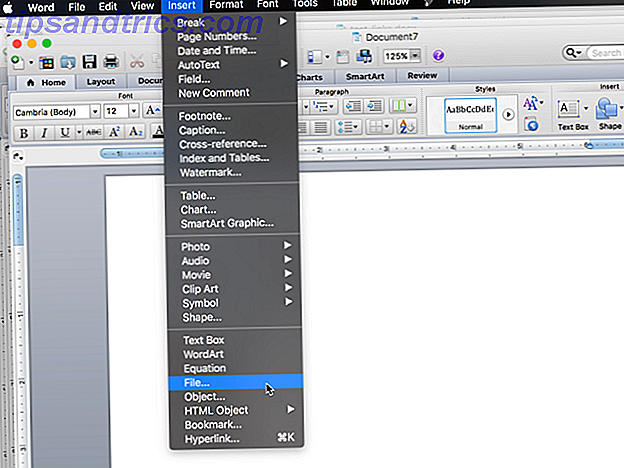
Después de seleccionar el archivo (puede que tenga que cambiar el menú desplegable Activar a Todos los documentos legibles ), verá el texto completo en su documento de Microsoft Word.
Importar texto desde una página web
Si desea mantener una copia actualizada de una página web en un documento de Microsoft Word, ¡puede hacerlo también! Digamos que quiero un archivo de texto en línea que contenga A Tale of Two Cities en mi documento. Usaré el mismo campo INCLUDETEXT, pero en lugar de usar una ruta local, usaré la URL:
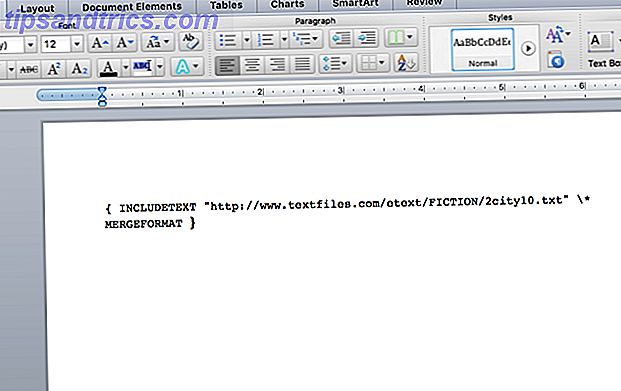
La actualización del campo trae el libro completo a mi documento.
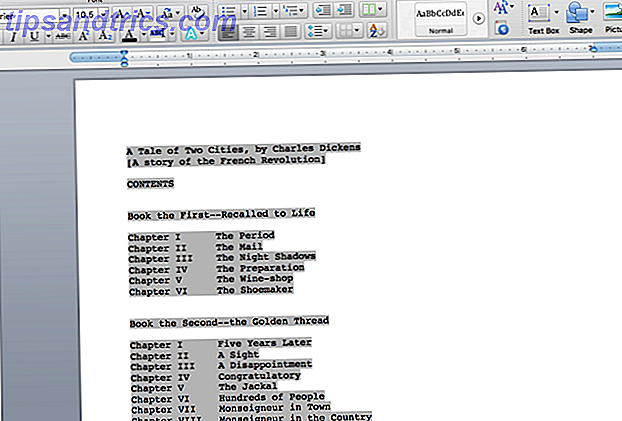
Obtendrá los mejores resultados con un sitio web de texto abundante. Puedes ver lo que sucede cuando trato de usar INCLUDETEXT para traer la página de inicio de MakeUseof:
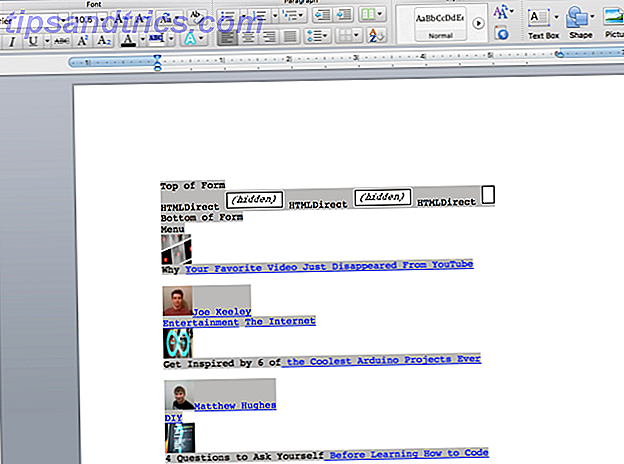
Si necesita importar el texto actualizado de un sitio web a su documento, definitivamente vale la pena jugar con este. Puede que tenga que experimentar un poco, pero podría ser una herramienta muy útil.
¿Qué importa en Microsoft Word?
Hemos cubierto ocho cosas diferentes que puede importar a Microsoft Word. Así es como puede obtener Microsoft Word gratis. Así es como puede obtener Microsoft Word gratis ¿Realmente quiere todo el conjunto de aplicaciones de Microsoft Office? Si todo lo que necesita es Word sin las características sofisticadas, puede obtener Microsoft Word gratis. Aquí es cómo. Lea más aquí, pero probablemente haya más opciones disponibles. ¿Qué ha importado a Microsoft Word? Comparta las cosas más útiles que ha podido importar, para que todos podamos ayudarnos unos a otros a ahorrar tiempo convirtiéndonos en maestros de la palabra. 10 Rutinas esenciales de Microsoft Word que debe conocer 10 Rutinas esenciales de Microsoft Word que debe conocer La palabra "rutina" es la imagen misma de aburrido. Excepto cuando se trata de una aplicación de productividad como Microsoft Word. Cada segundo ahorrado se suma a la comodidad de usarlo para nuestras necesidades diarias. Lee mas !